

Av Nathan E. Malpass, Senast uppdaterad: December 13, 2017
"Jag har hört att det finns en bugg som påverkar High Sierra. Hur kan jag skydda min Mac från det? Jag förlorade också några av min iPhones filer efter uppdatering till iOS11. Kan du berätta för mig hur jag kan lösa dessa problem som jag stöter på med mina Apple-enheter?”
Del 1. Problemen med MacOS High Sierra och iOS11Del 2. Åtgärda Apple-problem #1: MacOS High Sierra Root Security BugDel 3. Åtgärda Apple-problem #2: iOS 11 Data RecoveryDel 4. Slutsats
macOS High Sierra och iOS 11 är de senaste operativsystemen utvecklade av Apple. Medan den förra är för iMac, MacBook och MacBook Pro, driver den senare iPhone och iPad. De är en produkt av företagets engagemang för ständig innovation och förhöjd användarupplevelse.
High Sierra aka macOS 10.13 ståtar med ny teknik för en mer effektiv videoströmning och grafik. Metal 2 är en spelväxlare eftersom den frigör den fulla potentialen hos Macs grafikprocessor. Å andra sidan hävdar iOS 11 att det gör mobilanvändning mer kraftfull och personlig. Dra och släpp-funktionen och augmented reality-spel och appar är bara en del av vad det nya operativsystemet har att erbjuda.
Men gång på gång höjer tekniken sitt fula huvud. Till en början, när Apple tillkännagav lanseringen av de två nya operativsystemen, skapade det spänning bland användarna. Det kommer dock inte som en överraskning på grund av deras egenskaper. Men kort efter deras lansering har användare rapporterat allvarliga problem.
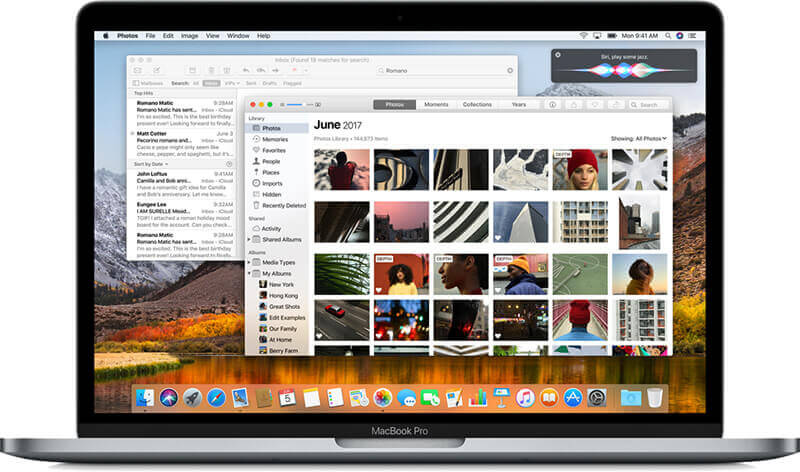 MacOS High Sierra-problem
MacOS High Sierra-problem
För MacOS High Sierra var det ett säkerhetsproblem så allvarligt att användarna undrade hur Apples utvecklare misslyckades med att fånga det innan det släpptes. Här är en sammanfattning av hur felet i macOS High Sierra är dåligt:
iPhone-användare har stött på flera problem med iOS 11, inklusive ett automatiskt korrigeringsfel där bokstaven "i" ersätts med ett "A" följt av ett frågetecken. Det finns dock andra saker att oroa sig för mer:
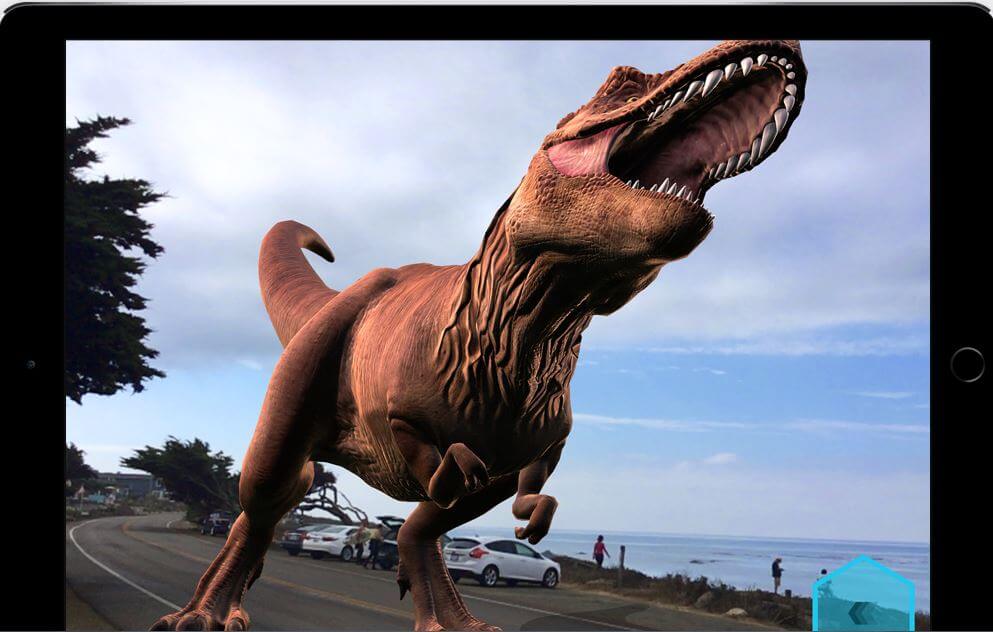
Naturligtvis har Apple alltid satt sina kunder först. Utan att misslyckas har de snabbt kommit med nya uppdateringar för att åtgärda problemen. Till exempel släpptes en ny patch för macOS High Sierra mindre än en dag efter att den kritiska buggen upptäcktes. Även om det kan laddas ner från Mac App Store, meddelade Apple att det automatiskt kommer att installeras på Mac som körs på High Sierra 10.3.1. När det gäller de som kör den äldre versionen 10.3 måste den installeras manuellt. Användare har dock rapporterat att efter att de har installerat säkerhetskorrigeringen skulle en uppdatering från 10.3 till 10.3.1 ångra patchen.
Den goda nyheten är att den senaste macOS High Sierra 10.13.2 nyligen har släppts för att åtgärda säkerhets- och stabilitetsbrister. Ladda ner den senaste uppdateringen från Mac App Store för att se till att du inte längre påverkas av buggen.
Vi kommer dock aldrig att veta om hackare fortfarande kan hitta sin väg trots de nya korrigeringarna som Apple har tillhandahållit. Ändå kommer det inte att skada att justera din Macs inställningar så att din enhet och data förblir säkra. Här är tips för att ytterligare skydda din Mac från oönskad åtkomst.
Fix #1: Skapa ett lösenord för ditt rootkonto (rekommenderas starkt).
MacOS High Sierra root-säkerhetsproblemet finns bara för att det inte finns något inställt lösenord för root-kontot. Genom att skapa en kan ingen ha superanvändaråtkomst till din enhets system förutom du.
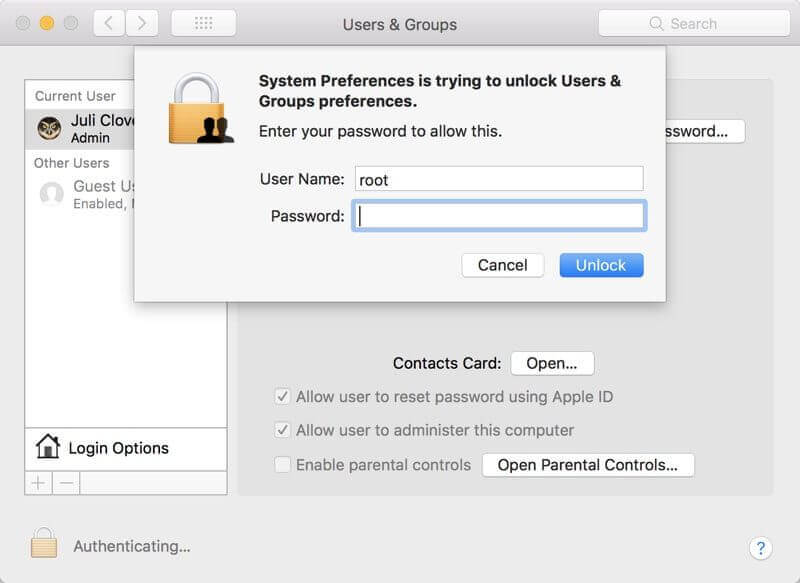 Fixa Mac OS High Sierra Root Security Bug
Fixa Mac OS High Sierra Root Security Bug
Fix #2: Inaktivera gästkonton.
Även om detta inte är ett nödvändigt steg om du redan har angett ett lösenord för root-kontot, kan detta stärka säkerheten för din Mac.
Med dessa enkla felsökningstips kan du förhindra att du blir offer för ett hack på grund av MacOS High Sierra-felet. Glöm dock inte att besöka Mac App Store och installera High Sierra 10.3.2 omedelbart.
Oavsett om du har uppdaterat till iOS 11 eller inte, är det ett stort problem att förlora några av dina iPhone- eller iPad-filer. Du kanske är sugen på att utforska det nya operativsystemet, men du måste få tillbaka dina filer först. Med FoneDog iOS Data Recovery, du kan göra just det. I den här praktiska guiden visar vi dig hur du enkelt kan återställa data utan stress. Men först, ladda ner programvaran och installera den på din dator.
Följ den här metoden om du inte har någon säkerhetskopia med iCloud eller iTunes.
Läs också:
Steg för att återställa raderade kontakter från iPhone 8/8Plus

Återställa raderade data från iPhone
Om du synkroniserar din enhet med iCloud, gå med detta.
Läs också:
iCloud-guide: Återställ raderad samtalshistorik från iCloud

Återställ raderade data från iCloud Backup
Det här läget är utmärkt för användare som säkerhetskopierar sina filer med iTunes.
Läs också:
iTunes-guide: Visa iTunes-säkerhetskopieringsfiler

Återställ förlorade filer från iTunes Backup
Gratis nedladdning Gratis nedladdning
Apple-användare svär vid de avancerade specifikationerna och toppfunktionerna på sina enheter. Oavsett hur avancerade de är, är dessa prylar känsliga för säkerhetsintrång, systemkrasch och dataförlust. Tack och lov är Apple ständigt på jobbet för att ta itu med dem.
Om du vill fixa Apple-problem, särskilt för din iPhone och iPad, kan du förvänta dig att FoneDog iOS Data Recovery gör jobbet åt dig. Med sin breda kapacitet kan programvaran också lösa vanliga iOS-systemproblem som frusen eller blå skärm och oändlig omstart. Du kan till och med använda den för att säkerhetskopiera din chatthistorik från WhatsApp, Kik, Viber och Line. Nästa gång du uppdaterar din telefon, gör en fullständig säkerhetskopiering innan du fortsätter. På så sätt kommer dataförlust inte längre att bugga dig!
Lämna en kommentar
Kommentar
IOS dataåterställning
3 metoder för att återställa raderade data från iPhone eller iPad.
Gratis nedladdning Gratis nedladdningHeta artiklar
/
INTRESSANTTRÅKIG
/
ENKELSVÅR
Tack! Här är dina val:
Utmärkt
Betyg: 4.5 / 5 (baserat på 107 betyg)