

Av Nathan E. Malpass, Senast uppdaterad: July 16, 2024
I en värld av sekretess online fungerar inkognitoläget som en fristad för dem som vill surfa diskret. Men vad händer om du hamnar i en situation där du behöver återställa inkognitohistoriken? Oavsett om det beror på oavsiktlig stängning, en förlorad webblänk eller en viktig del av information som gled undan, frukta inte – vi har dig täckt.
I den här omfattande guiden går vi igenom processen steg-för-steg hur man återställer inkognitohistorik, kastar ljus över den till synes dolda webbinformationen. Låt oss ge oss ut på en resa för att avslöja hemligheterna med dina inkognitosessioner och hämta webbläsarhistoriken du trodde var förlorad för alltid.
Del 1. Är det möjligt att återställa inkognitohistorik?Del 2. Hur återställer man inkognitohistorik på Mac?Del 3. Hur man återställer inkognitohistorik på Windows?Del 4. Det bästa sättet att återställa inkognitohistorik på iOS-enheterDel 5. Sammanfattning
Inkognitoläget, en funktion utformad för att erbjuda en privat surfupplevelse, har fått många användare att undra om det är möjligt att återställa den till synes svårfångade inkognitohistoriken. I konventionell mening är inkognitoläget speciellt konstruerat för att inte lämna några spår av din surfaktivitet på enheten. Denna avsiktliga design väcker en kritisk fråga: Kan du återställa inkognitohistorik, och i så fall hur?
Det enkla svaret är att de flesta webbläsare som standard inte har ett inbyggt alternativ för att återställa inkognitohistorik. När du stänger inkognitofönstret är det meningen att webbinformationen ska försvinna spårlöst. Men i takt med att tekniken går framåt, gör det också metoderna för att navigera runt dessa begränsningar.
I de kommande avsnitten kommer vi att utforska potentiella lösningar och verktyg som kan hjälpa dig att återställa inkognitohistorik, vilket ger en glimt av hopp för dem som vill återta förlorad information från sina privata surfsessioner. Håll ögonen öppna när vi fördjupar oss i det här digitala mysteriets krångligheter.
Även om de konventionella metoderna för att återställa inkognitohistorik kan verka begränsade, har Mac-användare en potentiell väg att utforska: terminal. Observera att försök att återställa inkognitohistoriken innebär att man gräver ner sig i systemfiler, och försiktighet bör iakttas för att undvika oavsiktliga konsekvenser. Här är en steg-för-steg-guide om hur du försöker den här processen:
Navigera till Applications > Utilities > Terminal, eller använd helt enkelt Spotlight (Cmd + Space) och skriv "Terminal" för att starta den.
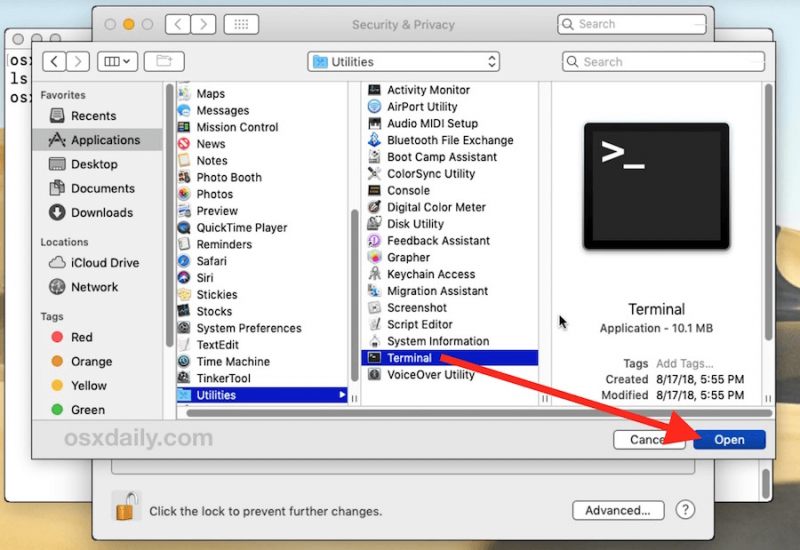
Skriv följande kommando i Terminal och tryck på Enter:
öppna ~/Library/Application\ Support/Google/Chrome/
Hitta och öppna mappen "Standard" i det öppnade fönstret. Denna mapp innehåller olika användardatafiler.
Leta efter filer med namnet "Historik" och "Senaste session" i mappen "Standard". Dessa filer kan innehålla information om din webbhistorik.
Öppna dessa filer med en textredigerare som TextEdit eller en kodredigerare. Högerklicka på filen, välj "Öppna med" och välj önskad redigerare.
När filen är öppen, använd sökfunktionen (Cmd + F) för att leta efter termer relaterade till den förlorade surfsessionen.
Om det lyckas kan du hitta utdrag av webbadresser eller information relaterad till din inkognitosession. Extrahera och spara denna information vid behov.
Det är viktigt att notera att effektiviteten av denna metod kan variera, och framgång är inte garanterad. Dessutom innebär inblandning i systemfiler risker, så fortsätt med försiktighet och överväg att söka professionell hjälp om du är osäker. Säkerhetskopiera alltid viktig data innan du försöker återställa några metoder. I nästa del kommer vi att utforska alternativa tillvägagångssätt för användare på olika webbläsare och operativsystem.
Att återställa inkognitohistorik på Windows innebär att navigera genom systemfiler med kommandotolken. Det är viktigt att närma sig denna process med försiktighet och vara medveten om att framgång inte är garanterad. Här är en steg-för-steg-guide om hur du försöker återställa inkognitohistorik på Windows:
Högerklicka på Start-menyn och välj "Kommandotolk (Admin)" för att öppna kommandotolken med administrativa rättigheter.
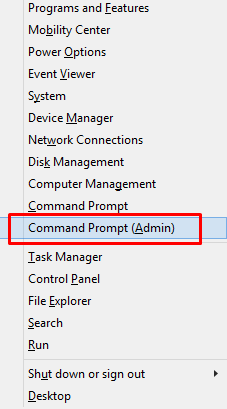
Använd följande kommando för att navigera till mappen Chrome User Data:
cd %LocalAppData%\Google\Chrome\User Data\
Väl i mappen Användardata använder du följande kommando för att gå in i mappen "Standard":
cd Standard
Hitta filen "Historik" i standardmappen och kopiera den till en annan plats för säkerhets skull:
kopiera historik C:\Path\To\Backup\Folder
Ladda ner och installera en SQLite-databasvisare (t.ex. DB Browser för SQLite).
Starta SQLite-databasvisaren och öppna den kopierade "Historik"-filen.
Kör SQL-frågor för att söka efter relevant information. Till exempel:
SELECT * FROM URLS WHERE url LIKE '%example.com%';
Om det lyckas, spara relevant data som extraherats från databasen.
Det är viktigt att vara försiktig när du använder kommandotolken och manipulerar systemfiler. Tänk dessutom på att framgång med denna metod inte är garanterad, eftersom webbläsarens säkerhetsåtgärder är utformade för att skydda användarnas integritet. Om du känner dig obekväm med dessa procedurer, överväg att söka hjälp från en professionell eller använda alternativa återhämtningsmetoder.
I nästa avsnitt kommer vi att utforska ytterligare strategier och verktyg som användare kan använda för att återställa inkognitohistorik på olika webbläsare och operativsystem.
När det gäller att återställa inkognitohistorik på iOS-enheter kan alternativen verka begränsade på grund av Apples strikta integritets- och säkerhetsåtgärder. iPhone 15 stödde dock FoneDog iOS Data Recovery framstår som en kraftfull lösning som erbjuder ett användarvänligt gränssnitt och robusta funktioner som hjälper dig att återställa förlorad webbläsardata.
Gratis nedladdning
För Windows
Gratis nedladdning
För vanliga Mac-datorer
Gratis nedladdning
För M1, M2, M3
Nyckelfunktioner:
Steg för att återställa inkognitohistorik med FoneDog iOS Data Recovery:

FoneDog iOS Data Recovery framstår som en pålitlig och effektiv lösning för att återställa inkognitohistorik på iOS-enheter. Dess intuitiva gränssnitt, tillsammans med kraftfulla funktioner, gör det till ett bra val för användare som vill hämta värdefull webbläsardata.
Medan andra metoder kan möta begränsningar på iOS, ger det här verktyget en strömlinjeformad och effektiv metod för att återta förlorad inkognitohistorik. Kom ihåg att följa stegen noggrant och säkerhetskopiera alltid dina data för att undvika eventuell dataförlust.
Folk läser ocksåHur man kontrollerar historik på iPad efter att raderade data är borta3 ultimata sätt att kontrollera webbhistorik på iPhone/iPad [2024-uppdatering]
I den intrikata riket av privat surfning, jakten på hur man återställer inkognitohistorik utspelar sig som en komplex resa. Över olika operativsystem – oavsett om det är Mac, Windows eller iOS – möter användare distinkta utmaningar och potentiella lösningar i sin strävan att avslöja det dolda surfspåret.
För Mac-entusiaster framstår terminalen som en kanal för att utforska labyrinten av systemfiler. Här kan den vågade försöka återställa förlorad data genom att fördjupa sig i Chrome User Data-mappen. En noggrann balans mellan nyfikenhet och försiktighet blir avgörande, eftersom manipulering av systemfiler kräver en nyanserad förståelse av den underliggande arkitekturen.
På Windows-fronten ger sig användare ut på en parallell expedition genom kommandotolken. Det här kraftfulla verktyget ger åtkomst till mappen Chrome User Data, vilket ger en potentiell inkörsport till den svårfångade inkognitohistoriken. Ett varningens ord ekar dock genom de digitala korridorerna och påminner användarna om de inneboende riskerna som är förknippade med att navigera i systemfilernas krångligheter.
Samtidigt, i iOS-världen, där Apples stränga integritetsåtgärder ofta utgör enorma hinder, dyker en ledstjärna av hopp upp i form av FoneDog iOS Data Recovery-verktyget. Denna användarvänliga lösning trotsar inte bara de vanliga begränsningarna som Apples integritetsskydd införs utan effektiviserar också processen för att återställa inkognitohistorik. Verktygets omfattande funktioner, tillsammans med ett enkelt gränssnitt, presenterar en övertygande berättelse för dem som vill återta förlorad webbläsardata på sina iPhones och iPads.
Ändå, mitt i dessa möjligheter, är det avgörande att erkänna de inneboende osäkerheterna som åtföljer strävan efter återhämtning av inkognitohistorien. Den avsiktliga utformningen av privata surflägen, ett bevis på engagemanget för användarnas integritet, innebär att framgång inte är garanterad. Varje metod, oavsett om det är genom terminalkommandon, kommandopromptmanövrar eller specialiserade verktyg som FoneDog, kräver en delikat balans mellan utforskning och förståelse av de potentiella riskerna.
När vi genomkorsar det ständigt föränderliga tekniklandskapet, inbjuder strävan efter att återställa inkognitohistoriken användare att navigera i det känsliga samspelet mellan digital integritet och dataåterställning. Även om dessa metoder ger vägar för utforskning, börjar insikten att jakten på inkognitohistorisk återhämtning är en nyanserad dans - en dans mellan önskan att avslöja dolda spår och erkännandet av de skyddande barriärerna som är utformade för att skydda våra digitala fotspår.
Lämna en kommentar
Kommentar
IOS dataåterställning
3 metoder för att återställa raderade data från iPhone eller iPad.
Gratis nedladdning Gratis nedladdningHeta artiklar
/
INTRESSANTTRÅKIG
/
ENKELSVÅR
Tack! Här är dina val:
Utmärkt
Betyg: 4.7 / 5 (baserat på 105 betyg)