

Av Gina Barrow, senast uppdaterad: September 8, 2017
"Jag trodde att jag hade min iPhone infekterad med vissa virus och jag återställde den till fabriksinställningarna för att rengöra den och undvika ytterligare infektion på min mobil. Jag var helt ur mig när jag gjorde återställningen att jag glömde att säkerhetskopiera mina senaste bilder. Kan jag få tillbaka mina bilder efter en fabriksåterställning?"
Alla är rädda för att använda den här typen av inställning på alla sina enheter på grund av det faktum att det kan radera deras telefoninnehåll. Även om stegen för att göra en fabriksåterställning har blivit enklare, vill ingen göra det om det inte kommer att vara deras sista utväg. Det rekommenderas alltid att göra en fabriksåterställning med stor försiktighet på grund av dataförlusten. Men vad vi inte vet är de verkliga scenarierna bakom denna fabriksinställning som hur och varför vi behöver göra det. I den här artikeln kommer vi att lära oss mer om denna typ av återställning och hur vi kan återställa förlorade foton efter fabriksinställningar. Läs igenom de olika sätten att återställa förlorade foton efter fabriksinställning också och välj rätt metod för dig.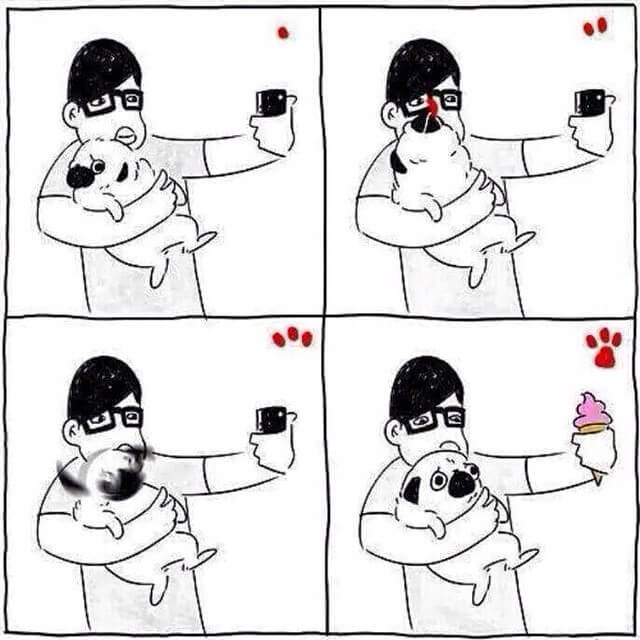
Del 1. Lär dig mer om Factory ResetDel 2. Selektiv återställning av foton från iTunes Backup med FoneDog Toolkit- iOS Data RecoveryDel 3. Återställ raderade foton från iCloud Backup FileDel 4. Videoguide: Hur man återställer förlorade foton efter fabriksåterställningDel 5. Slutsatser
A fabriksåterställning återställer alla iOS-enheter till standardinställningarna och rengör informationen som är lagrad inuti iPhone, iPad och iPod Touch. Den raderar alla dina nedladdade appar för musik, videor, kontakter, foton, kalendrar och mycket mer. En ny mjukvaruversion installeras sedan på iOS-enheten efter fabriksåterställningen. Det är också populärt känt som Master Reset. För iOS 7 och uppåt ger det oss nu ett alternativ att göra en fabriksåterställning med hjälp av inställningar. En fabriksåterställning görs vanligtvis till någon av följande möjliga orsaker:
Den kan också användas för avsiktliga ändamål som:
De nämnda problemen kan åtgärdas med en fabriksåterställning men det raderar inte standardappar och inställningar. Innan du gör en fabriksåterställning bör du naturligtvis ha alla nödvändiga säkerhetskopior. IOS ger bättre säkerhetskopieringsalternativ som iTunes och iCloud, där det ger användarna sin egen föredragna lagring. För att utföra en fabriksåterställning på din iPhone eller någon iOS-enhet som kör iOS 7 eller senare, följ dessa enkla och enkla steg:
Du kan också göra en fabriksåterställning med iTunes
Nu när du har gjort en fabriksåterställning kanske du undrar om du verkligen har säkerhetskopierat alla dina appar och telefondata för att kunna återställa dem på enheten. Om du är tveksam till det kan du enkelt återställa förlorade foton efter fabriksinställningar. Först är naturligtvis genom att använda dina iTunes- eller iCloud-säkerhetskopior. För det andra är genom att använda ett återställningsprogram.
När du har tagit säkerhetskopior innan du gör en fabriksåterställning på enheten kan du också njuta av förmånen att selektivt återställa foton från din iTunes-säkerhetskopia. Du behöver inte ladda ner hela säkerhetskopian när du använder FoneDog Toolkit- iOS Data Recovery. Så här kan du återställa förlorade foton efter fabriksinställningar via iTunes.
Öppen FoneDog Toolkit- iOS Data Recovery och klicka på 'Återställ från iTunes backup-fil' för att påbörja fotoåterställningen. Om du ännu inte har laddat ner programvaran kan du göra det genom att hitta den online och följa installationsguiderna.
Gratis nedladdning Gratis nedladdning
På skärmen visas alla iTunes-säkerhetskopior du har gjort på den specifika iOS-enheten. Välj den senaste filen som hade de förlorade fotona och klicka på 'Starta Scan' att fortsätta.
När skanningen slutar kan du nu se allt säkerhetskopierat innehåll från iTunes. Om du vill återställa förlorade foton efter fabriksinställningar, klicka på Media och hitta de foton som krävs.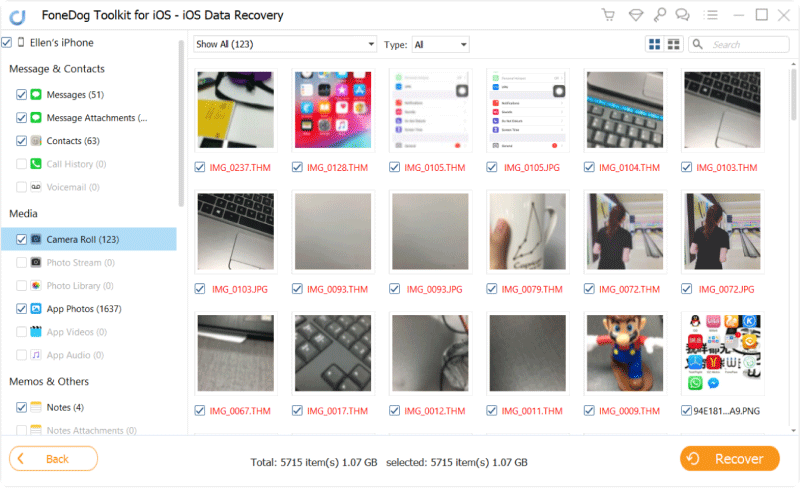
Efter att ha gått igenom varje objekt kan du markera rutorna bredvid varje objekt för att tillåta selektiv återställning eller så kan du välja alla. När du har valt klart klickar du på 'Recover' för att spara dessa foton i en mapp på din dator.
Att få tillbaka dina förlorade foton efter en fabriksåterställning är väldigt enkelt så länge du har iTunes-säkerhetskopia. Du behöver inte oroa dig för dataförlust och återställning av hela säkerhetskopian. FoneDog Toolkit- iOS Data Recovery tillåter en individuell återställning från iTunes på ett enkelt sätt.
Ett annat bekvämt sätt FoneDog Toolkit- iOS Data Recovery erbjuder är att kunna återställa från dina iCloud-säkerhetskopior. Om du har säkerhetskopierat allt ditt medieinnehåll i iCloud kan du återställa förlorade foton efter fabriksinställningar enkelt och välj endast enskilda bilder. Här är hur:
På din dator (Windows eller Mac), dubbelklicka på FoneDog Toolkit- iOS Data Recovery genvägsikon för att starta programmet.
När programmet har startat, välj alternativet 'Återställ från iCloud Backup-fil' från de givna alternativen på skärmens vänstra sidopanel.
Du kommer att behöva logga in på ditt iCloud-konto för att ladda ner säkerhetskopiorna. Detta är samma Apple-ID och lösenord som du använde på din telefon. All inloggningsinformation lagras inte av FoneDog Toolkit- iOS Data Recovery enligt integritetspolicyn.
När du har loggat in kan du se alla säkerhetskopior som gjorts av iCloud med fullständiga detaljer inklusive tidsstämplar. Välj säkerhetskopian som du är säker på som har alla förlorade bilder. Vanligtvis är det den senaste säkerhetskopian, så klicka på den och klicka på ladda ner.
Medan iCloud-säkerhetskopian laddas ner, kommer du att se en popup-skärm som ber dig att begränsa återställningen genom att välja exakt de filer du behövde. Eftersom vi återställer förlorade bilder kan du klicka på Fotobibliotek, Appfoton och Kamerarulle under Mediekategori.
FoneDog Toolkit- iOS Data Recovery kommer nu att börja skanna, ladda ner och extrahera säkerhetskopian. När processerna är slutförda kommer den att visa alla återställda objekt i sin egen kategorilista. På den högra sidopanelen ser du alla återställda bilder där du kan förhandsgranska dem och verifiera om de är vad du letade efter. När du är klar med förhandsgranskningen, välj de foton du behövde genom att kryssa i deras respektive rutor för selektiv återställning, annars kan du välja alla och klicka på knappen Återställ längst ner på skärmen. Detta gör att du kan skapa en mapp på din dator för att spara de återställda bilderna.
Till återställa förlorade foton efter fabriksinställningar är enkelt när du har skapat iCloud-säkerhetskopia. ICloud kan ställas in för att automatiskt säkerhetskopiera din telefons data så länge du är ansluten till ett trådlöst nätverk.
Du kan få dem när som helst genom att bara logga in på ditt iCloud-konto och ha FoneDog Toolkit- iOS Data Recovery redo på din dator för selektiv återställning.
Gratis nedladdning Gratis nedladdning
FoneDog Toolkit- iOS Data Recovery är ett perfekt program för alla iOS-enheter som iPhone, iPad och iPod Touch och olika iOS-versioner. Oavsett din säkerhetskopia i iTunes och iCloud kan du också återställa direkt från enheten för allt förlorat eller raderat innehåll som meddelanden, foton, kontakter, samtalsloggar, sidor, kalendrar, anteckningar, och mycket mer. Oavsett vilken typ av dataförlust du upplever, lita på det FoneDog Toolkit- iOS Data Recovery kan hjälpa dig igenom. Du kan välja vilken typ av återhämtning som fungerar bäst för dina behov.
Lämna en kommentar
Kommentar
IOS dataåterställning
3 metoder för att återställa raderade data från iPhone eller iPad.
Gratis nedladdning Gratis nedladdningHeta artiklar
/
INTRESSANTTRÅKIG
/
ENKELSVÅR
Tack! Här är dina val:
Utmärkt
Betyg: 4.8 / 5 (baserat på 107 betyg)