

Av Nathan E. Malpass, Senast uppdaterad: May 11, 2024
Att förlora viktig data kan vara oroande, särskilt när det inkluderar värdefulla skärmdumpar som fångar värdefulla minnen på din iPhone. Oavsett om det är en uppriktig ögonblicksbild, en minnesvärd konversation eller en viktig del av information, kan det kännas som att förlora en del av ditt liv att permanent radera dessa skärmdumpar.
Men frukta inte! I denna digitala tidsålder, där lösningar verkar finnas runt varje hörn, finns det vägar vidare hur man återställer permanent raderade skärmdumpar på iPhone och ta tillbaka dessa värdefulla minnen.
I den här artikeln kommer vi att utforska olika metoder och tekniker för att hjälpa dig återställa raderade bilder på din iPhone. Från att använda inbyggda funktioner till att använda programvara från tredje part, vi guidar dig genom steg-för-steg-processer som har visat sig vara framgångsrika för många användare.
Så om du har hamnat i den olyckliga situationen att ha raderat dina iPhone-skärmdumpar, fortsätt läsa för att återfå dessa värdefulla bilder och bevara dina älskade ögonblick i många år framöver. Låt oss ge oss ut på resan med dataåterställning och återupptäcka konsten att bevara minnen på din älskade iPhone.
Del #1: Hur man återställer permanent raderade skärmdumpar på iPhone: Andra metoderDel #2: Bästa metoden för hur man återställer permanent raderade skärmdumpar på iPhoneSlutsats
iCloud Backup kan vara en livräddare när det gäller att återställa förlorad data, inklusive permanent raderade skärmdumpar på din iPhone. Om du tidigare hade aktiverat icloud Säkerhetskopiering och den kördes regelbundet, chansen är stor att du har en säkerhetskopia som innehåller de raderade skärmdumparna. Så här återställer du permanent raderade skärmdumpar på iPhone med iCloud:
Öppna "Inställningar" app på din iPhone. Tryck på ditt Apple ID-namn högst upp på skärmen Inställningar. Välj "icloud" från listan. Klicka på "Hantera lagrings" eller "Lagring" (beroende på din iOS-version).
Under "Säkerhetskopior," bör du se en lista över alla dina enheter som använder iCloud Backup. Leta efter den senaste säkerhetskopian för din iPhone och kontrollera datumet för att säkerställa att den skapades innan du raderade skärmbilderna.
Om du har en lämplig säkerhetskopia, gå tillbaka till "Inställningar" skärm. Tryck på "Allmänt" och välj sedan "Återställa." Välj "Radera allt innehåll och inst." När du uppmanas anger du enhetens lösenord och bekräftar åtgärden.
Notera: Detta steg kommer att radera all data från din iPhone och återställa den till läget för den valda säkerhetskopian.
Efter återställningen, följ instruktionerna på skärmen tills du kommer till "Apps & Data" skärm. Välj "Återställ från iCloud Backup." Logga in med ditt Apple-ID och välj den senaste säkerhetskopian som innehåller de raderade skärmbilderna.
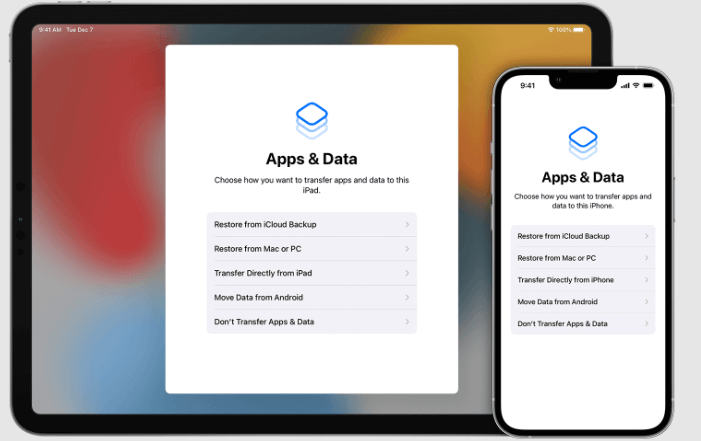
Din iPhone börjar nu återställa från den valda iCloud-säkerhetskopieringen. Håll dig ansluten till ett Wi-Fi-nätverk och se till att din enhet är ansluten till en strömkälla under denna process. Vänta tills restaureringen är klar; tiden det tar beror på storleken på säkerhetskopian och din internetuppkopplingshastighet.
När återställningen är klar kommer din iPhone att starta om. Gå till appen Foton och kontrollera om de raderade skärmbilderna har återställts.
Viktigt: Medan iCloud Backup kan återställa dina raderade skärmdumpar, kom ihåg att det också kommer att återställa alla ändringar som gjorts på din iPhone efter det valda säkerhetskopieringsdatumet. Se dessutom till att du har tillräckligt med iCloud-lagring för att skapa och lagra säkerhetskopior regelbundet.
Om du har säkerhetskopierat din iPhone med iTunes på din dator kan du ha en chans att återställa de permanent raderade skärmdumparna. iTunes-säkerhetskopior lagrar en ögonblicksbild av din enhet, inklusive foton och annan data. Så här återställer du permanent raderade skärmdumpar på iPhone med iTunes:
Starta den senaste versionen av iTunes på din dator (Windows PC eller Mac). Använd en certifierad Lightning-kabel för att ansluta din iPhone till datorn.
Om det är första gången du ansluter din iPhone till den här datorn kan du behöva "Litar" datorn på din enhet. Följ instruktionerna på skärmen på din iPhone för att göra det.
När din iPhone har identifierats av iTunes klickar du på iPhone-ikonen som visas i det övre vänstra hörnet av iTunes-fönstret.
I "Sammanfattningfliken " under "Säkerhetskopior" avsnitt, klicka på "Återställa Backup." Du kommer att se en lista över tillgängliga säkerhetskopior. Leta efter den senaste säkerhetskopian som sannolikt innehåller de raderade skärmdumparna.

Välj lämplig säkerhetskopia från listan och klicka på "återställa."
Notera: Detta steg kommer att radera all data på din iPhone och ersätta den med data från den valda iTunes-säkerhetskopian. Bekräfta ditt val och vänta på att återställningsprocessen ska slutföras.
När återställningen är klar kommer din iPhone att starta om. Öppna appen Foton och kontrollera om de permanent raderade skärmdumparna har återställts.
Viktigt: Precis som med iCloud Backup, återställer iTunes Backup din iPhone till det tillstånd den var i vid tidpunkten för den valda säkerhetskopieringen. Alla ändringar som görs på din enhet efter den säkerhetskopieringen kommer att gå förlorade. Se också till att du har tillräckligt med ledigt utrymme på din dators hårddisk för att lagra iTunes-säkerhetskopiorna.
Om du använder en Mac med macOS Catalina eller senare, eller en dator som kör macOS Big Sur eller senare, kan du använda Finder för att försöka återställa permanent raderade skärmdumpar. Så här återställer du permanent raderade skärmdumpar på iPhone med Finder:
Använd en certifierad Lightning-kabel för att ansluta din iPhone till Mac.
Om det är första gången du ansluter din iPhone till den här Mac-datorn kan du behöva "lita på" datorn på din enhet. Följ instruktionerna på skärmen på din iPhone för att göra det.
Öppna ett nytt Finder-fönster på din Mac. Du kan göra detta genom att klicka på Finder-ikonen i Dock eller genom att trycka på Kommando + N.
I det vänstra sidofältet i Finder, under "Våra kontor" bör du se din iPhone listad. Klicka på den för att komma åt enheten.
När du har kommit åt din iPhone via Finder bör du se olika mappar. Leta efter "Nyligen raderad". Om du har tur kan de permanent raderade skärmdumparna fortfarande finnas där, eftersom de vanligtvis lagras i den här mappen under en viss period innan de tas bort permanent.
Om du hittar skärmbilderna i mappen "Recently Deleted" väljer du de bilder du vill återställa. Högerklicka (eller Ctrl-klicka) på de valda skärmdumparna och välj "Återställ [antal] objekt." Denna åtgärd kommer att flytta tillbaka skärmbilderna till appen "Foton" på din iPhone.
Koppla bort din iPhone från Mac. Öppna appen "Foton" på din iPhone och kontrollera om de raderade skärmbilderna har återställts.
Viktigt: Om du inte hittar de raderade skärmdumparna i mappen "Nyligen borttagna" betyder det att de kan ha tagits bort permanent och inte längre kan återställas med den här metoden. Ge dock inte upp ännu; det finns fortfarande ytterligare vägar att utforska i vår strävan till hämta förlorad iPhone-data utan säkerhetskopiering.
Vissa meddelandeappar erbjuder en chans att återställa raderade media, till exempel skärmdumpar, om de delades eller skickades via dessa plattformar. Så här återställer du permanent raderade skärmdumpar på iPhone med hjälp av Messaging-appar:
Starta meddelandeappen (WhatsApp, FaceTime, Viber eller Telegram) på din iPhone.
Titta igenom dina chattar eller konversationer i appen för att hitta det specifika meddelandet eller konversationen där skärmbilderna delades eller skickades.
Inom den valda chatten eller konversationen kommer du åt avsnittet media, bilagor eller delade filer.
Bläddra igenom media för att se om skärmdumparna du letar efter fortfarande är tillgängliga.
Om du hittar de raderade skärmbilderna i appens mediesektion, ladda ner eller spara tillbaka dem till din iPhones kamerarulle eller galleri.
När du har sparat de återställda skärmdumparna öppnar du din iPhones Foto-app för att bekräfta att bilderna har återställts.
Viktigt: Denna metod är beroende av att skärmdumparna delas eller skickas via respektive meddelandeapp. Om skärmdumparna aldrig delades eller skickades via dessa plattformar kanske den här metoden inte fungerar. Dessutom beror tillgängligheten på skärmdumparna på hur länge media lagras på meddelandeappens servrar.
Tänk på att olika meddelandeappar har olika policyer och datalagringsperioder. Om du inte hittar de raderade skärmdumparna med den här metoden, finns det fortfarande andra vägar att utforska i vår strävan efter att återställa permanent raderade skärmdumpar på din iPhone.
FoneDog iOS Data Recovery är en kraftfull programvara från tredje part utformad för att hjälpa användare att återställa förlorad eller raderad data från sina iPhones, iPads och iPods. Oavsett om dataförlusten inträffade på grund av oavsiktlig radering, systemkrasch, fabriksåterställning eller andra skäl, erbjuder FoneDog iOS Data Recovery en pålitlig lösning för att hämta olika typer av data, inklusive foton, videor, kontakter, meddelanden och mer.
IOS dataåterställning
Återställ foton, videor, kontakter, meddelanden, samtalsloggar, WhatsApp-data och mer.
Återställ data från iPhone, iTunes och iCloud.
Kompatibel med senaste iPhone och iOS.
Gratis nedladdning
Gratis nedladdning

Ladda ner programvaran och följ stegen, du kommer att veta hur du återställer permanent raderade skärmdumpar på iPhone.
När du har installerat programvaran öppnar du FoneDog iOS Data Recovery på din dator.
Använd en certifierad Lightning-kabel för att ansluta din iPhone till datorn.
Om det är första gången du ansluter din iPhone till den här datorn kan du behöva "Litar" datorn på din enhet. Följ instruktionerna på skärmen på din iPhone för att göra det.
När din iPhone har identifierats av FoneDog iOS Data Recovery, välj "Återställ från iOS-enheten" alternativ från huvudgränssnittet.
Klicka på "Starta Scan"-knappen för att börja skanna din iPhone efter återställningsbar data, inklusive de permanent raderade skärmdumparna.
När skanningen är klar kommer du att se en lista med återställningsbara datakategorier till vänster på skärmen. Klicka på "Fotogalleri" kategori för att se alla foton, inklusive de raderade skärmbilderna, som hittades under skanningen. Förhandsgranska de återställda skärmdumparna och välj de du vill återställa.

När du har valt de skärmbilder du vill återställa klickar du på "RecoverVälj en plats på din dator för att spara de återställda skärmdumparna.
När återställningsprocessen är klar, navigera till den valda platsen på din dator för att komma åt de framgångsrikt återställda skärmdumparna.
FoneDog iOS Data Recovery ger en pålitlig och användarvänlig metod för att återställa permanent raderade skärmdumpar på din iPhone. Det kan vara ett värdefullt verktyg i situationer där andra metoder kanske inte ger önskat resultat. Som med alla dataåterställningsprocesser är det viktigt att agera snabbt för att öka chanserna för framgångsrik hämtning, och det rekommenderas alltid att skapa regelbundna säkerhetskopior för att skydda dina värdefulla data.
Folk läser också2024 Guide: Vart går borttagna foton på iPhone?Topp 7 bästa gratis iPhone-fotoåterställningsverktyg!
Sammanfattningsvis kan det vara en skrämmande uppgift att återställa permanent raderade skärmdumpar på din iPhone, men det är inte omöjligt. I den här artikeln har vi utforskat olika metoder för att hjälpa dig att hämta dina uppskattade bilder. Från iCloud- och iTunes-säkerhetskopior till att använda meddelandeappar, varje tillvägagångssätt erbjöd sina unika fördelar.
Bland dessa metoder stod FoneDog iOS Data Recovery ut som det bästa verktyget för att få jobbet gjort effektivt och effektivt. Med sina kraftfulla funktioner och användarvänliga gränssnitt ger FoneDog iOS Data Recovery en pålitlig lösning för dataförlustsituationer, inklusive återställning av permanent raderade skärmdumpar.
Till skillnad från andra metoder som kan ha begränsningar eller kräver specifika villkor, erbjuder FoneDog iOS Data Recovery ett heltäckande tillvägagångssätt, vilket säkerställer en högre chans för framgångsrik datahämtning. Oavsett om du av misstag raderade skärmdumparna eller råkade ut för oväntad dataförlust, visar sig FoneDog iOS Data Recovery vara en värdefull tillgång för att bevara dina älskade minnen.
För att säkerställa säkerheten för dina värdefulla data och ha en pålitlig plan för säkerhetskopiering, överväg att använda FoneDog iOS Data Recovery som ditt bästa verktyg för iPhone-dataåterställning. Med FoneDog iOS Data Recovery vid din sida kan du navigera i den digitala sfären med tillförsikt, i vetskap om att dina värdefulla minnen bara är några klick från att återställas.
Lämna en kommentar
Kommentar
IOS dataåterställning
3 metoder för att återställa raderade data från iPhone eller iPad.
Gratis nedladdning Gratis nedladdningHeta artiklar
/
INTRESSANTTRÅKIG
/
ENKELSVÅR
Tack! Här är dina val:
Utmärkt
Betyg: 4.5 / 5 (baserat på 83 betyg)