

Av Gina Barrow, senast uppdaterad: September 4, 2017
"Jag undrade hur jag kan få tillbaka min WhatsApp Data tillbaka från iPhone efter att den har raderats. Finns det möjliga sätt att återställa dem?”
Del 1. Introduktion om WhatsApp och dataförlustDel 2. Säkerhetskopiera och återställa WhatsApp-data på iCloudDel 3. Hur man får tillbaka WhatsApp-data från iPhone utan säkerhetskopieringDel 4. Återställ WhatsApp-data från iPhone med iCloud Backup FileDel 5. Återställ från iTunes Backup File med FoneDog Toolkit- iOS Data RecoveryDel 6. E-postkonversation för att spara WhatsApp-data från iPhoneDel 7. Videoguide: Hur kan vi återställa Whatsapp-data från iPhone?Del 8. Slutsatser
WhatsApp som är den mest inkomstbringande snabbmeddelandeappen som någonsin skapats är också benägen att förlora data, särskilt att de inte sparar chattar på sina servrar. De har särskilt använt tredjepartsverktyg baserade på din enhets märke och modell för säkerhetskopieringsalternativ. Eftersom det är en nummerbaserad app kan du bara återställa de senaste konversationerna från ditt verifierade mobilnummer. För iPhones kan du enkelt skapa säkerhetskopior med iTunes och iCloud-alternativ. För att komma tillbaka WhatsApp-data från iPhone, måste du säkerhetskopiera din WhatsApp-konversation först till alla givna säkerhetskopieringsalternativ.
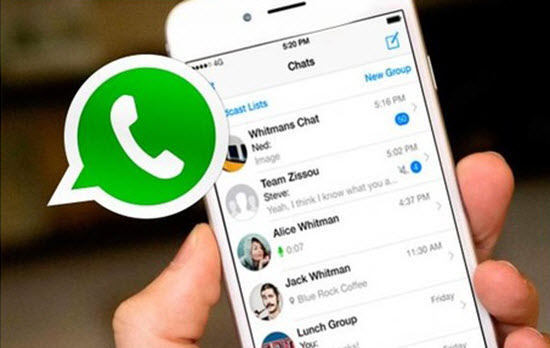
Whatsapp Data Recover från iPhone
Innan du kan njuta av fördelarna med att kunna återställa WhatsApp-data från iPhonemåste du manuellt ställa in säkerhetskopieringsalternativet i iCloud. För att göra detta, följ helt enkelt nedan:
Alla chattar och dess mediebilagor kommer att säkerhetskopieras till iCloud inklusive valfri säkerhetskopiering för videor. Du kan kryssa i rutan för säkerhetskopiering av video om du vill. Din första iCloud-säkerhetskopia kan ta ett tag beroende på stabiliteten hos din trådlösa anslutning och en total belastning av WhatsApp-data.
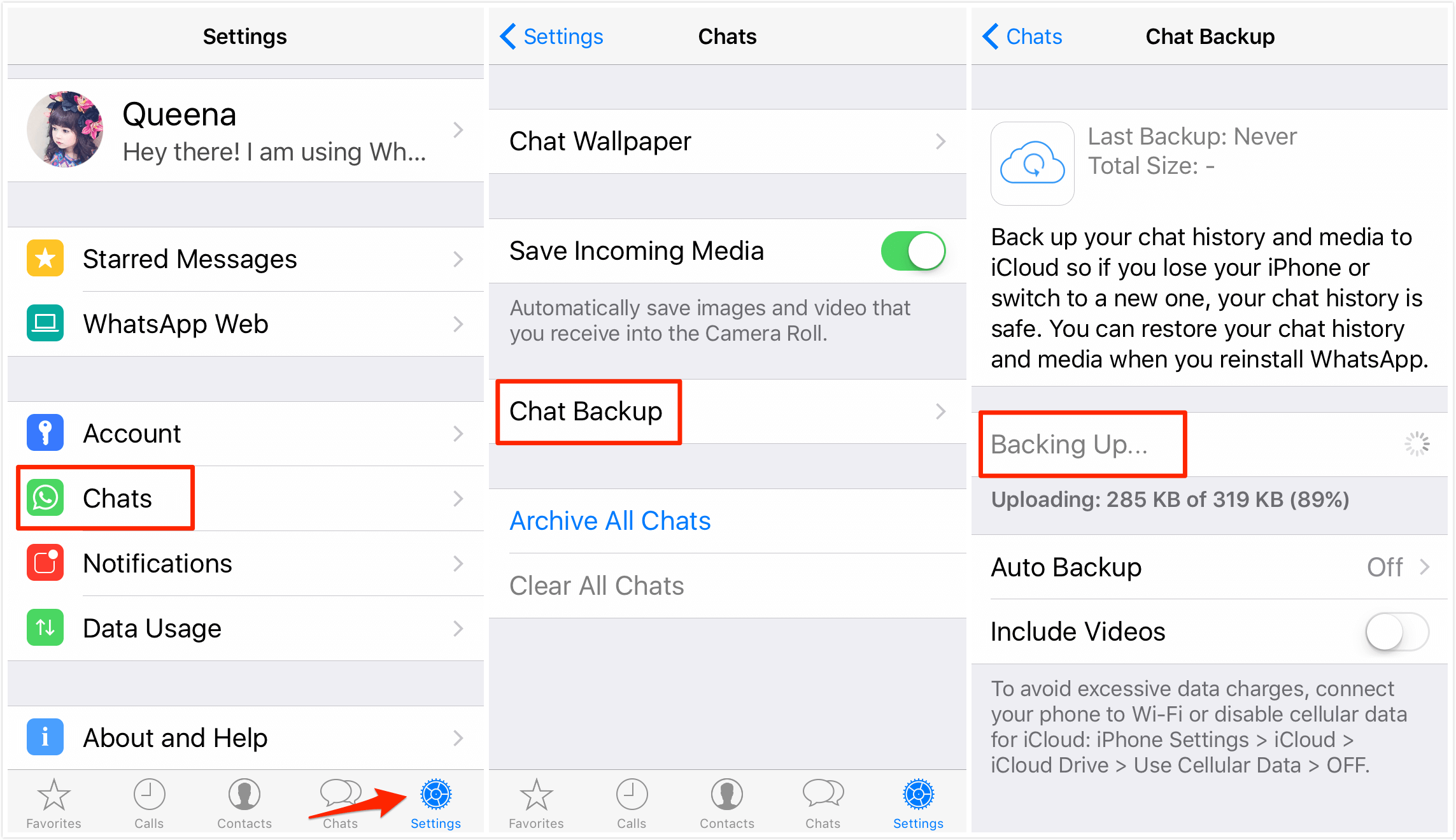
säkerhetskopiera WhatsApp-data på iPhone-enheter
Det finns dock vissa krav innan du kan använda detta iCloud-säkerhetskopieringsalternativ för WhatsApp Data.
Tips: Kom ihåg att välja säkerhetskopian framför trådlös data för att undvika överskott på din mobildata när iCloud säkerhetskopierar.
När du är säker och säker på att du har skapat WhatsApp-säkerhetskopia för dina konversationer, kan du definitivt återställa från dina säkerhetskopior i händelse av dataförlust eller se dina raderade WhatsApp-meddelanden på iPhone. För att återställa WhatsApp-data från iPhone med iCloud-säkerhetskopia, följ dessa:
Om du är en av de olyckliga som av misstag har raderat en WhatsApp-konversation eller din telefon kan ha infekterats med vissa virus som leder till dataförlust eller vilka fall det nu kan ha varit, ja det är ganska frustrerande när du vet att du behövde detta viktiga WhatsApp-data så snart som möjligt men kan inte längre återställa. Tja, det finns fortfarande hopp, och de goda nyheterna är att du faktiskt kan få tillbaka dem WhatsApp-data från iPhone med hjälp av återställningsverktyg. I och med de senaste experimenten utförda av vissa iOS-experter har de gjort nya tester för att bevisa att när en WhatsApp-konversation väl har raderats, raderas den inte helt från enheten. Det betyder att det fortfarande finns spår av vägar där det kan leda till dataåterställning. Du behöver bara ha pålitlig återställningsprogram som kan hjälpa dig att få dem WhatsApp-data från iPhone igen. FoneDog Toolkit- iOS Data Recovery toppar raden av återhämtningsprogram på marknaden idag. Med fler och fler iOS-användare som använder det här verktyget har de bevisat det FoneDog Toolkit- iOS Data Recovery är effektiv och garanterad säker att använda. FoneDog Toolkit- iOS Data Recovery ger enkel återställning för förlorat eller raderat innehåll som t.ex kontakter, meddelanden, samtalsloggar, WhatsApp-meddelanden och bilagor, galleri, Och mycket mer. Det kan till och med återställa detta innehåll om din iPhone är trasig eller skadad. Att lära sig mer om FoneDog Toolkit- iOS Data Recovery, kolla in dessa guider nedan:
Om du inte har laddat ner ännu FoneDog Toolkit- iOS Data Recovery, sök den online och ladda ner den till din dator och följ installationsprocessen. När du har slutfört nedladdningen och installationen, starta programmet och påbörja återställningen för WhatsApp-data från iPhone.
Gratis nedladdning Gratis nedladdning

Ladda ner FoneDog Toolkit- iOS Data Recovery-Steg 1
När du redan har startat FoneDog Toolkit- iOS Data Recovery programmet kommer det att uppmana dig att ansluta iPhone till datorn med en original USB-kabel. Vänta tills anslutningen har upprättats och upptäckts.
På den vänstra sidopanelen på programskärmen ser du tre typer av återställningsalternativ: 'Återställ från iOS-enheten','Återställ från iTunes Backup', och'Återhämta sig från iCloud Backup'. Eftersom vi inte har en säkerhetskopia för WhatsApp-data måste vi välja 'Återställ från iOS-enhetenoch klicka på Starta Scan för att påbörja återhämtningen.

Välj Återställ från iOS-enhet-Steg 3
Nästa steg är att du beordrar programvaran att välja vilka filer som behövs för återställning. Du kan välja 'WhatsApp-meddelanden och bilagor' och klicka på knappen Nästa för att fortsätta. Programvaran kommer nu att börja skanna för alla WhatsApp-data från iPhone. Det kan ta ett tag innan hela enheten skannas.

Välj Filer att återställa och skanna-Steg 4
Programmet visar status för skanningen tills den är klar. När du är klar kan du nu se alla WhatsApp-konversationer som du har saknat. Du kan gå igenom varje konversation och hitta de du verkligen behövde. Använd kryssrutan bredvid varje objekt för selektiv återställning. När du har alla WhatsApp-data som krävs klickar du på knappen Återställ längst ned på skärmen.
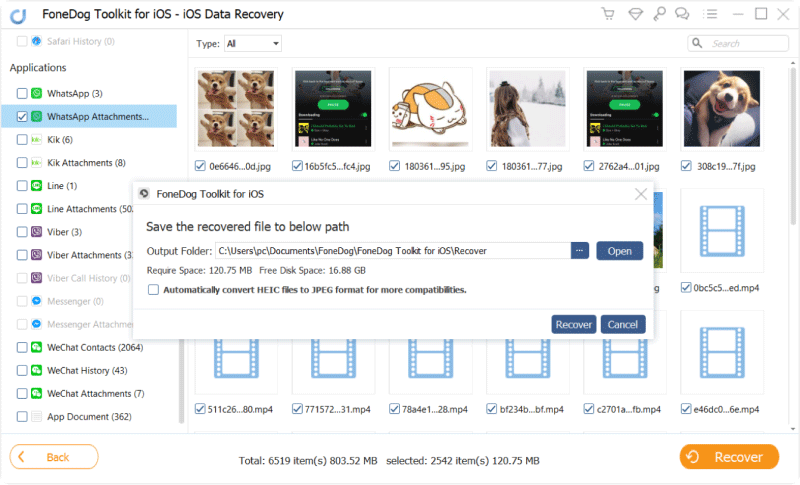
Förhandsgranska, välj och återställ-Steg 5
FoneDog Toolkit- iOS Data Recovery gör verkligen underverk vid återhämtning. Föreställ dig att få tillbaka den viktiga informationen bara genom att göra fem steg. Eftersom FoneDog Toolkit- iOS Data Recovery har tre återställningsalternativ, de andra två kräver säkerhetskopior från iTunes och iCloud. I huvudsak om du vill använda dina iCloud-backupfiler men med ett selektivt återställningsalternativ kan du använda FoneDog Toolkit- iOS Data Recovery, "Återställ från iCloud-säkerhetskopiering".
Folk läser ocksåHur man får tillbaka raderade meddelanden utan säkerhetskopieringHur man får tillbaka förlorade foton från iPhone utan säkerhetskopior
Processen är ganska lik det första återställningsalternativet som tillhandahålls av FoneDog Toolkit- iOS Data Recovery. Den enda skillnaden är att du kan använda din iCloud-säkerhetskopia.
Om du FoneDog Toolkit- iOS Data Recovery redan installerat på din dator, starta programmet och klicka på 'Återställ från iCloud Backup-fil'

Starta FoneDog Toolkit- iOS Data Recovery-Step1
Nästa steg är att logga in på iCloud med ditt Apple-id och lösenord. Efter att ha loggat in kan du se alla säkerhetskopior som gjorts av din iPhone. Välj den nödvändiga säkerhetskopian och klicka på ladda ner.

Logga in på iCloud-konto-Steg 2
När hela iCloud-säkerhetskopian laddades ner kan du filtrera ner säkerhetskopiorna genom att välja 'WhatsApp-meddelanden och bilagor' bland de filtyper som är tillgängliga för återställning. Klicka på nästa för att fortsätta.
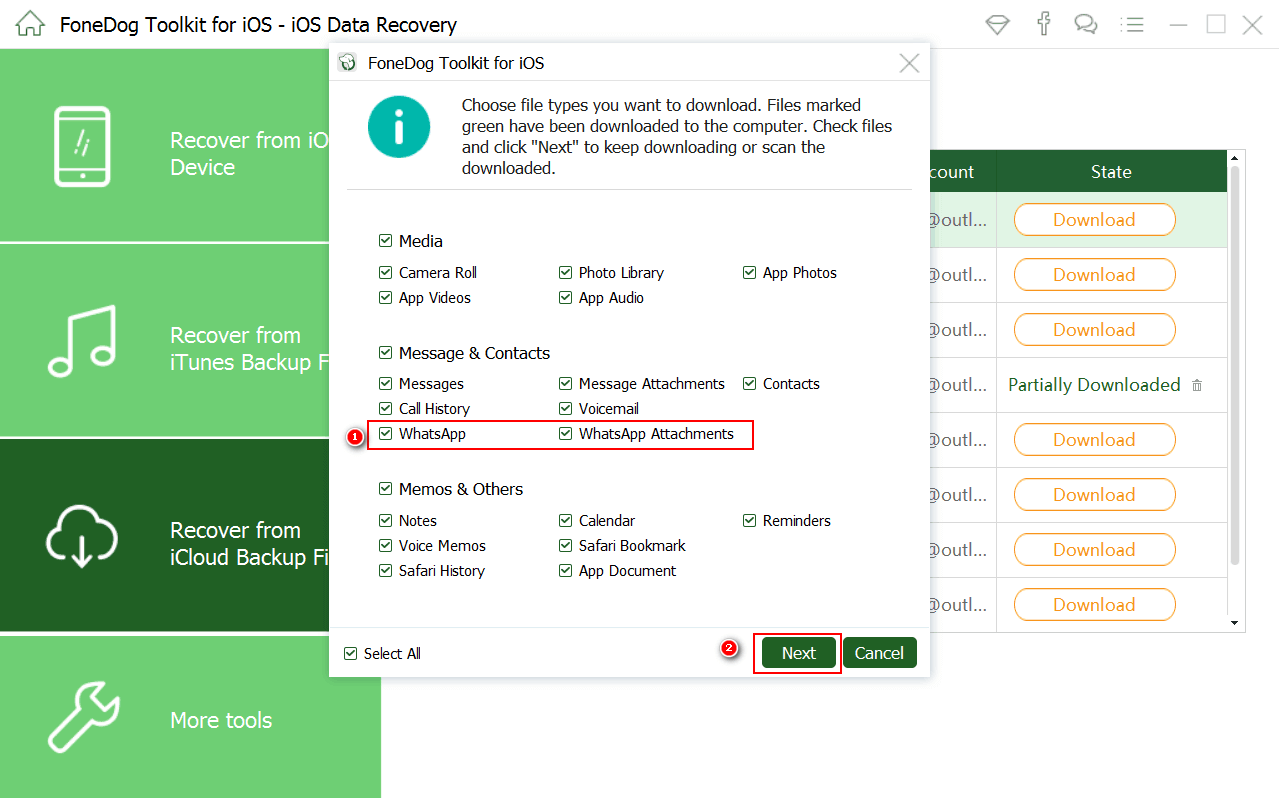
Välj Filer för återställning-Steg 3
FoneDog Toolkit- iOS Data Recovery kommer nu att extrahera säkerhetskopieringsinnehållet från iCloud och det kan ta ett tag beroende på den totala mängden lagrad data och din internetanslutning. Efter att extraheringen och skanningen är klar kan du nu se alla konversationstrådar från WhatsApp. Förhandsgranska de önskade objekten för att se till att du har de filer du verkligen ville ha.

Extrahera säkerhetskopia och förhandsgranska-steg 4
När du har förhandsgranskat alla återställda WhatsApp-data från iPhone, du kan nu selektivt välja de meddelanden och bilagor du bara önskar. Klicka på knappen Återställ längst ned på skärmen.
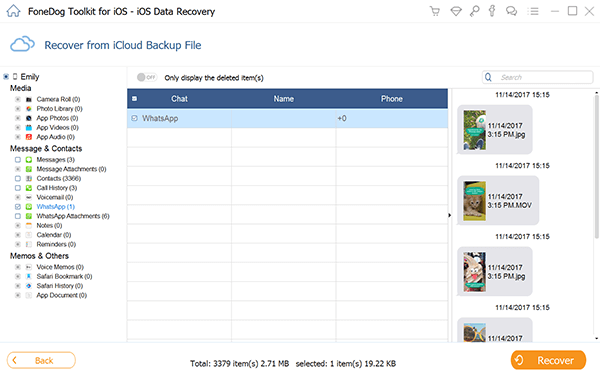
Välj Filer för återställning-Steg 5
Det här steget är så enkelt att göra, särskilt det FoneDog Toolkit- iOS Data Recovery gjort sina program användarvänliga för att låta användare av alla slag använda detta utan några invändningar och komplikationer. Återhämtar sig WhatsApp-data från iPhone är inte längre ett tufft jobb att göra.
När du säkerhetskopierar din iPhone till iTunes, säkerhetskopierar den faktiskt allt inklusive din WhatsApp-data från iPhone. Så alla konversationstrådar och bilagor sparas också i iTunes och det kan återställas samtidigt när du väljer att återställa från dina iTunes-säkerhetskopior. Precis som att använda iCloud-säkerhetskopior kan du förlora några nya appar och inställningar när du återställer från iTunes-säkerhetskopia eftersom det inte tillåter selektiv återställning. Det tredje återställningsalternativet från FoneDog Toolkit- iOS Data Recovery är genom iTunes backup-filer. Du kan enkelt återställa WhatsApp-data från iPhone och återställa dem selektivt. För att använda det här alternativet, följ detta nedan:
Om du redan har laddat ner och installerat FoneDog Toolkit- iOS Data Recovery, starta programmet och klicka på 'Återställ från iTunes Backup File'och klicka'Starta Scan'

Starta FoneDog Toolkit- iOS Data Recovery-Step1
Du behöver inte ansluta iPhone till datorn för att kunna använda återställningen från iTunes backup. Det upptäcks automatiskt av programmet. Du kommer att se hela listan över iTunes-säkerhetskopior på skärmen. Välj den senaste säkerhetskopian som du tror att du har nödvändiga WhatsApp-data. Klicka på Starta skanning för att fortsätta.

Välj iTunes Backup for Recovery-Steg 2
Efter att skanningen har slutförts kan du nu se WhatsApp-konversationslistorna på höger sida av programmet. Förhandsgranska varje objekt och hitta önskad data som ska återställas. När du har de nödvändiga uppgifterna kan du selektivt välja dem genom att markera rutan bredvid varje objekt och klicka på knappen Återställ längst ned till höger på skärmen.
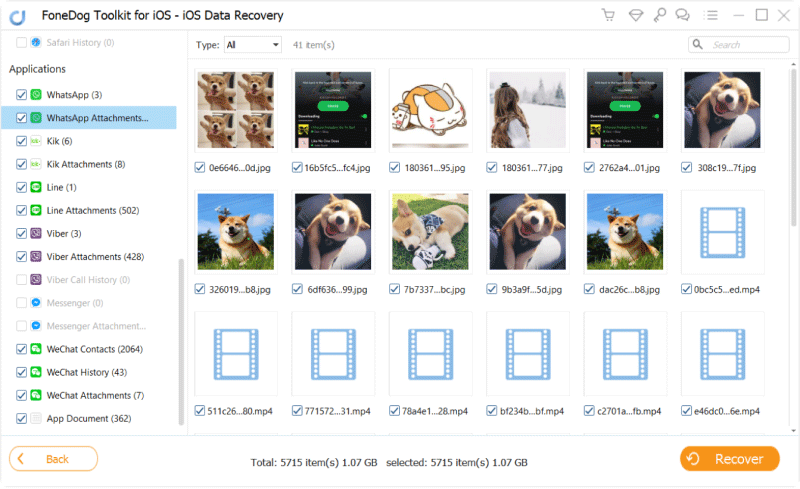
Förhandsgranska WhatsApp-data och återställning-Steg 3
Denna typ av process är bekväm för de användare som är bekväma med att använda iTunes som sitt primära säkerhetskopieringsalternativ. Nu behöver du inte utstå plågan av mer dataförlust bara för att kompensera de tidigare filerna som raderades.
I framtiden, om du inte vill uppleva dataförlust i alla former, se till att du noggrant har säkerhetskopierat alla dina WhatsApp-data från iPhone. Ett annat enkelt och snabbare sätt att spara en kopia av din konversation och bilaga är att skicka den via e-post. Här är hur:
WhatsApp är onekligen en mycket bra typ av snabbmeddelanden. Det används för närvarande för personligt bruk, marknadsföring, företag och många andra användningar. I linje med dess popularitet är hastigheten för dataförlust också ganska anmärkningsvärd eftersom inte alla känner till fördelarna och nackdelarna och lösningen. Återhämtar sig WhatsApp-data från iPhone är så enkelt eftersom iOS har sina flexibla säkerhetskopieringsfunktioner som iTunes och iCloud. Men för ett mer effektivt och garanterat återhämtningsresultat, använd FoneDog Toolkit- iOS Data Recovery och alla dina rädslor och hämningar kommer att tas bort. Det här programmet tar hand om din mobildata som sin egen och tar återställning på allvar. Inget annat återställningsprogram tillhandahåller denna typ av tjänst.
Lämna en kommentar
Kommentar
IOS dataåterställning
3 metoder för att återställa raderade data från iPhone eller iPad.
Gratis nedladdning Gratis nedladdningHeta artiklar
/
INTRESSANTTRÅKIG
/
ENKELSVÅR
Tack! Här är dina val:
Utmärkt
Betyg: 4.7 / 5 (baserat på 107 betyg)