

Av Vernon Roderick, Senast uppdaterad: November 2, 2017
Synkronisera data på din iPhone eller iPad till iTunes men vet inte hur man kommer åt iTunes-datasäkerhetskopieringen? Kan du selektivt återställa från iTunes-säkerhetskopia? Hur man visar iTunes backup-filer selektivt eller helt? Här är svaren.
De mest kända datalagringarna för iOS-smarttelefoner är iCloud Backup Files och iTunes Backup Files. iCloud är baserat på en onlineserver som fungerar som ett "virtuellt" minneskort medan iTunes synkroniserar datorn. Alla aktiviteter som görs på en iOS-smarttelefon kommer att sparas och registreras både i lagringen av båda säkerhetskopiorna.
Säkerhetskopiera och återställa data med iTunes är mycket snabbare än iCloud. Dessutom inkluderar iCloud inte all data som bör sparas lika bra som Kalender. En annan bekvämlighet som iTunes-säkerhetskopiering kan erbjuda är att den har tillräckligt med lagringsutrymme för att lagra alla dina säkerhetskopior.
Tyvärr har iCloud inte obegränsat lagringsutrymme för det och resulterar ofta i att det blir ont om lagringsdata. Det är därför iTunes backup är det bästa alternativa sättet att lagra all din data eftersom det kan ta tunga filer på grund av datorns enorma lagringsutrymme.
86 % användare har också läst under de senaste 15 dagarna:
Hur du hittar iTunes Backup-filen på din datorHur man visar iTunes-säkerhetskopieringsfiler selektivt men mycket snabbareVideoguide: Se selektivt iTunes Backup-filerBonustips: Hur du synkroniserar din iOS-enhet med iTunes
iTunes-säkerhetskopiering är en bra hjälp för att få den raderade datasäkerhetskopieringen när du av misstag tappar dina data på iPhone, iPad och andra iOS-enheter. Men efter att ha gått igenom processen att synkronisera din enhet till iTunes, måste du undra vad som händer härnäst? Var kan du hitta lagrad data i datorn? Behöver det tekniska förmågor för att kunna hitta platsen för iTunes-säkerhetskopian som du just gjorde?
Följ stegen nedan för att hitta platsen för din säkerhetskopia i din Mac OS- eller Windows-dator.
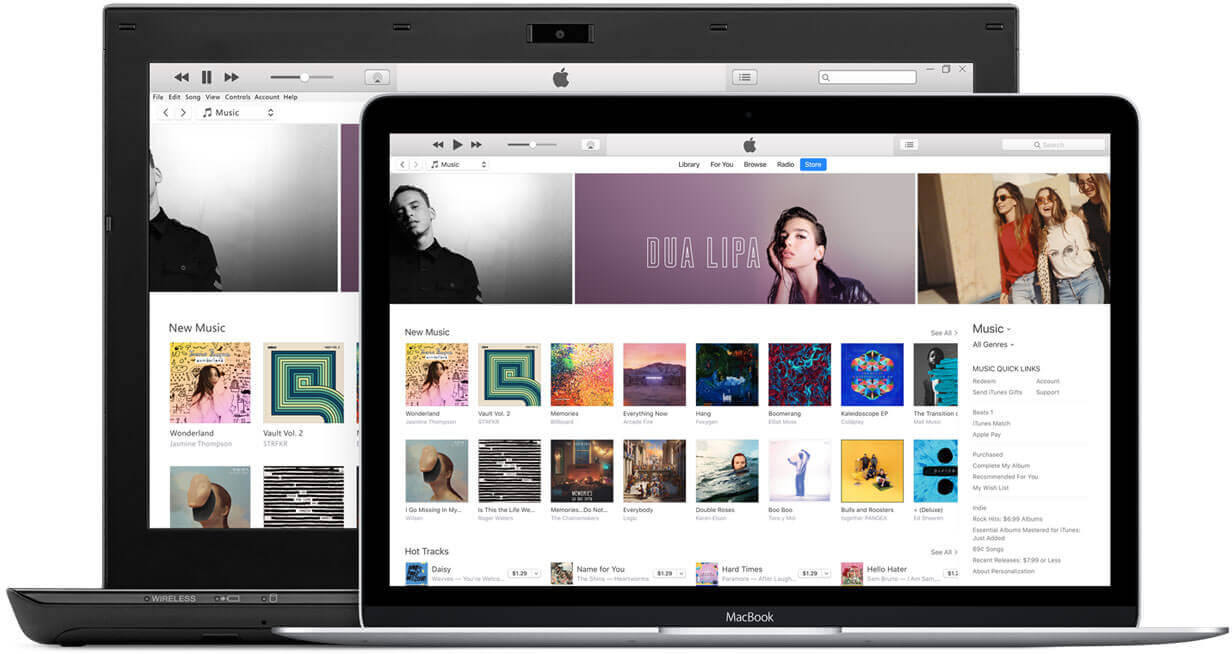 Hur man visar iTunes backup-filer
Hur man visar iTunes backup-filer
Du kan ha bedömt iTunes-säkerhetskopiorna på din dator med de sökvägar som nämns ovan. De är dock hela iTunes-säkerhetskopiorna och när du försöker återställa data från iTunes-säkerhetskopiorna kommer din nuvarande att täckas samtidigt. Således kan du också behöva veta hur du visar dina iTunes-säkerhetskopior selektivt.
Du behöver ett kraftfullt verktyg för att visa iTunes Backup-filer snabbare och mer selektivt. Detta verktyg kan visa och hämta alla säkerhetskopior som har lagrats i din iTunes. Även om din iPhone inte finns någonstans att hitta, så länge du säkerhetskopierade dina data till din iTunes, är det mer än tillräckligt för att se och återställa dem. FoneDog's IOS dataåterställning är det bästa verktyget att använda för att se iTunes Backup Files.
Notera: Det här verktyget orsakar ingen skada på datorn eller någon iOS-enhet. Den används helt enkelt för dataåterställning och visning. Du kan skanna programmet med ett antivirus-/malwareprogram för att vara säker.
Följ stegen nedan för hur du selektivt kommer åt och visar iTunes-säkerhetskopiorna:
IOS dataåterställning
Återställ foton, videor, kontakter, meddelanden, samtalsloggar, WhatsApp-data och mer.
Återställ data från iPhone, iTunes och iCloud.
Kompatibel med senaste iPhone 11, iPhone 11 pro och senaste iOS 13.
Gratis nedladdning
Gratis nedladdning

Ladda ner och installera iOS Data Recovery från FoneDogs officiella webbplats. Installera och avsluta installationen så är du bra att gå.

Ladda ner FoneDog - iOS Data Recovery -- Steg 1

ScaniTunes säkerhetskopieringsfil -- Steg 2
När programmet avslutat skanningen kommer all data att visas i en separat kategori för att organisera all data. Du kan se alla data från iTunes Backup Files som du vill visa.

Starta skanna och förhandsgranska filer -- Steg 3
Du kan återställa foton, videor och lite musik i ditt galleri i mediekategorin, medan du kan återställa meddelanden, kontakter, meddelandebilagor, samtalshistorik, röstmeddelanden och WhatsApp-meddelanden och bilagor i kategorin Meddelanden och kontakter, slutligen i kategorin Memos & Others, kan du återställa alla dokument som anteckningar, kalender, påminnelser, röstmemon, Safari-bokmärken och appdokument.
Du kan se varje fil tillbaka genom att klicka på varje kategori och underkategori. Du kan också välja vilken fil som ska återställas om du vill återställa en del.

Återställ filer selektivt -- Steg 4
Det här är de enkla stegen för hur du visar iTunes Backup-filer. Det är en enkel process och kräver inte mer teknisk kunskap. Genom iPhone Data Recovery kan du göra nästan allt från visning till att återställa dina datafiler från din iOS-enhet.
Denna process gäller för alla Apple-enheter som Pro/Air/mini-versioner av iPad, 4/5/6-versioner av iPod touch, och mer speciellt iPhone 6/7/8/X/11, iPhone 5s/6s/7plus/ 8 plus.
Gratis nedladdning Gratis nedladdning
Nu när du vet hur du visar iTunes Backup Files är det relevant att lära dig hur du synkroniserar din iOS-enhet med iTunes för att säkerställa säkerheten för all din data.
Nu vet du förmodligen hur du visar iTunes Backup File med iPhone Data Recovery, synkroniserar din iOS-enhet till iTunes och letar reda på var den synkroniserade filen är placerad. Dessa 3 saker är viktiga när du hanterar din data därefter. Var och en av dessa processer har syften och användning till förmån för en iOS-enhetsanvändare.
Se till att alltid synkronisera all din data så om du råkar förlora en viss data som meddelanden, kontakter och foton kan du enkelt återställa dem. Säkerhetskopiering är som en sköld mot en oönskad dataförlust som potentiellt kan orsaka problem för dig i framtiden.
Folk läser ocksåHur man återställer iCloud-säkerhetskopia från iPhone7 selektivtHur man visar borttagna textmeddelanden från iPhone
Lämna en kommentar
Kommentar

carlos2023-04-23 19:52:26
Utmärkt
IOS dataåterställning
3 metoder för att återställa raderade data från iPhone eller iPad.
Gratis nedladdning Gratis nedladdningHeta artiklar
/
INTRESSANTTRÅKIG
/
ENKELSVÅR
Tack! Här är dina val:
Utmärkt
Betyg: 4.6 / 5 (baserat på 67 betyg)