

Av Nathan E. Malpass, Senast uppdaterad: November 24, 2017
"Jag synkroniserar automatiskt min iPhone och iPad till iCloud. Nu när jag har tappat bort mina foton på mina enheter måste jag komma åt mina säkerhetskopior ASAP. Kan du ge en detaljerad handledning om hur hämtar jag bilder från iCloud? Tack på förhand!"
Del 1. Det är enkelt att återställa raderade fotonDel 2. iCloud till räddningen!Del 3. Den bästa iCloud Photo Recovery - FoneDog iOS Data RecoveryDel 4. Videoguide: Hur kan jag återställa raderade bilder från iCloud Photo RecoveryDel 5. Slutsats
icloud är en plattform tillgänglig på alla iOS-enheter. Det ger 5 GB gratis molnlagring upp till maximalt 2 terabyte med ett betalabonnemang. Det är särskilt användbart om du äger flera iOS-enheter.
Med bara ditt Apple-ID och lösenord kan du komma åt alla dina filer på vilken enhet som helst, var som helst. Foton laddas upp i full upplösning, plus att alla redigeringar du gör uppdateras även på andra enheter.
Alla filtyper kan laddas upp till iCloud, men vi är säkra på att dina foton är en av de viktigaste. Foton raderas också enkelt, oavsett om de är av misstag eller på grund av funktionsfel.
Det är där iCloud bekvämt kommer in. Du kan enkelt hämta förlorade bilder från molnet och omedelbart få tillbaka dem till din iPhone, iPad eller iPod Touch. Om du är på den här sidan för att lära dig hur du säkerhetskopierar dina bilder med iCloud eller för att återställa förlorade bilder, då har vi täckt dig.
När folk frågar "Kan du återställa permanent raderade bilder från iCloud?" eller "hur man återställer raderade bilder från iCloud efter 30 dagar" Det är faktiskt inget sätt att återställa direkt från iCloud. Men med FoneDog har du ett annat val.

Återställ raderade foton via iCloud Photo Recovery
Med ett stort, lättanvänt lagringsutrymme som väntar på att fyllas måste iCloud användas för att dra full nytta av det.
Steg 1 är för användare som vill synkronisera sina filer till iCloud. Men om du helt vet hur du laddar upp bilder till iCloud, kan du gå direkt till steg 2. Båda procedurerna kräver ett stabilt Wi-Fi-nätverk.
Få åtkomst till iCloud genom följande steg. Stegen skiljer sig för olika iOS-versioner.
För IOS 10.3 eller senare
För IOS 8 eller senare
För iOS 7 eller tidigare
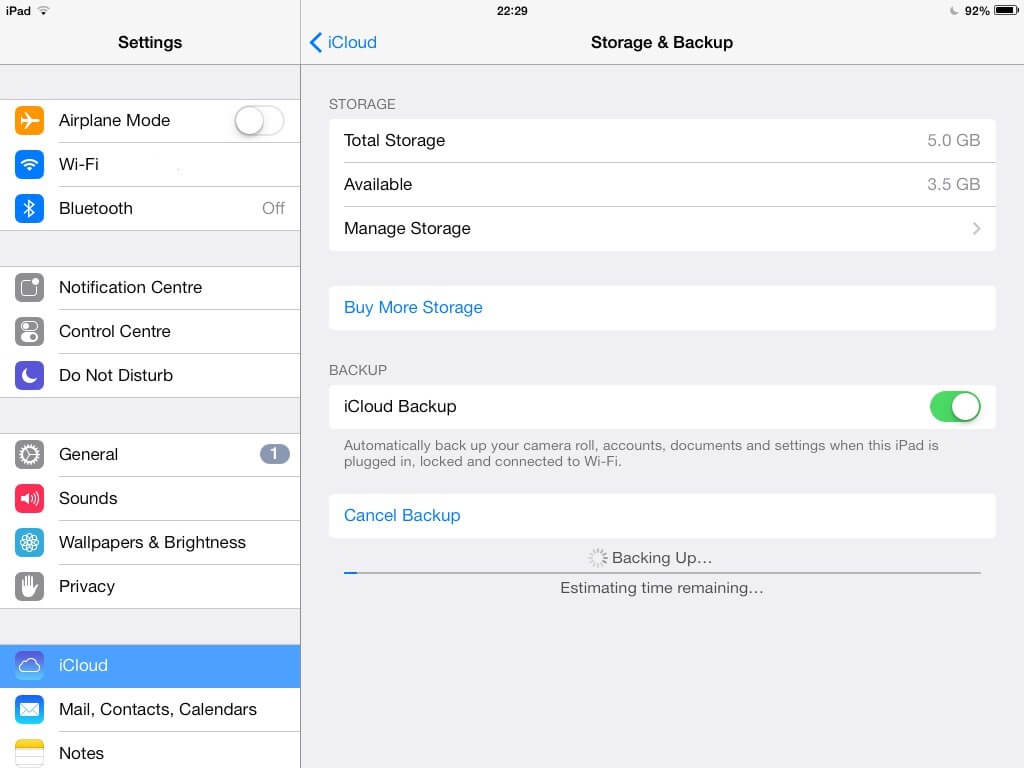
Säkerhetskopiera dina bilder till iCloud-konto-Steg 1
Processen kan ta längre tid, beroende på hur många filer du har på din iOS-enhet. Ändå är det värt att vänta. Så fort alla filer har laddats upp kan du komma åt dina foton på iCloud och återställa dem när som helst om du tappade några eller alla av dem.
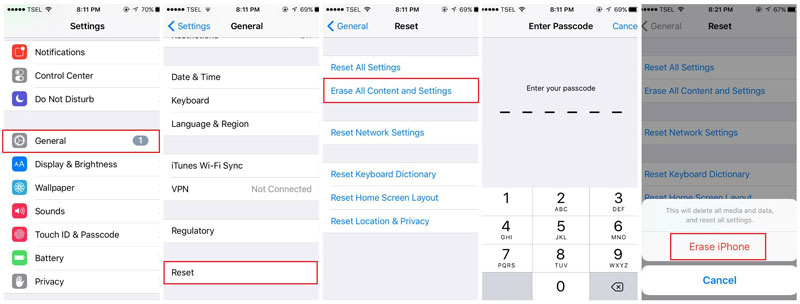
Ange iCloud-säkerhetskopieringsfiler och återställ förlorade bilder - Steg 2
Processen ovan kan visa sig vara obekväm för vissa eftersom den återställer din enhet till dess standardinställningar. Dessutom raderas alla dina filer. Om din paranoia tar överhanden kan du tveka att fortsätta med återställningen av din enhet och sluta med att du inte får tillbaka dina raderade bilder.
Om så är fallet, läs vidare för vi har en bättre lösning för dig.
FoneDog erbjuder en enkel och riskfri metod för att återställa dina foton. Vår mjukvara för iOS Data Recovery presenterar mer än ett alternativ för att få tillbaka dina förlorade bilder. Det är så enkelt att hämta foton från icloud med FoneDog.
Det bästa är att inte behöva ta bort alla dina filer bara för att komma åt dina bilder från iCloud.
Bortsett från det, här är några funktioner vi är stolta över.
tillräckligt övertygande? Tryck på ladda ner nu och följ stegen nedan om hur du återställer bilder från iCloud till iphone.
Fotoåterställningen är den kostnadsfria nedladdningen för dig, du kan ladda ner till din dator för att återställa ditt foto från iCloud:
Gratis nedladdning Gratis nedladdning
1. Ladda ner och kör FoneDog Toolkit och anslut sedan till en dator
Ladda ner programvaran på din Mac- eller Windows-dator och starta den.
Anslut din iPhone eller iPad via en USB-kabel. Du kommer att presenteras med tre återställningsalternativ.
Välja Återställ från iCloud Backup-fil. FoneDog verktygslåda är det likadant en iCloud Photo Recovery för att återställa raderade bilder från din mobiltelefon.

Starta FoneDog iOS Data Recovery Toolkit och anslut till en dator--1
2. Logga in på ditt iCloud-konto
Logga in på ditt iCloud-konto genom att ange ditt Apple-ID och lösenord.

Gå till ditt iCloud-konto för att fortsätta--2
3. Välj de raderade foton du vill återställa
Välj bland de tillgängliga iCloud-backupfilerna. Välj en genom att trycka Download.
Ett litet fönster med olika återställningsbara filtyper visas. Markera på Kamerarulle, Fotobibliotek och Appfoton för att återställa alla bilder. Fortsätt genom att klicka Nästa.

Välj de raderade bilder du vill återställa--3
4. Återställ raderade foton från iCloud-säkerhetskopieringsfilen till din telefonenhet
När du kommer att se bilderna som finns i iCloud-säkerhetskopieringsfilen. Du kan förhandsgranska dem en efter en.
Välj vilka du behöver och markera dem. Klicka bara Recover för att äntligen återställa foton från iCloud.
Här är iCloud Photo Recovery, en steg-för-steg-guide för dig att extrahera borttagna bilder.

Extrahera borttagna bilder från iCloud Backup File--4
Folk läser också:
Så här hämtar du bilder från iCloud
Bästa guiden: Hur man selektivt hämtar iCloud-säkerhetskopieringsinnehåll till din nya iPhone
Om du redan har kontrollerat dina iCloud-säkerhetskopior för dina foton men inte hittat några av dem, prova den här metoden. Detta fungerar utmärkt oavsett om du kunde synkronisera din iOS-enhet till iCloud eller inte.
#1. Välj Återställ från iOS-enhet och anslut till en PC
Från listan över tillgängliga återställningsalternativ väljer du Återställ från iOS-enhet och klickar Starta Scan.

Kör programvaran, välj Återställ från iOS-enhet och anslut till en PC--#1
#2. Återställ raderade bilder från din iOS-enhet direkt
De hittade filerna kommer att visas. Den vänstra fliken visar olika filtyper, medan den högra visar de tillgängliga filerna. Kontrollera kategorierna Kamerarulle, Fotobibliotek och Appfoton eftersom du kan se alla foton där.
Se bilderna och markera de du vill hämta. Klicka på Recover för att ladda ner bilderna.
Tja, FoneDog iOS Photo Recovery är exakt en av typerna av iCloud Photo Recovery.

Återställ raderade foton från din iOS-enhet direkt--#2
Gratis nedladdning Gratis nedladdning
Den här självstudien för iCloud-fotoåterställning borde komma till användning. Vi har presenterat tre olika alternativ för att få tillbaka dina bilder, och förhoppningsvis skulle en fungera bra för dig. Se till att synkronisera alla dina iOS-enheter till iCloud så att du inte behöver oroa dig för dataförlust.
Det är inte begränsat till foton, utan det inkluderar även dina viktiga kontakter, meddelandenoch dokument. iCloud kan ha några förfall här och där, men det finns alltid en plan B.
För dina dataåterställningsbehov, använd en pålitlig programvara från tredje part som FoneDog iOS Data Recovery. Det är det enklaste och enklaste sättet att få tillbaka dina foton. Med FoneDog iCloud-dataåterställning kan du få tillbaka foton på min iPhone från iCloud.
Lämna en kommentar
Kommentar
IOS dataåterställning
3 metoder för att återställa raderade data från iPhone eller iPad.
Gratis nedladdning Gratis nedladdningHeta artiklar
/
INTRESSANTTRÅKIG
/
ENKELSVÅR
Tack! Här är dina val:
Utmärkt
Betyg: 4.5 / 5 (baserat på 93 betyg)