

Av Adela D. Louie, Senast uppdaterad: November 10, 2017
Vad!! iOS 11 Update raderade mina foton, hur återställer jag? Finns det något sätt att få tillbaka dem?
Vi vet alla att det nya iOS-uppdatering släpptes redan av Apple. Vi slår vad om att några av er Apple-användare redan hade uppdaterat sina mobila enheter. Men när du försöker uppdatera din mobila enhet gick något fel. Foton från din telefon hade raderats efter uppdateringen. Att förlora dessa värdefulla bilder kan verkligen vara väldigt frustrerande eftersom det de säger "en bild säger mer än tusen ord". På grund av detta fel som hände dig efter iOS-uppdateringen, skulle du verkligen vara väldigt angelägen om att hitta ett sätt för dig att återställa de raderade bilderna efter iOS-uppdateringen.
Tja, du behöver inte oroa dig längre eftersom vi kommer att visa dig ett sätt att återställa de raderade bilderna från din iOS-enhet efter att iOS-uppdateringen inträffade.
DEL 1: Allt om iOS-uppdateringDEL 2: Ladda ner och installera FoneDog iOS Data Recovery Tool på din datorDEL 3: Återställ raderade foton från iOS efter uppdateringenDEL 4: Återställ raderade foton efter iOS-uppdatering med iTunes BackupDEL 5: Återställ raderade foton från iOS-enhet med iCloudVideoguide: iOS-uppdatering borttagna foton! Hur återhämtar man sig?DEL 6: Slutsats
Den här nya uppdateringen på Apple-enheten passar verkligen alla. Några av de nya funktionerna inkluderar it-kontrollcenter eftersom det nu är anpassningsbart och det finns alternativ för dig att inkludera ett brett utbud av inställningar. Låsskärmen är nu sammanfogad med dess meddelandecenter. Siri har en mer naturlig röst jämfört med sin robotliknande röst före uppdateringen och den lär sig också sina användares preferenser och låter dem synkronisera den informationen genom andra Apple-enheter som användaren har. Den har också en funktion nu som låter dig dra en del innehåll som bilder och länkar från ett program till ett annat och detta kallas Dra och släpp-funktionen. Det finns också några nya tangentbordsfunktioner som du kan använda enhandstangentbordet och "Flick"-alternativet för att du ska kunna skriva siffror och symboler snabbt med din iPad. App Store är nu helt förbättrad i denna nya uppdatering.
Ganska säker på att de flesta av er Apple-användare redan hade uppdaterat sina mobila enheter till nya iOS 11. Men några av er kan ha upplevt att förlora sina bilder efter uppdateringen. Detta måste vara väldigt frustrerande på din sida, för istället för att utforska de nya funktionerna i iOS 11-versionen, slutade du med att oroa dig för hur du skulle återställa sina förlorade bilder från sina mobila enheter efter uppdateringen och om det fortfarande är möjligt att återställa dem. Oroa dig inte längre, för vi hjälper dig att återställa de foton du förlorade under uppdateringen.
Vi har ett mycket användbart och användarvänligt verktyg som du kan använda för att återställa de förlorade bilderna efter uppdateringen FoneDog - iOS Data Recovery Verktyget. Det här verktyget hjälper dig säkert att återställa de förlorade fotona på din enhet med bara några klick.
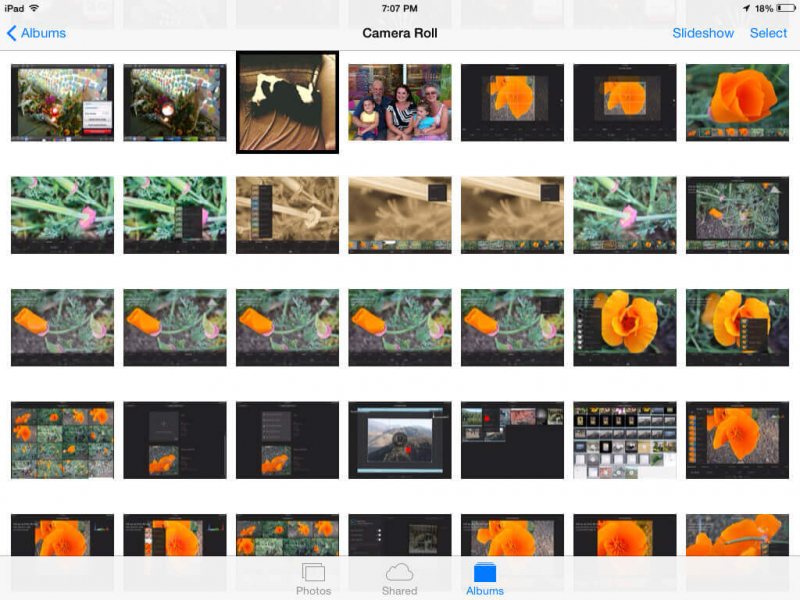 iOS-uppdatering raderade foton, hur man återställer!
iOS-uppdatering raderade foton, hur man återställer!
Det första är först, ladda ner FoneDog IOS Data Recovery Tool från vår officiella webbplats. Detta verktyg är kompatibelt med antingen MAC eller Windows-dator.
När du är klar med nedladdningen, installera programmet på din dator och du är redo att gå.
Gratis nedladdning Gratis nedladdning
När du är klar med att ladda ner och installera FoneDog IOS Data Recovery-verktyget är allt du behöver göra att starta det och ansluta din enhet till din dator.

Starta FoneDog och anslut iPhone -- Steg 1
När du är klar med att ansluta din enhet till din dator, vänta tills programmet upptäcker din enhet och efter det kan du klicka på "Starta Scan”. Detta gör att programmet kan titta på data på din iOS-enhet.

Börja skanna din iOS-enhet -- Steg 2
När programmet har skannat klart din enhet låter programmet dig nu förhandsgranska dina förlorade bilder från din iOS-enhet. Bara fortsätt välj alla foton du vill återställa. När du har valt, gå bara och klicka på "Recover"-knappen som finns i det nedre högra hörnet av skärmen.
Läs också:
Återställa borttagna textmeddelanden från iPhone
Fix: iPhone-foton försvann från kamerarullen
 Återställ raderade foton från iOS-enhet -- Steg 3
Återställ raderade foton från iOS-enhet -- Steg 3
Gratis nedladdning Gratis nedladdning
Här är också ett annat sätt på hur du kan återställa de förlorade bilderna från din iOS-uppdaterade enhet.
Allt du behöver göra är att starta FoneDog iOS Data Recovery-verktyget och välja "Återställ från iTunes Backup File" finns till vänster på skärmen.

Välj Återställ från iTunes Backup -- (1)
Efter det kommer du automatiskt att se din iTunes-backupfil på skärmen. Härifrån är allt du behöver göra att välja din säkerhetskopia och klicka på "Starta Scan” finns i det nedre högra hörnet av din skärm.
 Välj iTunes Backup and Start Scan -- (2)
Välj iTunes Backup and Start Scan -- (2)
När programmet är klart med att skanna din telefon kommer du nu att se alla återställda bilder på din skärm. Du kommer att kunna förhandsgranska och välja de bilder du vill återställa. När du har valt bilderna du vill hämta, fortsätt bara och klicka på "Recover”-knappen som finns i det nedre högra hörnet av skärmen för att de ska sparas i önskad mapp.

Återställ raderade bilder från iTunes -- (3)
Gratis nedladdning Gratis nedladdning
Detta är också ett annat sätt för dig att återställa de raderade bilderna under en uppdatering från din enhet med hjälp av FoneDog iOS Data Recovery-verktyget. iCloud är faktiskt det enklaste sättet att återställa och säkerhetskopiera dina filer och även återställa dem på din enhet.
Starta FoneDog iOS Data Recovery-verktyget och "Återställ från iCloud Backup-fil” finns till vänster på skärmen. Efter det, logga in på ditt iCloud-konto.
Obs: Se till att du loggar in samma information som du har på din iOS-enhet.

Logga in iCloud -- #1
Efter att du har loggat in på ditt iCloud-konto kommer du nu att kunna se alla listor över säkerhetskopian som du har gjort innan, inklusive några detaljer som tid och datum för när du gjorde säkerhetskopian. Allt du behöver göra är att välja den senaste. Efter att ha valt det, gå bara vidare och klicka på "Download".
 Välj iCloud Backup - #2
Välj iCloud Backup - #2
Du kommer att kunna se ett popup-fönster på skärmen där det kommer att be dig välja alla filer som du vill återställa. Härifrån är allt du behöver välja att återställa förlorade bilder från iOS. Efter det, välj Media och välj rutorna för foton, kamerarulle, fotobibliotek och appfoton. När du har valt det klickar du bara på "Nästa" att fortsätta.

Välj Foton till San -- #3
Efter att ha valt filerna kan du nu förhandsgranska alla bilder från din enhet. Härifrån kommer du nu att kunna välja de förlorade bilderna du vill återställa. När du har valt bilderna är det bara att gå vidare och klicka på "Recover”-knappen i det nedre högra hörnet av skärmen.

Återställ raderade foton efter iOS-uppdateringen - #4
Gratis nedladdning Gratis nedladdning
Det finns inget dåligt i att prova nya saker för våra mobila enheter, men se till att alltid se till att du gör en säkerhetskopia på mobila enheter. Du kan också säkerhetskopiera dina data på din dator efter att du har återställt alla dina förlorade data så att när den här situationen inträffar igen har du dessa säkerhetskopior med dig. Och som tur är har vi det FoneDog iOS Data Recovery Verktyg som hjälper oss att återställa raderad data från våra mobila enheter.
Lämna en kommentar
Kommentar
IOS dataåterställning
3 metoder för att återställa raderade data från iPhone eller iPad.
Gratis nedladdning Gratis nedladdningHeta artiklar
/
INTRESSANTTRÅKIG
/
ENKELSVÅR
Tack! Här är dina val:
Utmärkt
Betyg: 4.7 / 5 (baserat på 76 betyg)