

Av Adela D. Louie, Senast uppdaterad: December 28, 2017
Del 1. Gör iPhone Call History Recovery gratis från enhetDel 2. Återställ raderad samtalshistorik från iPhone via iTunes BackupDel 3. iPhone Call History Recovery Via iCloud BackupDel 4. Videoguide: Hur man gör iPhone Call History RecoveryDel 5. Slutsats
"Det bästa iPhone samtalshistorik återställning, du förtjänar att ha!
Om du använder en iPhone enhet, förmodligen en av de viktigaste i din enhet är din samtalshistorik. Samtalshistorik låter oss se en lista över samtal vi tar emot varje dag.
De kan vara den vi missat, vi svarade och den vi ringde. Samtalshistorik på vår iPhone har en stor faktor i vårt dagliga liv, särskilt när vi missade ett samtal med ett oregistrerat nummer på vår telefon eftersom vi bara var upptagna hela dagen.
Det första vi gör när vi missade ett samtal är att gå på vår samtalshistorik och kontrollera vem som försökte ringa oss. Men när du kontrollerade din samtalshistorik raderade du av misstag det numret utan att ens spara det på din iPhone.
Då skulle du börja fråga dig själv att du kanske försöker ringa dig.
Kan det vara ett mycket viktigt samtal du missat? Kan det vara från ditt arbete? Eller kan det vara en vän eller en älskad som försöker komma i kontakt med dig?"
Då skulle du bli sugen på att hitta ett sätt att få tillbaka numret så att du kan ringa tillbaka. Oroa dig aldrig för vi har lösningen på ditt problem. Om du vill återställa iPhone-samtalshistorik är det här för dig.
FoneDog iOS Data Recovery Toolkit är den bästa lösningen för dig att återställa de raderade numren i din samtalshistorik. Det kan återställa raderad samtalshistorik med bara några klick.
Denna programvara är mycket effektiv att använda och på nolltid kommer du att få tillbaka det numret. Allt du behöver göra är att ladda ner FoneDog iOS Data Recovery Tool, installera det på din Mac- eller Windows-dator och följ stegen nedan.
Vi kommer att visa dig tre sätt på hur du återställer iPhone-samtalshistorik. Återställ direkt från iphoneÅterställ från iTunes backup fil återställning från en iCloud backup fil.
Du kan använda något av dessa tre sätt som nämns beroende på om du har säkerhetskopierat dina data innan raderingen skedde.
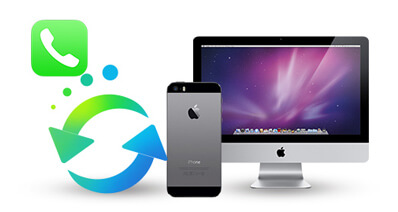
Hur man gör iPhone-samtalshistorikåterställning
Den här metoden låter dig återställa iPhone-samtalshistorik gratis direkt från din iPhone även utan en säkerhetskopia:
Körning FoneDog iOS Data Recovery Tool på din dator
Anslut din iPhone-enhet till din dator med din USB-kabel.
Välj "Återställ från iOS-enhet".
Gratis nedladdning Gratis nedladdning

Vänta tills FoneDog upptäcker din iPhone-enhet
När det har upptäckts, klicka på starta skanning för att extrahera raderad data från enheten.

När skanningsprocessen är klar väljer du filen du vill återställa från vänster sida av skärmen.
Klicka på "Samtalshistorik" från kategorilistan. Förhandsgranska all din raderade samtalshistorik när du är klar, klicka på "Recover" knapp
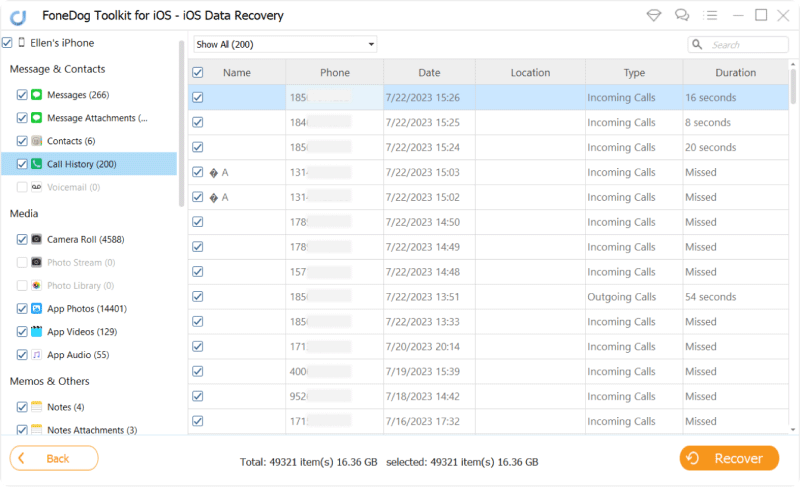
Öppna FoneDog och anslut. Enhet. Starta FoneDog iOS Data Recovery Tool.
Anslut din enhet till din dator. Välj "Återställ från iTunes Backup File".
Välj säkerhetskopian som visas på skärmen.

När iTunes backup-fil har valts, klicka på "Starta Scan" knapp
Vänta tills skanningsprocessen är klar.

När skanningen är klar, välj "Samtalshistorik" från kategorilistan till vänster på skärmen.
Förhandsgranska alla dina raderade samtalsloggar. Klick "Recover" för att programvaran ska hämta alla nummer från dina samtalsloggar. Läs även: Hur man återställer raderad samtalshistorik från iPhone 8/8 plus
Lär dig hur du får tillbaka samtalshistoriken efter iOS 11-uppdatering
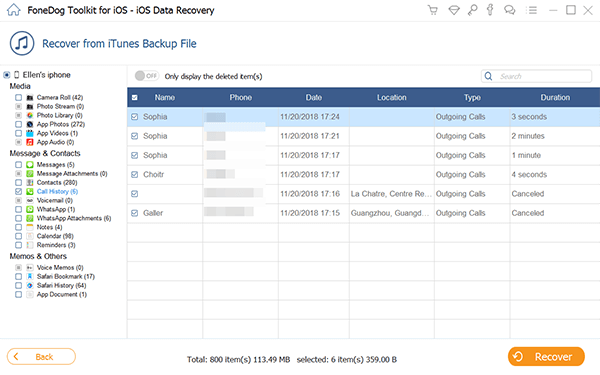
Med den här metoden måste du se till att du har säkerhetskopierat dina data på din iCloud innan raderingen skedde.
Välj alternativet "Återställ från iCloud Backup File". Logga in ditt Apple-ID och lösenord.
Se till att du signerar samma konto som du har på din iPhone som vi arbetar med

FoneDog iOS Data Recovery Tool kommer sedan att visa dig alla säkerhetskopior du gjorde på din iCloud.
Tid och datum anges också där när du har gjort säkerhetskopieringen.
Välj rätt säkerhetskopia och klicka sedan på "Download" så att programvaran kan extrahera dina data från iCloud

När programmet är klart med att extrahera dina data, kommer du att se en lista med kategorier av dina filer på din skärm.
Välj "Samtalshistorik" från listan. Klick "Nästa" knapp
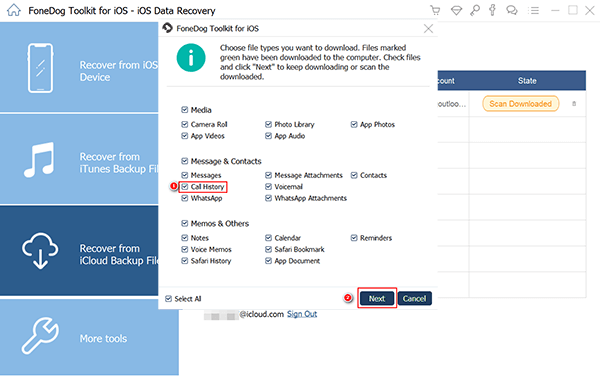
Alla samtalsdetaljer kommer nu att visas på din skärm som inkluderar namn, datum och tid då du tog emot samtalet.
Du kommer också att kunna se på din skärm om samtalet var ett utgående, inkommande eller missat samtal.
Förhandsgranska dem alla. När du är klar klickar du på "Recover"-knappen för att hämta alla dina samtalsdetaljer från din iCloud-säkerhetskopieringsfil.
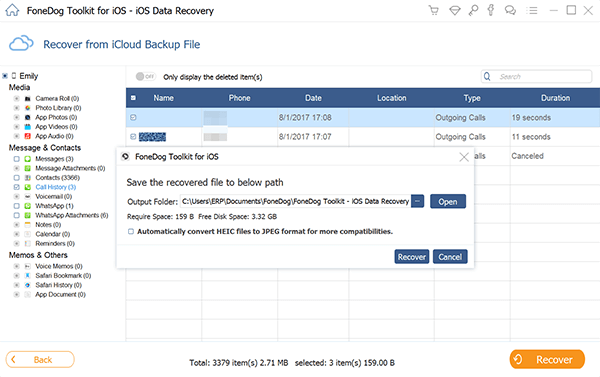
Gratis nedladdning Gratis nedladdning
FoneDog iOS Data Recovery är verkligen det bästa för att återställa din förlorade eller raderade samtalshistorik från din iPhone-enhet. Det bästa med den här programvaran är att den aldrig skriver över någon annan på din mobila enhet.
Det är också säkert att använda eftersom det inte kopierar någon av dina viktiga detaljer eftersom FoneDog iOS Data Recovery ger mycket stor vikt för din integritet genom att göra din information säker hela tiden.
Denna programvara återställer inte bara raderad samtalshistorik från din iPhone, utan den kan också återställa andra viktiga data från din iPhone-enhet. Det kan återställa dina förlorade eller raderade foton, videor, textmeddelanden, kontakter, WhatsApp och annan data som du förlorat eller av misstag raderat från din iPhone-enhet.
Det är också mycket lätt att använda eftersom du kan basera det på de medföljande stegen. Och med bara en programvara kan du återställa dina raderade data på tre sätt, med eller utan säkerhetskopiering.
Ladda ner FoneDog iOS Data Recovery Tool på din Mac- eller Windows-dator och få din 30-dagars gratis provperiod så att du kan testa programvaran allt du vill. Vi är mycket säkra på att denna programvara kommer att ge den högsta framgångsfrekvensen och en 100% tillfredsställelse med resultatet.
Folk läser ocksåTopp iPhone-dataåterställning gratisVilken är den bästa iPhone Backup Extractor?
Lämna en kommentar
Kommentar
IOS dataåterställning
3 metoder för att återställa raderade data från iPhone eller iPad.
Gratis nedladdning Gratis nedladdningHeta artiklar
/
INTRESSANTTRÅKIG
/
ENKELSVÅR
Tack! Här är dina val:
Utmärkt
Betyg: 4.5 / 5 (baserat på 83 betyg)