

Av Vernon Roderick, Senast uppdaterad: January 26, 2018
Detta inlägg kommer att ge dig instruktioner om iPhone raderade meddelanden återställning - hur man återställer raderade meddelanden från iPhone.
"Jag gillar min iPhone och jag har varit en ivrig användare ända sedan den kom ut. Jag har varit en supporter sedan dess men jag ställer mig inte i kö för att få den nya telefonen, jag väntar bara tills den är tillgänglig och sedan får jag en. Å andra sidan får jag uppdateringen av iOS så fort jag ser att en är tillgänglig. Det är där problemet ligger. Jag tror att när jag uppdaterade min iOS verkar jag ha förlorat flera meddelanden. De är inte allt för viktigt men jag vill fortfarande ha dem tillbaka. Finns det något sätt som kan hända eller måste jag bara acceptera att de är borta? Snälla låt mig veta, även om det inte är liv eller död, tycker jag att det fortfarande är vackert viktigt för mig. Tack!"
Smakämnen iPhone fortsätter att dominera marknaden som en av de mest köpta smartphones idag. Det är inte svårt att se varför det användarvänliga gränssnittet i kombination med den ikoniska designen har gjort det till en stark närvaro på marknaden. I takt med att saker och ting går framåt verkar iPhones popularitet inte sakta ner och till och med få fler och fler fans.
Trots populariteten och de många användningsområden som en mobiltelefon nu har, använder många av oss den fortfarande för att hålla kontakten med vänner och familj, ibland skapas och går sönder företag också med mobiltelefoner.
Det visar bara hur viktigt det är att föra meddelanden, samtalsloggar och mycket mer. Som nämnts tidigare är meddelanden en av de mest använda funktionerna på en iPhone och förmodligen de flesta mobiltelefoner. Ända sedan det första sms:et skickades ut 1992 var det ganska känt att sms-meddelandet skulle ta världen med storm och vilken storm det var.
Videoguide: Hur fungerar iPhone Messages RecoveryFyra möjliga orsaker till att förlora meddelandenAlternativ 1: iPhone raderade meddelanden återställning via iPhone direktAlternativ 2: iPhone raderade meddelanden återställning via iTunes Backup FileAlternativ 3: iPhone raderade meddelanden återställning via iCloud Backup File
All raderad information ska nu göras tillgänglig för dig och tack vare det kraftfulla verktyget så att du kan ha ett antal alternativ som kan hjälpa dig återställa data. Här är videon som hjälper dig att veta mer om återställning av raderade meddelanden från iPhone:
Nuförtiden är det svårt att hitta någon som inte vet hur man skickar ett SMS eller som inte har använt ett sådant trots att man har en mobiltelefon. Men trots den stora kraften av meddelandehantering i våra händer är det fortfarande möjligt att plågas av fel och användarmisstag som kan leda till att meddelanden saknas och mycket mer. Sådana fel som kan leda till raderade meddelanden faller vanligtvis under ett av dessa innan för att veta hur man ska utföra iPhone-återställning av raderade meddelanden:
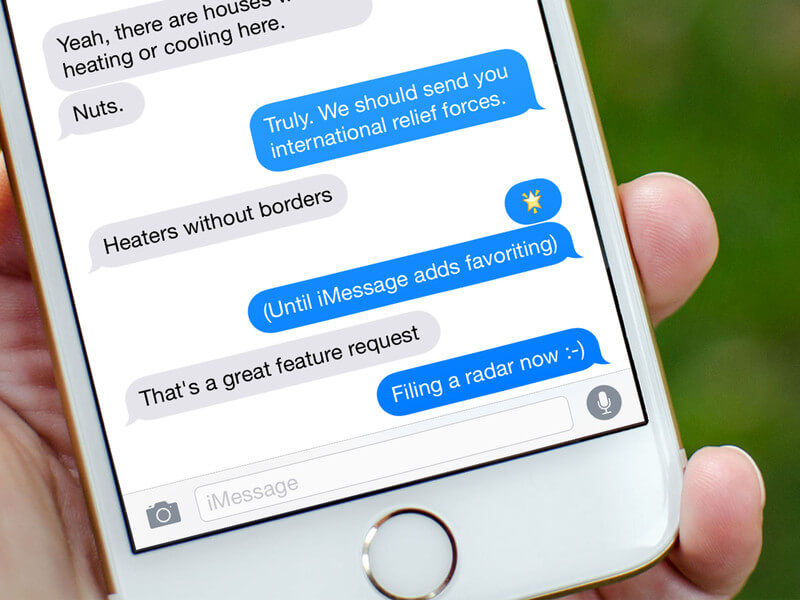
Nu om du har skapat ett backupsystem med hjälp av icloud och använde den för att säkerhetskopiera dina textmeddelanden, du har fortfarande en chans att få tillbaka dem. Följ bara instruktionerna och du är gyllene. Observera dock att du inte kan välja ett specifikt meddelande och alla meddelanden som kom in innan iCloud-säkerhetskopian uppdaterades kommer att gå förlorade. Förutsatt att det inte är ett problem kan detta vara din bästa insats, men om du bara vill återställa vissa meddelanden kan du gå vidare till alternativet nedan.
FoneDog iOS Data Recovery är ett program som kan hjälpa dig att få tillbaka raderade objekt, trots flera fel. Hur? Tja, det är ganska enkelt, när vi tar bort eller får vissa objekt raderade lämnar det inte våra telefoner helt i motsats till vad vi först trodde. Det som händer med datan är att det slutar att flyta runt i ett virtuellt utrymme utan tillgång till det. Observera dock att uppgifterna inte finns där för alltid.
Det finns appar som fungerar som rengöringsprogram för att ta bort dessa flytande data för att frigöra det virtuella utrymmet och göra det tillgängligt för dig och ungefär som programmen när utrymme behövs av data som kan nås, ja, iPhone kommer att radera flytande data. FoneDog iOS Data Recovery, å andra sidan, kan hjälpa dig att återställa denna information innan det händer. Följ dessa steg och du borde inte ha några problem:
IOS dataåterställning
Återställ foton, videor, kontakter, meddelanden, samtalsloggar, WhatsApp-data och mer.
Återställ data från iPhone, iTunes och iCloud.
Kompatibel med senaste iPhone 11, iPhone 11 pro och senaste iOS 13.
Gratis nedladdning
Gratis nedladdning

Ladda ner och installera FoneDog iOS Data Recovery på en dator eller bärbar dator. Den här datorn eller bärbara datorn bör vara bekant med din iPhone, vilket innebär att du har anslutit din iPhone till datorn eller bärbara datorn och inte har upplevt några fel. En sådan händelse inträffar när användaren ofta ansluter till iTunes, vilket sannolikt kommer att lösa eventuella anslutningsproblem.

Ladda ner och installera FoneDog iOS Data Recovery--Steg 1
Anslut telefonen med USB-kabeln som följde med iPhone, om kabeln inte är tillgänglig bör den idealiska kontakten vara en Apple-certifierad produkt för att undvika anslutningsproblem. Observera att FoneDog iOS Data Recovery automatiskt känner igen iPhone och du kan klicka på "Starta Scan" för att komma till nästa steg.

Anslut telefonen till en PC--Steg 2
Notera: Skanningsprocessen kan ta ett tag, kanske några sekunder eller kanske några minuter. Detta beror på mängden data som FoneDog iOS Data Recovery behöver läsa igenom, detta inkluderar det virtuella utrymmet som nämndes tidigare. Koppla inte bort telefonen vid något tillfälle under skanningen eftersom det kan leda till skadad data eller dataförlust.
Du kommer till ett nytt fönster, här kan du välja vilken data du vill återställa. Som du kommer att märka kan du återställa ett antal raderade objekt som bilder, videor, kontakter, samtalshistorik och så mycket mer. Tills vidare kommer vi att arbeta med "Notiser" och välj det objektet.

Välj Meddelanden för återställning från iPhone--Steg 3
Här kan du förhandsgranska de särskilda meddelanden som har raderats, du kan skanna igenom var och en och se informationen. Förutsatt att du bara vill återställa några meddelanden och inte radera allt nytt, kan du välja de raderade meddelandena och klicka på "Recover" för att gå vidare till det sista steget.
Läs också:
Hur man gör iPhone Text Recovery
Hur man återställer raderade filer från iCloud

Förhandsgranska och återställ raderade meddelanden - Steg 4
Gratis nedladdningGratis nedladdning
Som nämnts tidigare finns det användare som ofta ansluter sina iPhones till datorn eller laptopen för att få den ansluten till iTunes. Detta öppnar upp ett annat sätt att återställa data åt dem eftersom iTunes skapar en säkerhetskopia av din telefon varje gång du ansluter den. Följ dessa steg för att återställa informationen med hjälp av FoneDog iOS Data Recovery och iTunes:
Ladda ner och installera FoneDog iOS Data Recovery på samma dator eller bärbara dator som har din iTunes. Se till att det här är iTunes du främst använder, annars kommer detta inte att vara det perfekta alternativet för dig.

Ladda ner och kör FoneDog iOS Data Recovery--1
Välj det andra alternativet från vänster med titeln "Återställ från iTunes Backup File." Du kommer då att få alternativ för vilken fil du vill återställa, troligen är det den senaste men om du känner något annat är du mer än välkommen att välja dem. Välj ditt alternativ och klicka på "Starta Scan."

Välj det andra alternativet för återställning från iTunes--2
Notera: Precis som alternativet ovan kan skanningsprocessen ta tid. Vänligen låt skanningen avslutas eftersom den behöver gå igenom all data.
Härifrån kan du se vilka data som har återställts, fokusera på "Notiser" för nu och kolla in förhandsgranskningsskärmen. Välj mappen där du vill spara informationen och gjort.
Och eftersom du följde alla stegen borde meddelandena vara tillgängliga för dig vid det här laget. Å andra sidan, om du inte ansluter din iPhone mycket till datorn eller bärbara datorn men använder iCloud, har du fortfarande ett sista alternativ för att få tillbaka meddelandena.
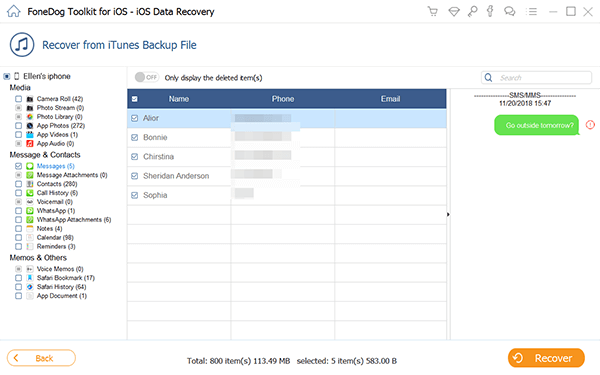
Extrahera borttagna meddelanden från iPhone via iTunes Backup File--3
Gratis nedladdningGratis nedladdning
Fördelen med det här steget istället för att bara återställa det direkt från iCloud är att du kan välja vad som ska återställas istället för att tillåta att all information du har just nu skrivs över helt. Kolla in dessa instruktioner och du bör få det du behöver:
Ladda ner och installera FoneDog iOS Data Recovery som alltid. Välj nu det tredje alternativet i den vänstra fältet med titeln "Återställ från iCloud Backup-fil." Du kommer till inloggningsskärmen för iCloud där du måste ange ditt användarnamn och lösenord.

Kör FoneDog Toolkit - iOS Data Recovery på din PC--#1
Skanningsprocessen avslutas och du kan nu välja vad du vill återställa. Låt oss återigen fokusera på "Notiser." Förhandsgranska informationen du vill återställa och klicka på den. Markera lämpliga kryssrutor och klicka på "Recover" för att fortsätta. Välj den mapp du vill återställa filerna till och du är klar.

Förhandsgranska och extrahera borttaget meddelande via iCloud Backup File--#2
IOS dataåterställning
Återställ foton, videor, kontakter, meddelanden, samtalsloggar, WhatsApp-data och mer.
Återställ data från iPhone, iTunes och iCloud.
Kompatibel med senaste iPhone 11, iPhone 11 pro och senaste iOS 13.
Gratis nedladdning
Gratis nedladdning

Lämna en kommentar
Kommentar
IOS dataåterställning
3 metoder för att återställa raderade data från iPhone eller iPad.
Gratis nedladdning Gratis nedladdningHeta artiklar
/
INTRESSANTTRÅKIG
/
ENKELSVÅR
Tack! Här är dina val:
Utmärkt
Betyg: 4.5 / 5 (baserat på 101 betyg)