

Av Adela D. Louie, Senast uppdaterad: January 7, 2018
Textmeddelanden har en mycket viktig roll i vår vardag. Det hjälper oss att hålla kontakten med våra familjer, vänner och till vårt jobb. Vi skickar och tar emot sms varje dag. Vi kan kommunicera med andra människor genom den här funktionen på våra mobila enheter, kommunikation är lätt. Vi lagrar också meddelanden på vår iPhone så att vi kan läsa dem igen, särskilt om de kom från våra nära och kära.
Men kan du tänka dig att förlora alla dessa textmeddelanden från din iPhone? iPhone textåterställning är mycket viktigt. Jag är säker på att om du tappar bort dina textmeddelanden från din iPhone, skulle du vilja hitta ett sätt för dig att få tillbaka dem, eller hur? Tja, du behöver inte oroa dig eftersom vi kommer att presentera ett mycket enkelt sätt att få tillbaka de raderade textmeddelanden från din iPhone.
Videoguide: Hur man återställer raderad text från iPhoneDel 1. Kan raderade textmeddelanden fortfarande återställas?Del 2. Vad du behöver för iPhone Text RecoveryDel 3. Hur man återställer textmeddelanden direkt från iPhoneDel 4. Återställ raderade textmeddelanden via iTunes Backup FileDel 5. Utför textåterställning med iCloud Backup FileDel 6. Slutsats
Här är en steg-för-steg-videoguide för dig om iPhone-textåterställning. Om du undrar om metoden är användbar för dig? Läs innehållet nedan och prova med gratisversionen.
Om du frågar dig själv om de raderade textmeddelandena från din iPhone fortfarande går att återställa, då är svaret på detta Ja! Varför? detta beror på att dina raderade textmeddelanden från din iPhone inte försvinner helt. Din iPhone-enhet håller fortfarande dessa data tills de skrivs över. Dessa raderade textmeddelanden är helt enkelt inte synliga för dina ögon och du kommer att behöva FoneDog iOS Data Recovery för att få dem tillbaka.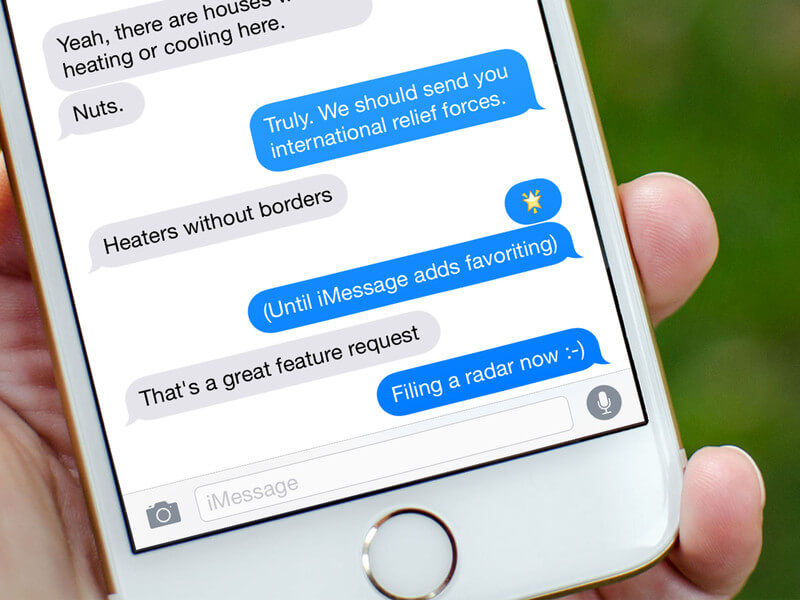
Smakämnen FoneDog iOS Data Recovery Verktyget kommer att vara din bästa vän när det gäller att återställa alla de raderade textmeddelanden från din iPhone-enhet. Denna programvara är mycket enkel att använda och låter dig återställa data vilket ger dig den högsta framgångsfrekvensen. FoneDog iOS Data Recovery Tool kan återställa dina raderade data som dina textmeddelanden, kontakter, foton, videor, WhatsApp och andra viktiga data från din iPhone utan att skriva över annan data.
Denna programvara har också 3 sätt för dig att få tillbaka dina raderade data från din iPhone. Den kan återställa direkt från din iPhone utan en säkerhetskopia, den kan återställa från din iTunes-säkerhetskopieringsfil och från din iCloud-säkerhetskopieringsfil. Allt du behöver göra är att ladda ner FoneDog iOS Data Recovery Tool och installera det på din Mac- eller Windows-dator.
IOS dataåterställning
Återställ foton, videor, kontakter, meddelanden, samtalsloggar, WhatsApp-data och mer.
Återställ data från iPhone, iTunes och iCloud.
Kompatibel med senaste iPhone 11, iPhone 11 pro och senaste iOS 13.
Gratis nedladdning
Gratis nedladdning

Starta FoneDog iOS Data Recovery Tool på din dator och anslut din iPhone-enhet. Välj "Återställ från iOS-enheten" från valet i den vänstra kolumnen på skärmen.

När din enhet är ansluten, fortsätt och klicka på "Starta Scan"-knappen för att programvaran ska extrahera alla raderade textmeddelanden från din iPhone-enhet.

När programvaran är klar med att skanna din iPhone kommer du att kunna se alla dina filer i den vänstra kolumnen på skärmen. Gå vidare och välj "Notiser"Och"Meddelande bilagor" från listan. Du kommer då att kunna se alla dina textmeddelanden, både befintliga och borttagna. Du kan välja att växla till "Visa endast borttagna objekt" som finns längst upp på skärmen så att du bara kan se dina raderade textmeddelanden. Förhandsgranska dem ett i taget och när du är klar klickar du på "Recover" knapp.
Läs också:
Hur man återställer data från iPhone efter fabriksåterställning

Gratis nedladdning Gratis nedladdning
Starta programvaran och anslut sedan din iPhone-enhet. Välj "Återställ från iTunes Backup File" från listan till vänster på skärmen.

När programvaran har identifierat din enhet, välj din iTunes-säkerhetskopiafil från listan på skärmen och klicka sedan på "Starta Scan".

När FoneDog iOS Data Recovery Tool är klar med att skanna din iTunes backup-fil, välj helt enkelt "Meddelanden" och "Meddelandebilagor" från listan till vänster på skärmen. Visa alla dina raderade textmeddelanden ett efter ett och när du är klar klickar du bara på "Recover" knapp.
Relaterad guide:
Komplett guide till iTunes Backup Recovery på Windows 10

Starta FoneDog iOS Data och välj sedan "Återställ från iCloud Backup-filLogga in på iCloud med ditt Apple-ID och lösenord.

När du har loggat in på iCloud kommer FoneDog iOS Data Recovery Tool att visa dig alla dina iCloud-backupfiler som gjordes innan raderingen skedde. Välj säkerhetskopia enligt den senaste tid och datum då den synkroniserades. Klick ladda ner bredvid filen så att programvaran kan skanna dina data.

När nedladdningen är framgångsrik kommer du att kunna kategorier av filen på din skärm. Därifrån väljer du "Meddelanden" och "Meddelandebilagor" och klicka sedan på "Nästa". FoneDog iOS Data Recovery Tool extraherar sedan alla dina raderade textmeddelanden från enheten via iCloud.
När du har valt rätt filtyp kommer du nu att kunna förhandsgranska alla dina raderade textmeddelanden. Återigen, förhandsgranska dem en efter en och när du är klar klickar du på "Recover" knapp.

Gratis nedladdningGratis nedladdning
FoneDog Toolkit - iOS Data Recovery Verktyget är verkligen en effektiv programvara som du kan använda för att återställa alla dina raderade textmeddelanden från din iPhone. Denna programvara återställer inte bara raderade textmeddelanden utan den kan också återställa raderade kontakter, foton, videor, WhatsApp, Viber och andra viktiga data på din iPhone. Denna programvara kan hjälpa dig att återhämta dig på tre sätt.
En är direkt från din iPhone vilket du kan göra om du inte kunde säkerhetskopiera dina data. En annan är genom iTunes backup-fil som du kan använda om du kunde säkerhetskopiera dina data till din iTunes. Och den sista är från din iCloud backup-fil som du kan använda om du kunde säkerhetskopiera dina data på din iCloud.
Denna programvara är mycket säker att använda eftersom den inte kommer att skriva över annan data på din enhet plus att din personliga information kommer att kopieras av programvaran eftersom FoneDog iOS Data Recovery Tool värdesätter din integritet. Ladda ner den här programvaran och få chansen att testa på 30 dagar utan kostnad.
Lämna en kommentar
Kommentar
IOS dataåterställning
3 metoder för att återställa raderade data från iPhone eller iPad.
Gratis nedladdning Gratis nedladdningHeta artiklar
/
INTRESSANTTRÅKIG
/
ENKELSVÅR
Tack! Här är dina val:
Utmärkt
Betyg: 4.7 / 5 (baserat på 78 betyg)