

Av Nathan E. Malpass, Senast uppdaterad: January 6, 2018
Efter att ha tillbringat många år med att skriva program för iOS-enheter har vi gjort ett bra verktyg för att återställa din data.
Ett tips till dig: Download FoneDog iOS Data Recovery för att återställa foton, videor och andra filer på dina iOS-enheter.
IOS dataåterställning
Återställ foton, videor, kontakter, meddelanden, samtalsloggar, WhatsApp-data och mer.
Återställ data från iPhone, iTunes och iCloud.
Kompatibel med senaste iPhone och iOS.
Gratis nedladdning
Gratis nedladdning

Del 1. Letar du efter iTunes Backup Location?Del 2. Var man hittar iTunes Backup LocationDel 3. Så här visar du din iTunes-säkerhetskopia och återställer raderade data från iTunesVideoguide: Hitta iTunes-säkerhetskopieringsplats och återställ data från säkerhetskopieringsfilerDel 4. Slutsats
"Jag raderade några foton och videor och insåg senare att jag fortfarande behöver dem. Jag planerar att använda min iTunes-säkerhetskopia, men jag kan inte hitta den någonstans på min dator. Vet du Hur man hittar iTunes backup plats? Snälla hjälp mig att hitta den. Tack!"
iTunes är ett bekvämt sätt för användare av iOS-enheter att säkerhetskopiera sina filer. Det är mer än bara en kraftfull mediaspelare. När en iOS-enhet synkroniseras med programmet kan säkerhetskopior automatiskt göras varje gång du ansluter din telefon till datorn. Det är praktiskt, eller hur?
Men vad händer om du bara säkerhetskopierade och vill kontrollera om det verkligen finns en säkerhetskopia? Eller så måste du komma åt din säkerhetskopia för att återställa några av din iPhones förlorade filer. Kanske vill du frigöra utrymme på din dator.
Oavsett anledningen till detta, måste du ha försökt att söka igenom olika mappar på din dator utan resultat. Oroa dig inte, du är på rätt väg. Det här inlägget låter dig veta var iTunes-säkerhetskopieringsplatsen är.
Observera att det inte är tillrådligt att ändra, överföra, byta namn på eller till och med extrahera innehåll från dina säkerhetskopior. Om du gör det kan filerna skadas. Till exempel kommer återställningen inte att fortsätta om du försöker återställa från en flyttad säkerhetskopia.
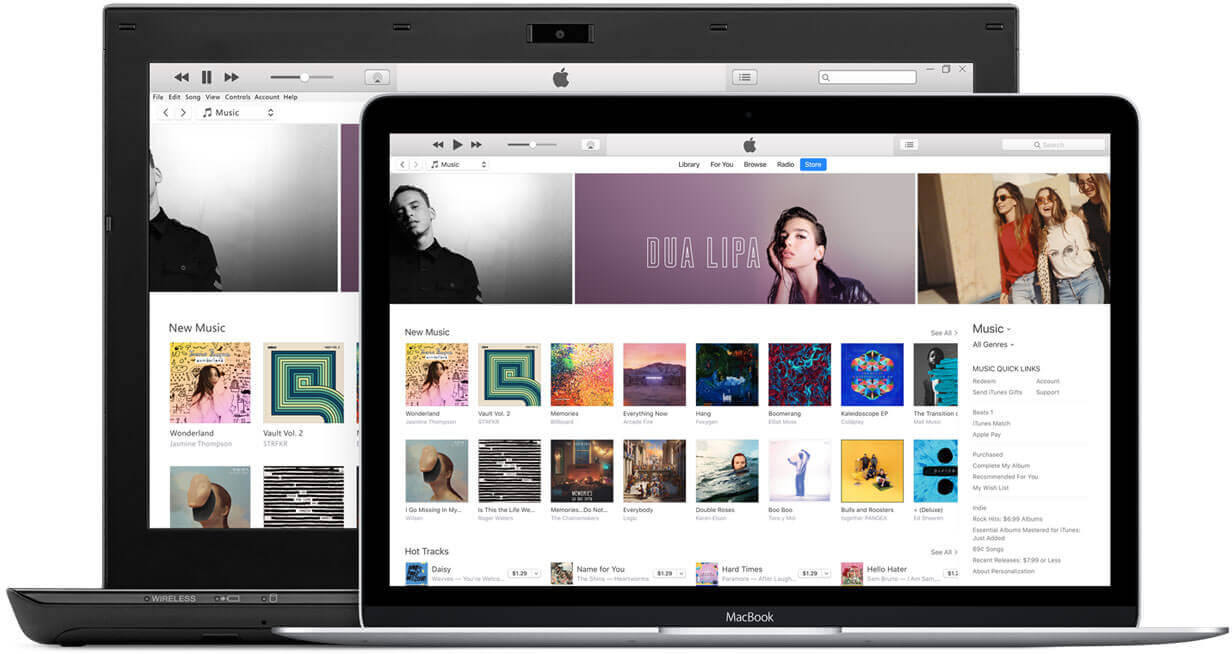 Hitta iTunes Backup-plats
Hitta iTunes Backup-plats
Instruktionerna nedan fungerar på MacOS X, Sierra och High Sierra.
Alternativ 1. Se en tillgänglig lista över säkerhetskopior.
Alternativ 2. Sök efter en specifik säkerhetskopia
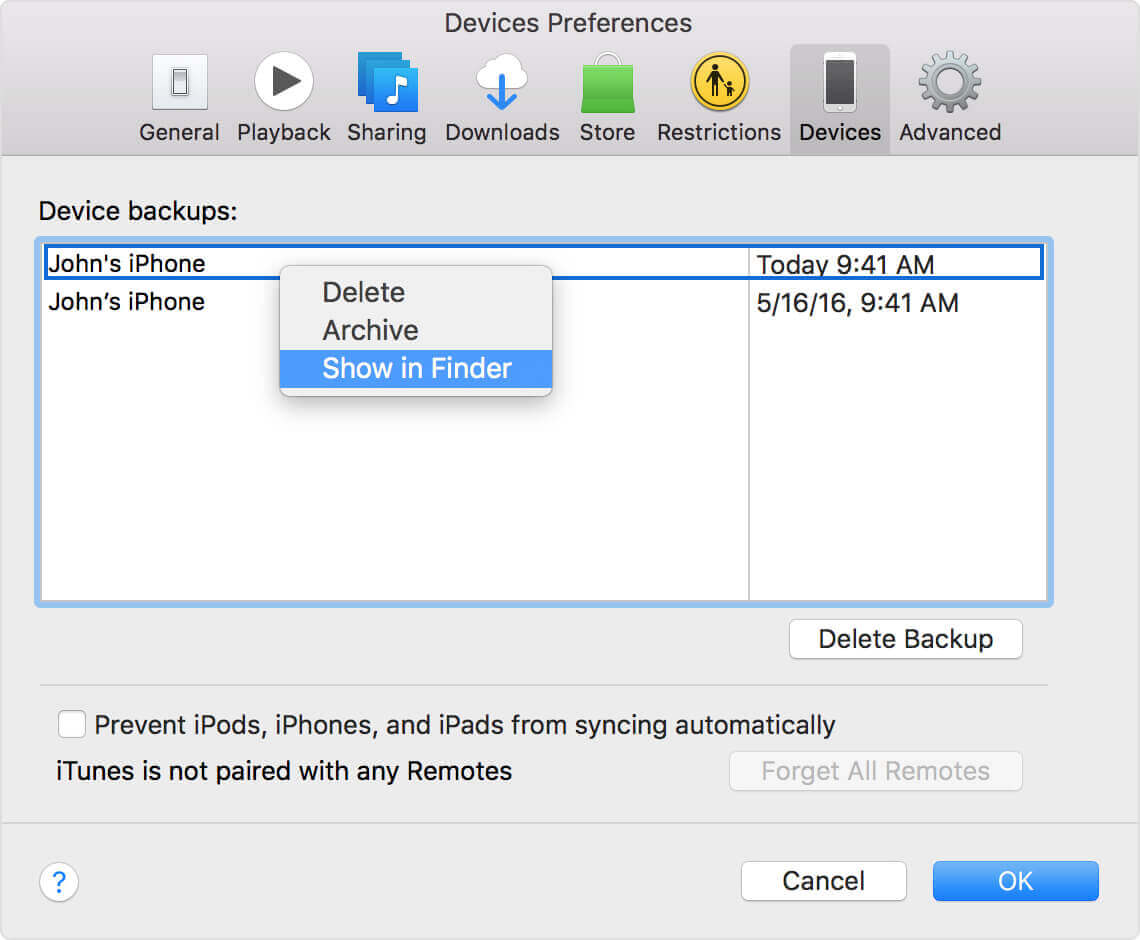 Visa iTunes Backup Location på Mac
Visa iTunes Backup Location på Mac
Du kan göra följande steg på Windows 7, 8 och 10.
Alternativ 1. Använd Filutforskaren
Alternativ 2. Använd sökfältet
För Windows 7, tryck på Start-knappen.
För Windows 8klickar du på ikonen för förstoringsglaset.
För Windows 10, tryck på sökfältet bredvid Start-knappen.
Det är viktigt att veta att även om du kan se innehållet i en säkerhetskopia lagras innehållet vanligtvis inte i ett format som din dator kan läsa. Det betyder att du inte kan se dina säkerhetskopierade foton, videor, meddelanden och andra filer.
Nu kanske du vill ta bort dina iTunes-backupfiler. Det kan bero på att du vill frigöra lagringsutrymme på din dator.
iTunes behåller dina gamla säkerhetskopior så att de kan äta upp en stor del av din dators minne. Det är också möjligt att du inte kan säkerhetskopiera din enhet eftersom iTunes ber dig att radera dina gamla säkerhetskopior först. I vilket fall som helst, gör bara dessa steg:
För Windows: Högerklicka på säkerhetskopieringsmappen och välj Radera.
För Mac: Högerklicka på säkerhetskopieringsmappen och välj Flytta till papperskorgen
Du kan också ta bort den från iTunes. Gå bara till dina säkerhetskopieringsmappar via iTunes > Välj vilken/vilka säkerhetskopior du vill radera > Radera Backup.
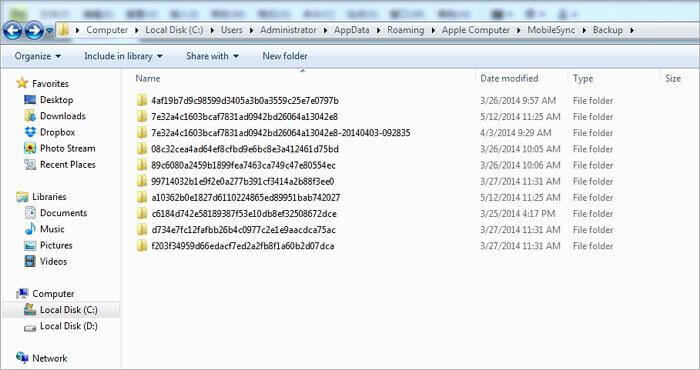 iTunes Backup Location på Windows
iTunes Backup Location på Windows
Även om du redan har hittat var din iTunes-säkerhetskopia finns, kommer du att lära dig att du inte kan öppna den. Det beror på att det är i SQLite-format. Om du vill se din iTunes-säkerhetskopia eller återställa den, använd FoneDog Toolkit - iOS Data Recovery.
Det låter dig inte bara se allt innehåll i dina säkerhetskopior, det gör det också möjligt för dig att selektivt återställa dina filer.
Om du inte vet ännu, kommer att återställa din säkerhetskopia med iTunes att ersätta din enhets befintliga data. FoneDog eliminerar det besväret.
Ladda ner programvaran och vänta på fullständig installation. Se till att installera den på datorn där din iTunes är installerad.

Ladda ner FoneDog Toolkit -- Steg 1
Starta programmet och du kommer att presenteras med olika återställningsalternativ. Välj Återställ från iTunes Backup.

Välj Återställ från iTunes-säkerhetskopia -- Steg 2
Du kommer att se en lista över tillgängliga iTunes-backupfiler på skärmen. Välj en som du vill komma åt och tryck på Starta Scan.

Välj iTunes Backup - Steg 3
Programvaran kan ta flera minuter att slutföra skanningen. När det är klart kommer fönstret att visa innehållet i iTunes-säkerhetskopian.
Till vänster finns olika filtyper, såsom kontakter, samtalsloggar, meddelanden, ljud och videor. När du klickar på en, kommer filerna av nämnda typ att visas.
Granska dessa filer och se vilka du vill ladda ner. Gör ditt val genom att kryssa i rutorna bredvid filerna. Om du är nöjd klickar du Recover.
Du kan välja den plats på din dator där du vill lagra filerna.
Du kan skapa en ny mapp på skrivbordet, så att du inte har några problem att hitta den.

Återställ raderade filer selektivt -- Steg 4
Bara om du inte såg filerna du behöver kan du prova ett annat verktyg som programvaran tillhandahåller. Du kan hämta filer direkt från din iPhone, iPad eller iPod Touch. Här är en snabbguide om hur du gör det.
Folk läser ocksåÅterställa borttagna textmeddelanden från iPhoneFix: iPhone-foton försvann från kamerarullen
Gratis nedladdning Gratis nedladdning
Det kan vara lätt att leta efter iTunes-säkerhetskopieringsplatsen, men det är inte det att visa säkerhetskopians innehåll. Så är fallet om du inte använder FoneDog iOS Data Recovery. Det ger ett enkelt sätt att se dina filer på ett och samma ställe. Du behöver inte raka igenom din dator bara för att söka efter de filer du behöver!
Lämna en kommentar
Kommentar
IOS dataåterställning
3 metoder för att återställa raderade data från iPhone eller iPad.
Gratis nedladdning Gratis nedladdningHeta artiklar
/
INTRESSANTTRÅKIG
/
ENKELSVÅR
Tack! Här är dina val:
Utmärkt
Betyg: 4.6 / 5 (baserat på 57 betyg)