

Av Vernon Roderick, Senast uppdaterad: January 3, 2018
Del 1. Betydelsen av iTunesDel 2. Återställ data selektivt från iTunes Backup på Windows 10Del 3. Videoguide: Hur man återställer data från iTunes Backup på Windows 10
"Är det möjligt att återställa iTunes backup på Windows 10? Jag hörde att iTunes faktiskt sparar en del säkerhetskopior av din iPhone, är det sant? Jag menar, jag har använt min iPhone i några år nu och jag ansluter den till min iTunes nästan en gång i veckan eller så. Min telefon föll och i stort sett hamnade i behov av större reparationer men det är okej, jag var i butiken för nyare modell ändå. Mitt största problem är, finns det något sätt för mig att få tillbaka mitt minne? Jag menar att jag fortfarande har iTunes, kan jag få tillbaka det på något sätt? Jag använder Windows 10 på min dator, inte säker på om det är viktigt men några vänner frågade vad mitt operativsystem var, så tänkte att det kan vara ett problem. Låt mig veta, snälla."
iTunes har funnits på marknaden i några år nu och fortsätter att vara ett kraftfullt stöd för alla iPhone-användare. Det finns bara så mycket som iPhone kan vinna på många interaktioner med iTunes. Med iTunes kan du i stort sett placera massor av musik du har på din dator eller bärbara dator, videor och foton är också lätta att placera. Att uppdatera appar har aldrig varit lika enkelt, den enda utmaningen är att hitta tid att ansluta din telefon och faktiskt få det du behöver från datorn eller bärbara datorn.
Ungefär som det nämndes ovan om du ofta anslutit din iPhone till datorn eller bärbara datorn, finns det en stor möjlighet att du har en stor säkerhetskopia av din telefons information lagrad på din dator. Nu är den största utmaningen att komma åt det. För nu kanske du undrar hur iTunes gör en säkerhetskopia av din telefon med varje anslutning?
Tja, så fort du ansluter din telefon till datorn eller bärbara datorn kommer du att märka att den ofta synkroniseras med datorn eller bärbara datorn och som du förväntade dig är det då den gör en automatisk säkerhetskopiering av din telefons data. Ganska coolt va? Om du nu antar att du till och med vill göra en manuell säkerhetskopiering för säkerhets skull, så snart du ansluter din telefon, gå till "Sammanfattning"och du kommer att märka två knappar, antingen"Backup Now"Och"Återställa säkerhetskopia..." Som du märker gör de precis vad du vill att de ska, så länge telefonen är ansluten och iTunes har identifierat den kan du uppdatera dina säkerhetskopior med den första knappen och om du någonsin skaffar en ny telefon och inte kan komma åt din äldre telefon kan du ansluta den till iTunes och återställa dina tidigare data med den andra knappen. Ganska enkla saker faktiskt och borde inte vara ett problem för de flesta användare. Utmaningen som kan komma med den här installationen är att om du har använt en ny telefon och bara insåg att viss data saknas, säg ett meddelande, kanske en kontakt eller en video, du kan inte bara plötsligt "Återställa säkerhetskopia..." Detta kommer att skriva över ditt nuvarande minne och radera allt nytt som kom in baserat på den senaste säkerhetskopieringen. Det kanske inte är den perfekta inställningen för många människor och det är förståeligt varför de föredrar att behålla nyare data.
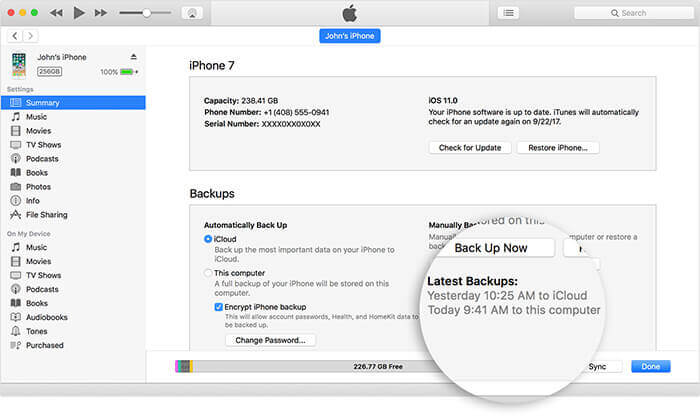 iTunes Backup Recovery på Windows 10
iTunes Backup Recovery på Windows 10
Vilka lösningar har vi i åtanke för att råda bot på denna situation? Det är inte ett problem alls, förutsatt att du använder FoneDog iOS Data Recovery. Att använda Fonedog iOS Data Recovery är ganska enkelt och det är mycket kompatibelt med iTunes och Windows 10. FoneDog iOS Data Recovery är ett program som kan hjälpa dig att återställa förlorad data och till och med hitta ett sätt att komma åt dina säkerhetskopior, vilket gör det till ett perfekt program för att få tillgång till din iTunes. Följ bara dessa steg för att komma åt den säkerhetskopian:
Ladda ner och installera FoneDog iOS Data Recovery på en dator eller bärbar dator. Onödigt att säga att FoneDog iOS Data Recovery bör installeras på en dator eller bärbar dator med din iTunes i den, annars gör det hela den här övningen ganska svår att slutföra. Så fort installationen är klar och du kör programmet kommer du att märka tre alternativ i den vänstra sidofältet. Vänligen ignorera den första och klicka på "Återställ från iTunes Backup Files" för att fortsätta.
Gratis nedladdning Gratis nedladdning

FoneDog iOS Data Recovery kommer omedelbart att läsa igenom din iTunes, den kommer att känna igen säkerhetskopiorna som du vill återställa från. Som du kommer att märka finns det ett antal alternativ här, beroende på hur många gånger du anslutit din iPhone till datorn eller laptopen eller kanske till och med när du säkerhetskopierade manuellt. De flesta användare är vanligtvis ute efter de mer aktuella uppgifterna och hänvisar vanligtvis bara till den senaste filen, annars kan du välja vad du tycker bäst passar ditt nuvarande behov. Välj rätt fil och tryck på "Starta Scan" för att fortsätta. Observera att skanningsprocessen tar några sekunder eller några minuter, beroende på mängden data som FoneDog iOS Data Recovery behöver läsa igenom.

Notera:
Stäng inte plötsligt av programmet eller datorn eller den bärbara datorn under processen eftersom detta kan leda till vissa problem eller fel.
Efter att skanningsprocessen har slutförts kan du nu se de olika typerna av data som du kan återställa genom att komma åt dina säkerhetskopior. Välj vilken typ av data du vill återställa och klicka på det alternativet. Som exempel kommer vi att använda "Kontakt" för att göra saker enklare att avbilda nedan. Skanna igenom förhandsgranskningen och välj vilka kontakter du vill återställa, vid det här laget kanske du vill klicka på allt eftersom du kommer åt data och placerar den på din dator eller bärbara dator. Markera på lämpliga rutor och klicka på "Recover".
Folk läser ocksåÅterställ raderade textmeddelanden från iPhone XHur man återställer raderade kontakter från iPhone 8/8Plus

Du kommer att ges ett alternativ var du vill spara informationen, tilldela den helt enkelt till rätt mapp och tryck på "Återställ"-knappen en gång till och du är klar. Nu har du en kopia av din iTunes-säkerhetskopia på din dator eller bärbar dator, medan du fortfarande använder Windows 10 och det var väl inte så svårt? Bara några steg och du har nu en kopia och kan komma åt all information du behöver. Detta kommer också att hjälpa dig att undvika att radera nyare information eftersom du inte kommer att skriva över allt, istället kan du enkelt välja och returnera den information du kanske vill ha på en aktuell iPhone.
Folk läser ocksåKan jag använda iMessage på Windows-dator?Hur man visar iPhone-meddelanden på Windows 10?
Lämna en kommentar
Kommentar
IOS dataåterställning
3 metoder för att återställa raderade data från iPhone eller iPad.
Gratis nedladdning Gratis nedladdningHeta artiklar
/
INTRESSANTTRÅKIG
/
ENKELSVÅR
Tack! Här är dina val:
Utmärkt
Betyg: 4.6 / 5 (baserat på 100 betyg)