

Av Vernon Roderick, Senast uppdaterad: January 21, 2018
"Söker du Det bästa foton återvinning programvara?"
Bilderna på min iPhone är mitt liv. Jag har bilder på min familj och vänner, min dotters födelse, gud vad listan fortsätter och fortsätter. Jag försökte säkerhetskopiera det några gånger men jag är rädd att jag blivit lat med åren och slutat säkerhetskopiera.
Jag är åtminstone ganska säker. Efter att ha uppdaterat min iOS härom veckan märkte jag att jag saknade ett antal bilder. Jag kollade till och med två gånger och jag är 100% jag tappade en hel del bilder faktiskt. Händer detta ofta? Har någon annan upplevt detta? Ännu viktigare, kan jag få tillbaka dessa bilder?
Jag kollade min säkerhetskopia och de fanns inte bland bilderna som raderades, jag blir lite orolig här och vill på något sätt få tillbaka mina bilder. Någon? Snälla gör det hjälp.
Bekvämligheten med att ha en kraftfull kamera i våra fickor eller handväskor, uppmanar oss verkligen att ta fler och fler bilder. Våra nuvarande kameror är inte bara starkare än de digitala kamerorna vi hade för några år sedan, utan minnet hos de flesta telefoner, inklusive iPhones, är ganska häpnadsväckande.
Vi har en promenadkamera med flera filter, effekter och annat utrustad nästan från början, men vi har också ett lättillgängligt fotoalbum som är bekvämt placerat direkt på våra telefoner.
Många av oss har flera dussin bilder på våra favoritögonblick i livet, våra favoritmänniskor, de bästa måltiderna vi någonsin har ätit, platserna vi har varit på eller vill besöka, listan fortsätter att fortsätta.
Vi älskar att ha dem på våra telefoner och vet att de är bara en arms räckhåll bort. Men när vi tar upp våra telefoner för att njuta av en stund av våra favoritbilder möts vi av rädsla och flera eller dussintals filer saknas.
Du får panik och söker igenom mappen "Recently Deleted" och hoppas att den finns där, men när du läser igenom de många skräpbilderna lämnas du tom och hittar inget annat än spöket från flera äldre foton.
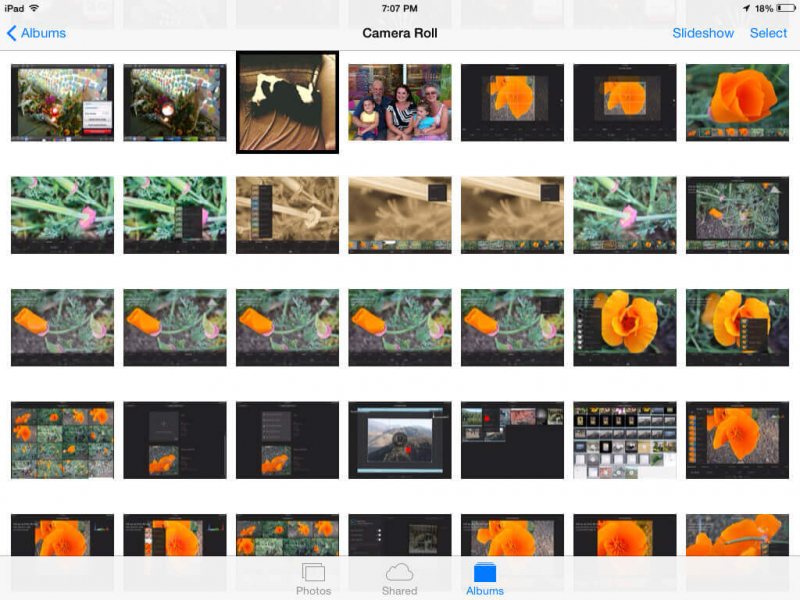
Återställ förlorade foton
Del 1. Anledningen till förlorade fotonDel 2. Återställ förlorade foton från nyligen raderade mappDel 3. Återställ förlorade foton från iCloudDel 4. Använd programvara för återställning av förlorade foton - Fonedog ToolkitDel 5. Använd programvara för återställning av förlorade bilder - Fonedog Toolkit för att hämta via iTunesDel 6. Använd programvara för återställning av förlorade foton--Fonedog Toolkit för att fixa via iCloud
Detta kan verkligen förstöra någons dag, det är utan tvekan något som ingen kan bestrida. Hur går det till? Tyvärr finns det ett antal orsaker som kan vara boven till att foton saknas och de kan vara någon av följande vanligaste orsaker:
Raderade av misstag – Det här är kanske vad som händer många människor, du är upptagen med att radera flera bilder medan ditt sinne är lite upptaget av något annat, sedan raderar du av misstag några bilder utan din vetskap. Tyvärr märker du det inte förrän efter en månad eller två och då är det för sent.
Okänt fel – Även om detta bara händer ett fåtal gånger för få användare, är det något som fortfarande verkligen kan förstöra hela din dag. När allt fel inte kan skyddas mot, är allt vi kan göra att förbereda oss på det med säkerhetskopior och möjliga alternativ för att återställa.
iOS-uppdateringsproblem – Vid det här laget borde du ha hört talas om att några personer här och där tappat information efter att ha uppgraderat hans eller hennes iOS-system. Det är en rädsla som vissa av oss gömmer sig i bakhuvudet varje gång vi trycker på uppdateringsknappen. Det händer ganska sällan men när det händer, ja, du vill inte vara på mottagande sida.
Trasig telefon – En annan av de stora träffarna på den här listan, många brukar ha en trasig telefon och fortsätter att använda den utan problem då skadan oftast bara är ytlig.
Å andra sidan är det många av oss som fortsätter att använda trasiga telefoner som har påverkat deras data eller skärm eftersom vi inte kan uppgradera ännu.. När du använder en telefon som kan radera information slumpmässigt, som foton eller videor, kan vara dags att börja spara till en uppgradering.
Nu när du känner till problemen eller de vanligaste orsakerna till att foton saknas, är det idealiskt att hitta några lösningar på problemet och tack och lov har du en hel del tillgängliga för dig.
Om du har en uppdaterad iOS, har "Foton" flera album och bland dem finns en "Recently Deleted"-mapp som kanske bara gör din dag. Du kan öppna den för att se vad du nyligen har raderat, alltså namnet, men det har en automatisk tid att ta bort det från den mappen också.
Inom 29 dagar, om du inte klickar på det fotot och går igenom återställningsprocessen, kommer iPhone att radera det från mappen och du kommer inte längre att ha tillgång till det och naturligtvis kan du bara manuellt rensa den mappen helt och hållet manuellt om du vill men det verkar inte som något många gör.
Nu, om du missade denna chans finns det några fler alternativ tillgängliga för dig.
iCloud-programmet är ganska användbart för iPhone-användare, trots allt är det en virtuell säkerhetskopia som lagras online gratis eller åtminstone gratis upp till 5 GB och verkligen kan hjälpa dig att komma ur en knipa.
När du skaffar en ny iPhone eller till och med uppgraderar din iOS, kommer du att bli ombedd att koppla in ditt iCloud-konto till telefonen och de flesta iPhone-användare har ett konto på två och om du kopplade in ditt iCloud-konto eller skapade ett helt nytt, du kan fortfarande få några bilder med den här metoden.
Förutsatt att dina bilder får plats i iCloud, följ bara återställningsstegen och du kommer sannolikt att få tillbaka dina bilder. Det enda problemet är att iCloud skriver över säkerhetskopian med bestämda intervall i tid, till exempel nästa gång du laddar och har en wifi-anslutning, så om du tappade bort bilden för några dagar sedan kan du fortfarande ha tur.
Ett annat problem är att om du av en slump inte skrev över din säkerhetskopieringsinformation utan fortsatte att använda din telefon i en vecka eller så och tog massor av foton här och där under den tiden, när du återställer med iCloud, kommer du att förlora den nya bilder som du kan ha tagit under den tiden.
Om någon av dessa har hänt, behöver du fortfarande inte oroa dig eftersom det fortfarande finns några fler alternativ tillgängliga för dig, det råkar vara så att du behöver ett visst program för att komma åt dem från denna punkt.
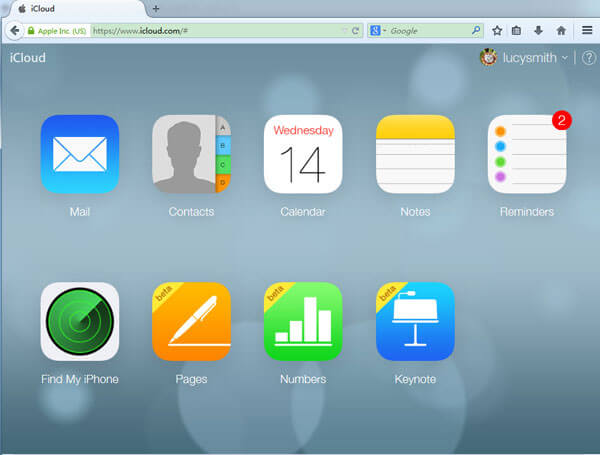
Hämta förlorade foton från iCloud
Fonedog iOS Data Recovery är en fantastisk programvara för återställning av förlorade foton som verkligen kan hjälpa dig ur en bindning. Hur? Tja, frågan vi egentligen borde ställa är vad som händer när vi raderar vår data från vår iPhone?
Så mycket som vi tror att så fort den raderas, även från vår "Recently Deleted"-mapp, är den inte 100 % borttagen från vår telefon än. Vad som dock raderas är vår tillgång till den datan, så när vi tar bort ett foto från våra album tar vi bort vår tillgång till det fotot istället för själva bilden?
Bildens data hamnar i det bakre minnet på våra iPhones och flyter planlöst runt tills den raderas på två sätt.
Det första är ett städningsprogram som många av oss kan använda för att frigöra lite utrymme och det andra är när minnet som det upptar behövs för lite nyare och mer tillgänglig information, då raderas data.
Fonedog iOS Data Recovery, å andra sidan, är ett program som kan hjälpa dig att få tillgång till dessa filer innan det händer. Följ dessa steg och du kan göra det med den bästa programvaran för återställning av bilder.
Ladda ner och installera Fonedog iOS Data Recovery på en dator eller bärbar dator.
Se till att det inte finns några anslutningsproblem mellan datorn eller bärbara datorn och iPhone, helst har den varit ansluten tidigare.
För färre problem, använd originalkabeln som följer med iPhone när du ansluter till datorn eller bärbara datorn eller till och med en Apple-godkänd kabel för säkerhets skull.
Gratis nedladdning Gratis nedladdning

Starta Fonedog och anslut till din enhet - Steg 1
Anslut iPhone med kabeln till datorn eller bärbara datorn, Fonedog iOS Data Recovery kommer automatiskt att upptäcka telefonen och ge dig ett alternativ att "Starta skanning" för att fortsätta.
Vänligen tryck på den knappen och vänta på att skanningsprocessen ska avslutas.
Observera att skanningstiden kan variera per användare, det beror på hur mycket information som finns i iPhone när processen har börjat, som tidigare nämnts kommer Fonedog iOS Data Recovery att skanna inte bara det aktiva minnet som du har full tillgång till, utan det kommer också att söka igenom det andra minnet där flytande data kan finnas.
Koppla inte bort din iPhone från datorn eller bärbara datorn innan processen är slut, annars kan du uppleva ett eller två fel.
Oroa dig dock inte, det tar bara några sekunder eller minuter att slutföra skanningen helt och hållet.

Starta skanning--Steg 2
Du kommer att få en hel del alternativ efter att skanningen har gjorts, du kommer att se en hel del alternativ som kamerarulle, fotoström, fotobibliotek, kontakter, meddelanden och så mycket mer.
Du kan välja det mest troliga alternativet som är mer eller mindre "Kamerarullen" eller något med titeln Foto i titeln.
Som du kommer att notera kommer du att se hur många filer i varje kategori som återställdes eftersom de kommer att placeras inom en parentes.
Markera de önskade rutorna och välj förlorade bilder att återställa.

Välj borttappade foton att återställa - Steg 3
Du kommer inte att återställa allt. Du kan nu se varje fil separat för att kontrollera om det är de foton du kanske vill återställa eller åtminstone placera tillbaka i din dator eller bärbara dator.
Skanna igenom dem manuellt och välj de du vill återställa. Du kommer att ges ett val om vilken mapp du vill spara filerna i på datorn eller bärbara datorn, välj lämplig mapp och klicka på "Recover"och du är klar.
Koppla gärna bort din telefon eller använd ett program för att flytta tillbaka bilderna till din telefon innan du kopplar bort.
Missa inte:
Hur fungerar en iPhone-bildåterställning?

Återställ förlorade foton - Steg 4
Där har du det, ett ganska kort och högsannolikt alternativ som kan återställa valda bilder utan att skriva över alla aktuella fotoframsteg. Även om detta är ett mycket genomförbart alternativ, har du fortfarande ett par alternativ nu när du redan har köpt Fonedog iOS Data Recovery.
iTunes är ett ganska häftigt supportprogram för iPhones och när iPhones eller iPads eller till och med iPods släpptes för några år sedan, kunde du inte göra mycket med dem om du inte anslutit den till din iTunes.
Nuförtiden kan dock många iPhones eller iOS-enheter fungera som fristående. Om du ansluter din iOS-enhet ganska ofta till datorn eller bärbara datorn som har iTunes, har en annan dörr öppnats för dig. Kolla in dessa steg för att göra saker enklare att återställa:
Installera Fonedog iOS Data Recovery på en dator eller bärbar dator, samma dator eller bärbara dator måste ha ditt huvudsakliga iTunes-konto och har varit ansluten till din iOS-enhet nyligen eller ganska ofta.
Titta nu till vänster, det finns 4 alternativ från och med nu och du måste välja den andra med titeln "Återställ från iTunes Backup Files."
Fonedog iOS Data Recovery kommer automatiskt att läsa igenom din iTunes och visa dig några alternativ för nästa steg.

Ladda ner och starta Fonedog--steg #1
Efter att skanningen är klar får du alternativ för vilket datum du vill återställa.
Observera att varje gång du ansluter din iOS-enhet till iTunes, gör den synkroniseringsdelen faktiskt en säkerhetskopia för din iOS-enhet.
Du kan välja det senaste alternativet för att återställa men vissa föredrar äldre filer bara för säkerhets skull, vad du än tror skulle vara bäst, välj det och tryck på "Starta Scan."
Skanningsprocessen kan ta tid, men stäng inte av programmet eller datorn eller den bärbara datorn innan den är klar.

Välj filer att skanna - Steg #2
Välj det bästa alternativet för att återställa dina foton och för att fortsätta bara markera rätt rutor och tryck sedan på "Återställ".
Välj rätt mapp och klicka på den sista "Recover"-knappen och du är klar.
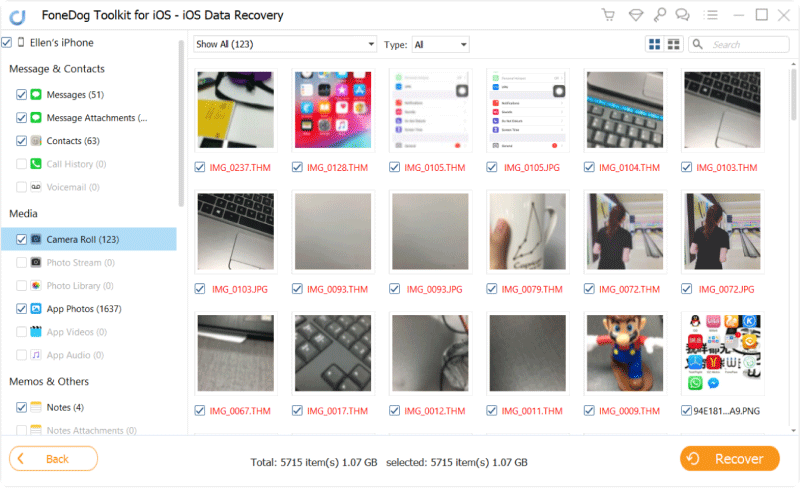
Återställ förlorade foton - Steg #3
Det var ganska enkelt och de flesta kommer förmodligen inte att ha några problem med det här alternativet om de inte använder iTunes för mycket. Om så är fallet finns det fortfarande ett sista alternativ.
Som de flesta användare, om du använde iCloud men inte vill att hela mappen ska skrivas över, kan detta vara alternativet för dig. Följ dessa steg och du kommer att kunna välja vilka filer du vill ha.
Kör Fonedog iOS Data Recovery och välj det tredje alternativet med titeln "Återställ från iCloud Backup Files."
Du kommer att märka att du kommer till en välbekant inloggningssida för iCloud. Vänligen ange ditt användarnamn och lösenord för att fortsätta.

Logga in på iCloud-konto--1
Efter skanning kan du välja olika data att återställa. Från och med nu vill du fokusera på bilderna.
Klicka på de högra kryssrutorna och sedan på "Återställ".
Välj önskad mapp att spara fotona i och avsluta det sista steget till "Recover."
Du må gilla:
iCloud Photos Recovery - Hur kan jag göra det?

Åtgärda förlorade foton från iCloud Backup--2
Nu är du klar och har returnerat dina äldre foton utan att skriva över de nyare och du kan fortsätta använda Fonedog iOS Data Recovery för att återställa eventuella saknade filer.
Gratis nedladdning Gratis nedladdning
Lämna en kommentar
Kommentar
IOS dataåterställning
3 metoder för att återställa raderade data från iPhone eller iPad.
Gratis nedladdning Gratis nedladdningHeta artiklar
/
INTRESSANTTRÅKIG
/
ENKELSVÅR
Tack! Här är dina val:
Utmärkt
Betyg: 4.7 / 5 (baserat på 95 betyg)