

Av Nathan E. Malpass, Senast uppdaterad: December 12, 2017
"Jag har haft problem med att komma runt säkerhetsfelet på MacOS High Sierra 10.13.1. Hur kan jag fixa det? Dessutom uppdaterade jag precis min iPhone till iOS 11 och mina kontakter försvann i tomma intet. Är det möjligt att få tillbaka dem?”
Efter flera år av att skriva program för iOS-enheter har vi utvecklat ett verktyg som är lätt att använda och som får tillbaka din data inom några minuter.
Kolla detta tips: Download FoneDog iOS Data Recovery för att återställa förlorade kontakter efter uppdatering. För att du ska kunna lösa uppdateringsproblemen för macOS 10.13.1 och iOS 11 har vi samlat några bra idéer och lösningar nedan.
IOS dataåterställning
Återställ foton, videor, kontakter, meddelanden, samtalsloggar, WhatsApp-data och mer.
Återställ data från iPhone, iTunes och iCloud.
Kompatibel med senaste iPhone och iOS.
Gratis nedladdning
Gratis nedladdning

Del 1. Uppdateringar för MacOS och iOSDel 2. Mac OS 10.13.1-problem och hur man löser demDel 3. Återställa förlorade kontakter efter en iOS 11-uppdateringDel 4. Slutsats
Om du har märkt det så släpper Apple hela tiden nya uppdateringar, versioner och till och med betaversioner för sina operativsystem. Oavsett om det är MacOS eller iOS, kan du förvänta dig att företagets utvecklare konsekvent fixar buggar och förbättrar din enhets prestanda.
För närvarande kan du hitta en lösning för Varför din Mac går långsamt.
Om du behöver påskynda din Mac, iMyMac kommer att vara ett bra val.
Som sagt, det finns alltid ett utrymme för misstag när det kommer till teknik. I det här inlägget kommer vi att utforska de olika problem som användare möter idag och hur du enkelt kan ta itu med dem.
Sedan släppet av MacOS High Sierra i september 2017 har två stora uppdateringar redan rullats ut av Apple: 2 och 10.13.1. De nämnda uppdateringarna utvecklades för att lösa säkerhetsproblem och förbättra Macs prestanda.
MacOS 10.13.1 släpptes specifikt för att åtgärda en sårbarhet i WPA2 Wi-Fi-standarden som kan tillåta angripare att dekryptera nätverkstrafik. Flera nya emoji ingick också i den nya versionen. Även om de är flera förbättringar, rapporterar användare fortfarande problem och fel när de använder sin Mac.
En misslyckad installation är ett vanligt scenario när man gör en OS-uppdatering, och detsamma gäller för MacOS 10.13.1. Om du redan har tryckt på knappen Ladda ner flera gånger kan du felsöka genom att göra följande:
Kontrollera om din internetanslutning är intakt och kontrollera din router. Om det inte är några problem kan du byta till en trådbunden, stabilare anslutning istället för anslutning via Wi-Fi.
Om du laddar ner från Mac App Store kan du prova Apples webbplats istället.
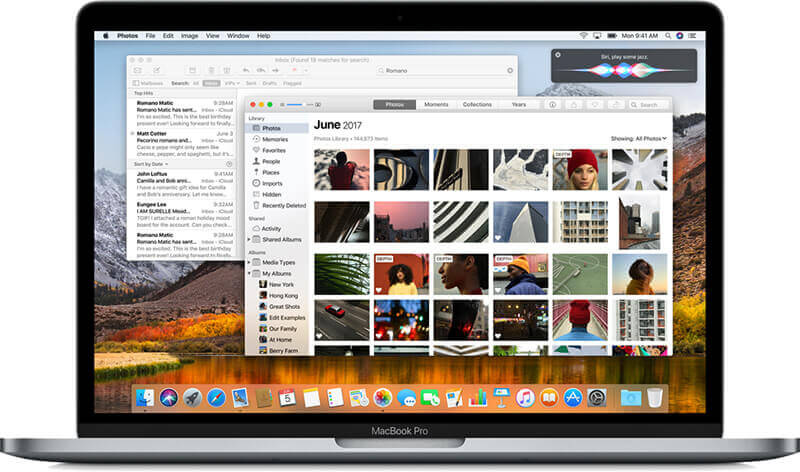 Åtgärda Mac OS High Sierra-problem
Åtgärda Mac OS High Sierra-problem
Om du bor under klippan bör du veta att det finns en allvarlig bugg som påverkar High Sierra. Det tillåter vem som helst att kringgå administratörsautentisering utan lösenord. Detta är möjligt genom att ange 'root' som användarnamn och lämna lösenordsfältet tomt. Detta kan göras genom att gå till din Macs inställningar och aktivera root eller genom att logga in på en låst Mac. Detta fel gör din enhet sårbar för illvilliga användare.
Du kan kontrollera om lösenordet verkligen är på plats genom att logga ut från ditt Mac-användarkonto och sedan försöka logga in igen med "root" som användarnamn.
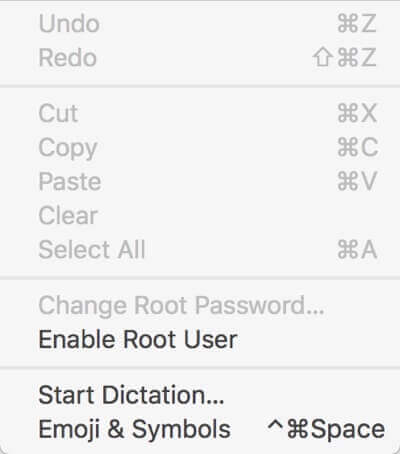 Fixa Mac OS High Sierra 10.13.1 Root Bug
Fixa Mac OS High Sierra 10.13.1 Root Bug
Apple släppte en säkerhetskorrigering, Säkerhetsuppdatering 2017-001, inom 18 timmar efter att rotfelet upptäcktes. Företagets snabba agerande applåderades, även om flera användare tog upp ett problem som gör uppdateringen värdelös.
Om du har installerat den nya uppdateringen medan du fortfarande kör på High Sierra 10.13, kommer rotfelet att dyka upp igen när du uppgraderar till 10.13.1.
När du precis har uppgraderat från High Sierra 10.13 till 10.13.1, se till att du installerar säkerhetsuppdateringen andra gången. Efter det, starta om din Mac. När den har slagits på igen, kontrollera om uppdateringen har installerats framgångsrikt genom att följa stegen nedan.
Problem: Kontakter raderas efter uppgradering till den senaste iOS11.
Om du har att göra med en tom kontaktapp efter att du har uppdaterat din iPhone till iOS11, hjälper vi dig Dataförlust är ett vanligt problem som tas upp av många iPhone-användare efter att ha försökt uppgradera till iOS 11. Det finns också rapporter om att uppdateringen skulle inte slutföras. Om så är fallet är det som om dina kontakter raderades för ingenting.
Lösning #1: Använd FoneDog iOS Data Recovery för att återställa förlorade kontakter.
FoneDog iOS Data Recovery är en programvara som kan återställa alla typer av filer, inklusive meddelanden, bilder, dokument och till och med WhatsApp-meddelanden. Med en omfattande kapacitet kan den också fungera som ett datasuddare och ett verktyg för att lösa vanliga iOS-systemproblem. Programvaran har den högsta framgångsfrekvensen för dataåterställning i branschen, så du är garanterad att få tillbaka dina kontakter. FoneDog gör det med 3 olika återställningsmetoder:
Använd en som är bäst för dig. Om du inte säkerhetskopierar dina filer, välj det första läget. Om du gör det, välj ett av de två sista alternativen. Innan vi börjar, ladda ner FoneDog iOS Data Recovery och vänta på att den ska installeras på din dator.
Läs också:
Återställ raderade textmeddelanden från iPhone X

Återställ förlorade kontakter från iPhone
Gratis nedladdning Gratis nedladdning
Läs också:
iCloud-guide: Återställ raderad samtalshistorik från iCloud

Återställ raderade kontakter från iCloud
Läs också:
iTunes-guide: Visa iTunes-säkerhetskopieringsfiler

Återställ förlorade kontakter från iTunes Backup
Gratis nedladdning Gratis nedladdning
Lösning #2: Starta om din Mac
Ett annat enkelt sätt som är användbart när kontakter saknas på din Mac är att starta om din Mac. För att göra det bör du klicka på Apple-ikonen och välja Starta om. Efter detta bör nya eller saknade iCloud-kontakter synkroniseras korrekt och visas i din Macs kontaktapp.
Innan du fortsätter att uppgradera till den nyare versionen av ditt operativsystem, se till att säkerhetskopiera dina filer först. När du utsätter din enhet för en större uppdatering gör du den sårbar för dataförlust. Du kan säkerhetskopiera med iCloud eller iTunes.
Vi hoppas att det här inlägget hjälper dig att fixa Mac OS 10.13.1-problem och återställa förlorade kontakter efter en iOS11-uppdatering. Om du förlorar några filer igen kan du lita på FoneDog iOS Data Recovery. Du kan prova det gratis under de första 30 dagarna. Om du är nöjd med det, byt till den fullständiga versionen och njut av avancerade funktioner så att du kan ta full kontroll över dina filer.
Lämna en kommentar
Kommentar
IOS dataåterställning
3 metoder för att återställa raderade data från iPhone eller iPad.
Gratis nedladdning Gratis nedladdningHeta artiklar
/
INTRESSANTTRÅKIG
/
ENKELSVÅR
Tack! Här är dina val:
Utmärkt
Betyg: 4.7 / 5 (baserat på 73 betyg)