

Av Adela D. Louie, Senast uppdaterad: January 4, 2018
Del 1. Flytta iPhone-foton till PC direkt från iPhoneDel 2. Flytta iPhone-foton till PC med iTunes Backup FileDel 3. Flytta foton från iPhone till PC via iCloud Backup FileVideoguide: 3 lösningar för att återställa raderade foton från iPhoneDel 4. Slutsats
Hur kan du flytta iPhone-foton från iPhone till PC? Många iPhone användare har många bilder lagrade i den, för låt oss inse det, iPhone har en av de bästa kamerorna. Visst, du har en massa bilder på din iPhone. Det finns dock tillfällen att du av misstag kan trycka på en fel knapp som gör att några av dessa bilder försvinner på din iPhone. Du kanske funderar på hur du kan få tillbaka dem och få dem att flytta från din iPhone till din PC. Tja, här är en lösning för dig --- FoneDog iOS Data Recovery Tool.
FoneDog iOS Data Recovery Tool är ett program där det kan återställa dina bilder från din iPhone till din PC. Du kan faktiskt göra detta med eller utan en säkerhetskopia. Använder detta program. du kommer också att kunna flytta dina återställda bilder från din iPhone till din dator. FoneDog iOS Data Recovery Tool är också mycket säkert att använda eftersom det inte kommer att skriva över annan data som sparats på din iPhone-enhet och med detta program kommer all din personliga information alltid att vara säker. Den är också kompatibel med alla iOS-enheter och med alla iOS-versioner och kan även fungera på din Mac- eller Windows-dator. Varje återställd foto kommer att flyttas automatiskt till din dator med en angiven mapp. Det kan hjälpa dig att spara alla dina foton på tre sätt. Använder din iTunes Backup File, Din iCloud backup-fil och Direkt från din iPhone-enhet även utan säkerhetskopiering. Allt du behöver göra är att ladda ner FoneDog iOS Data Recovery Tool och ha det installerat på din Mac- eller Windows-dator.
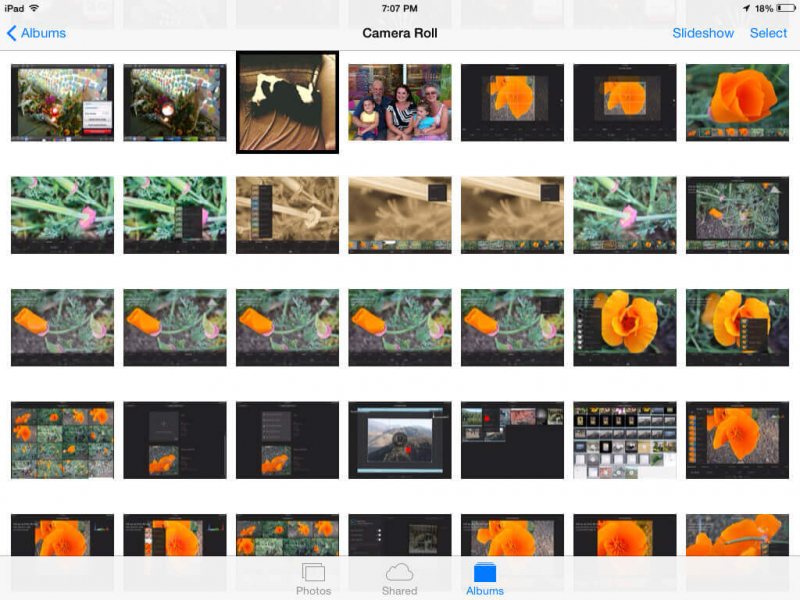 Flytta foton från iPhone till PC
Flytta foton från iPhone till PC
När du har installerat FoneDog iOS Data Recovery Tool på din PC, har du det igång och anslut sedan din iPhone-enhet till din dator med din USB-sladd.

När du har anslutit din iPhone-enhet väljer du "Återställ från iOS-enheten"och klicka sedan på"Starta Scan"-knappen längst ned på skärmen.

Efter att programmet framgångsrikt har skannat din iPhone-enhet kommer du att se en kategori med filer på vänster sida av skärmen. Välj "Kamerarulle" för att visa alla dina foton. Förhandsgranska dem en efter en och klicka sedan på "RecoverAlla valda foton kommer sedan att sparas på din dator.
Relaterad guide:
Hur man återställer raderade kontakter från iPhone 8/8Plus
Hur man återställer raderade WhatsApp-meddelanden från iPhone X

Gratis nedladdning Gratis nedladdning
Starta FoneDog iOS Data Recovery Tool och välj sedan "Återställ från iTunes Backup File". Efter det kommer du att kunna se din iTunes backup-fil. Välj din iTunes Backup File och klicka sedan på "Starta Scan". FoneDog iOS Data Recovery Tool kommer sedan att börja extrahera all din data från din iTunes backup-fil. Skanningsprocessen kan ta lite tid beroende på hur stor den sparade informationen på din iTunes är.

När FoneDog iOS Data Recovery Tool är klar med att skanna din iTunes-backupfil, kommer du att se en lista på vänster sida av skärmen. Därifrån väljer du "Kamerarulle" och du kommer att kunna se alla dina foton. För att du ska kunna flytta dem till din Mac eller Windows PC, bara gå vidare och klicka på "RecoverAlla foton kommer att sparas i en angiven mapp på din dator.

Gratis nedladdning Gratis nedladdning
Med den här metoden är det inte nödvändigt att ansluta din iPhone-enhet till en dator. Se bara till att din iPhone-enhet är med dig när du gör denna process.
Starta FoneDog iOS Data Recovery Tool på din dator och välj sedan "Återställ från iCloud Backup-fil". Efter det kommer programmet att be dig logga in. Ange bara ditt Apple-ID och lösenord i det angivna fältet.

Efter att du har loggat in på din iCloud, kommer FoneDog iOS Data Recovery Tool att visa dig alla dina iCloud-backupfiler. Välj från listan som visas på skärmen och klicka sedan på "Download"-knappen bredvid din iCloud-säkerhetskopieringsfil

När du har laddat ner din iCloud-säkerhetskopieringsfil kommer FoneDog iOS Data Recovery Tool att visa dig en lista över filtyper. Från listan som visas på skärmen väljer du "Kamerarulle" så att du kan se alla foton från din iCloud-säkerhetskopieringsfil och klicka sedan på "Nästa" knapp.

Efter att FoneDog iOS Data Recovery Tool har extraherat alla dina iCloud-säkerhetskopieringsfiler, kommer det nu att visa dina foton på din skärm. Välj alla foton du vill flytta till din dator. När du har markerat alla objekt du vill ha klickar du på "Recover"-knappen och alla dina valda foton sparas automatiskt på din Mac- eller Windows-dator.

Gratis nedladdning Gratis nedladdning
Smakämnen FoneDog iOS Data Recovery Verktyget är mycket säkert att använda eftersom det inte kommer att skriva över andra data som sparats på din iPhone-enhet och det kommer alltid att hålla din personliga information privat eftersom detta program ger högt värde till din integritet och säkerhet. FoneDog iOS Data Recovery Tool kan också återställa och flytta annan data från din iPhone-enhet som dina kontakter, textmeddelanden, samtalsloggar, videor, WhatsApp, röstmeddelanden, musik och mer. Dessutom är det här programmet också kompatibelt med din Mac- eller Windows-dator och alla iOS-enheter och versioner. Detta är ett bra program för dig att använda för att återställa de förlorade eller raderade data och spara dem på din dator för framtida bruk. Kom alltid ihåg att även ha säkerhetskopior av dina data från din iPhone-enhet så att det blir mycket lättare för dig att komma åt dem om du vill flytta dem till din dator. FoneDog iOS Data Recovery Tool är en fantastisk programvara eftersom det ger dig den högsta framgångsfrekvensen när det gäller att återställa och flytta alla dina filer från din iPhone-enhet till din PC.
Lämna en kommentar
Kommentar
IOS dataåterställning
3 metoder för att återställa raderade data från iPhone eller iPad.
Gratis nedladdning Gratis nedladdningHeta artiklar
/
INTRESSANTTRÅKIG
/
ENKELSVÅR
Tack! Här är dina val:
Utmärkt
Betyg: 4.6 / 5 (baserat på 90 betyg)