

Av Nathan E. Malpass, Senast uppdaterad: December 21, 2017
"Jag har precis tappat bort alla foton och videor från min iPhone. Några av dem var från vår familjeresa förra julen. Även om vi kommer ut ur landet igen denna semesterperiod, skulle det betyda världen för mig att få tillbaka mina gamla foton och videor. Jag hoppas att det finns ett sätt att återställa dem.”
Del 1. Raderade julvideor och fotonDel 2. Kan säkerhetskopiering rädda mina julminnen?Del 3. Hur man återställer julminnen, från videor till foton, med hjälp av FoneDog iOS Data RecoveryVideoguide: Hur man återställer foton och videor från iPhoneDel 4. Slutsats
Dina videor och foton innehåller speciella och oförglömliga minnen. Och om du råkar förlora de som påminner dig om den sista lyckliga Jul, du måste känna dig nere och sakna semesterstämningen. Men innan du tappar allt hopp, se till att du provar följande felsökningstips först:
Om ovanstående förslag inte var för dig, oroa dig inte. Det finns andra sätt att lösa ditt problem. Det här inlägget kommer att lära dig hur du återställer julminnen i form av videor och foton.
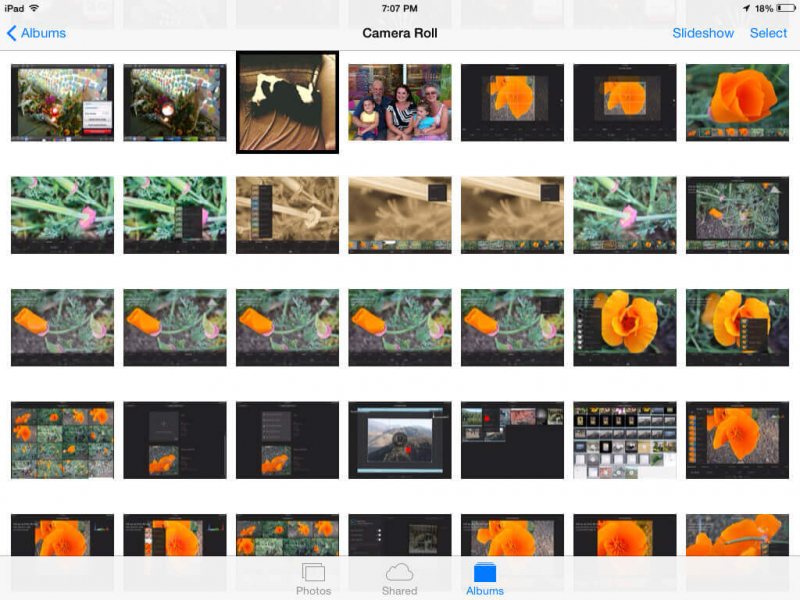 Återställ julminnen: videor och foton
Återställ julminnen: videor och foton
Apple kommer ständigt med nya funktioner och uppdateringar för att förbättra användarupplevelsen. För foto- och videohantering kan användare av iPhone, iPad och iPod Touch dra fördel av iCloud Photo Library. Den laddar upp videor och foton i full upplösning. Väl i molnet ersätts filer på din telefon med mindre versioner. På så sätt sparar du lagringsutrymme. Alla ändringar du gör i dina foton på någon av dina iOS-enheter återspeglas i iCloud. iCloud Photo Sharing hjälper dig också att dela dessa filer med din familj och vänner.
Om du har aktiverat automatisk synkronisering laddas alla foton och videor upp direkt när din enhet är ansluten till internet. Det kommer gratis med 5 GB lagringsutrymme, men du kan utöka det upp till 2 TB till en minimal kostnad.
Om du har aktiverat synkronisering till iCloud Photo Library, Det är bra nyheter. Anslut dock inte din enhet till internet. Om du gör det skulle filerna också raderas från molnet.
Lösning #1: Ladda ner säkerhetskopia på din enhet.
iOS 10.3 eller senare
Gå till Inställningar > [Ditt namn] > icloud > Fotogalleri > Stäng av iCloud Photo Library
iOS 10.2 eller tidigare
Gå till Inställningar > icloud > Fotogalleri > Stäng av iCloud Photo Library
Lösning #2: Få tillgång till dina foton och videor online.
Även om det är bra att ha en säkerhetskopia av dina videor och foton på iCloud, är du inte 100% säker på att du kan få tillbaka dem. Det är iClouds fantastiska funktion att ladda upp filer nästan omedelbart. Men det kan vara din bana eftersom radering också synkroniseras. Om du anslutit din enhet till internet och du insåg att du förlorade dina filer för sent, är chansen stor att de har raderats från molnet.
Oroa dig inte. Du måste prova nästa lösning, den enklaste och mest effektiva hittills.
 Återställ julminnen videor och foton från iCloud
Återställ julminnen videor och foton från iCloud
Om allt annat misslyckas, ladda ner bättre FoneDog iOS Data Recovery. Med 3 återställningsalternativ har du friheten att välja vilket som passar dig bäst.
Med eller utan säkerhetskopiering kan alla användare av iOS-enheter komma runt dataförlust. Ett klick på nedladdningsknappen är allt som behövs.
När du ska göra detta: Om du är den typen som inte gör säkerhetskopior, är den här metoden gjord för dig.
Relaterad guide:
iPhone X Recovery: Hur man återställer raderade textmeddelanden från iPhone X
Gratis nedladdning Gratis nedladdning
 Återställ foton och videor från iPhone
Återställ foton och videor från iPhone
När du ska göra detta: Om du synkroniserar din enhet med iCloud, skulle den här metoden fungera för dig. Men notera att vissa filer kanske inte visas i raderingen har redan återspeglas i din säkerhetskopia.
Läs också:
iCloud-återställning: Så här återställer du raderad samtalshistorik från iCloud
 Återställ julvideor och foton från iCloud
Återställ julvideor och foton från iCloud
När du ska göra detta: Detta fungerar bäst för användare som säkerhetskopierar med iTunes. Det är ett måste att du kunde säkerhetskopiera regelbundet. Detta säkerställer att även dina senaste filer sparas.
Komplett guide:
iTunes-återställning: Hur man visar iTunes-säkerhetskopieringsfiler
 Återställ julminnen från iTunes Backup
Återställ julminnen från iTunes Backup
Gratis nedladdning Gratis nedladdning
När du har använt FoneDog iOS Data Recovery är vi övertygade om att du kommer att kunna återställa dina julminnen, även dina videor och foton. Vi tror att filhämtning inte behöver vara svårt. Faktum är att vi har gjort det till en punkt att göra det till en one-stop-shop för dig. Du kan också återställa meddelanden, kontakter, samtalsloggar, dokument, WhatsApp-meddelanden, anteckningar, Safari-historik och bokmärken och till och med röstmeddelanden. Listan fortsätter. Om du vill veta mer om vad programvaran kan göra, ladda ner den på din dator.
Vi hoppas att programvaran kommer att hindra dig från att bli Grinchen och få dig att se fram emot att skapa ännu mer speciella julminnen i år!
Lämna en kommentar
Kommentar
IOS dataåterställning
3 metoder för att återställa raderade data från iPhone eller iPad.
Gratis nedladdning Gratis nedladdningHeta artiklar
/
INTRESSANTTRÅKIG
/
ENKELSVÅR
Tack! Här är dina val:
Utmärkt
Betyg: 4.4 / 5 (baserat på 96 betyg)