

Av Adela D. Louie, Senast uppdaterad: November 19, 2017
Hur man återställa raderad samtalshistorik från iCloud? Den här artikeln här kommer att ge dig de perfekta 2 lösningarna för att återställa iCloud-samtalshistorik.
Samtalshistorik iCloud på våra mobila enheter är en av de viktigaste funktionerna i våra telefoner. Den innehåller loggar för inkommande och utgående samtal. Det kan också visa oss samtalen som vi missade.
Tja, att ha missade samtal är mycket normalt för oss, särskilt om vi har fullspäckade scheman hela dagen. Genom vår samtalshistorik kommer vi att kunna ringa tillbaka de samtal som vi missat eftersom det kan vara viktigt.
Men vad skulle du göra om du tappar din samtalshistorik på din iPhone? Kan du återställa iPhone samtalslogg? Har du testat att synkronisera din data till din icloud innan raderingen sker?
Om ditt svar på alla dessa frågor är Ja, behöver du inte oroa dig längre.
Del 1. Hur man kontrollerar samtalshistorik på iPhoneDel 2. Återställ raderad iPhone-samtalshistorik från iCloud Backup [Dataförlust]Del 3. Hur man återställer raderad samtalshistorik från iCloud [Selektiv och ingen dataförlust]Del 4. Hur man kommer åt iCloud för att ladda ner all samtalshistorik från iCloud [Videoguide]Del 5. Hur man extraherar raderad iPhone-samtalshistorik via iTunes Backup [Tips 1]Del 6. Hur man återställer raderade samtalsloggar från iPhone direkt [Tips 2]Del 7. Slutsats
Det enda sättet att se din samtalshistorik är med din telefon på skärmen Senaste. Du kan dock komma åt dina kontakter via iCloud. Gå bara till iCloud-webbplatsen och klicka på Kontakter på huvudsidan.
Hur hämtar man raderad samtalslogg utan dator? Det finns enkla steg för dig att snabbt återställa raderad iPhone-samtalshistorik från iCloud-säkerhetskopia. Låt oss se:
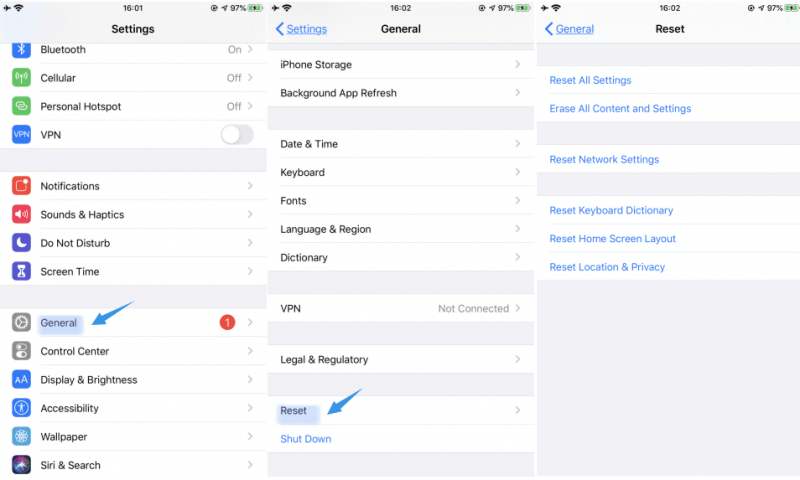
FÖRDELAR: Det snabbaste sättet att hämta samtalshistorik från iCloud som du bara kan spela direkt på din iPhone eller iPad, utan dator.
CONS: Du är skyldig att radera alla data på din enhet innan återställningen.
Tittade över!!! Vi har den perfekta programvaran som hjälper dig att hitta samtalshistorik på iCloud selektivt och utan dataförlust. Om du inte vill radera all data på iPhone/iPad med metoden ovan, FoneDog iOS Data Recovery Tool kommer att vara din bästa kompis.
Den här programvaran hjälper dig att återställa all din raderade samtalshistorik, oavsett om de raderats av misstag, förlorats efter uppdatering av din iOS eller efter att du har återställt din mobila enhet, det spelar ingen roll.
Den här programvaran hjälper dig komma åt samtalshistoriken på iCloud. Allt du behöver göra är att skaffa det här programmet. Dessa steg är hur du kan återställa raderad samtalshistorik från icloud:
IOS dataåterställning
Återställ foton, videor, kontakter, meddelanden, samtalsloggar, WhatsApp-data och mer.
Återställ data från iPhone, iTunes och iCloud.
Kompatibel med senaste iPhone och iOS.
Gratis nedladdning
Gratis nedladdning

Det första är först. Ladda ner FoneDog iOS Data Recovery Tool och installera den på din dator.
Det spelar ingen roll om du använder en Mac eller en Windows-dator eftersom den här programvaran är kompatibel med båda datorerna.
När du har installerat programmet, starta FoneDog iOS Data Recovery Tool, ta din USB-kabel och anslut din iPhone till din dator.

När telefonen är ansluten väljer du "Återställ från iCloud Backup-fil" och logga sedan in ditt Apple-ID och lösenord så att programmet kan skanna din enhet.

När du har loggat in på ditt konto kommer du att kunna se all iCloud-säkerhetskopia som gjordes på din iPhone-enhet på skärmen.
Klicka bara på filerna som du behöver för att återställa baserat på datum och tid som visas. Efter det klickar du bara på "Download" bredvid filen.
När nedladdningen är klar kommer du att kunna se en lista över kategorier av data som lagras på din mobila enhet. Välj bara "Telefon historik" så att Fonedog iOS Data Recovery kan skanna den.
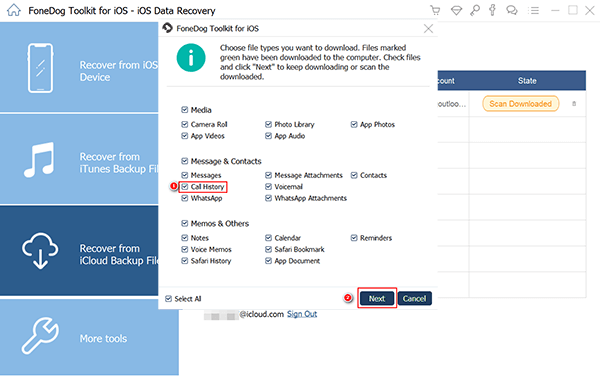
Efter att filerna har extraherats kommer du nu att kunna förhandsgranska dina data. Eftersom det finns många filer lagrade på din mobila enhet, klicka bara på "Telefon historik" igen och du kommer att kunna se dina loggar.
Välj bara filen och klicka på "RecoverNär processen är klar kommer dina data att sparas på din dator.
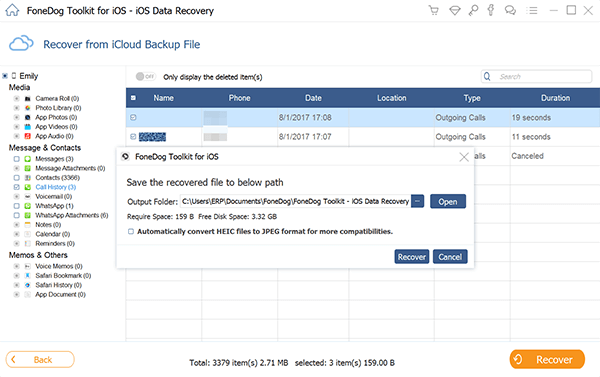
FÖRDELAR: Du kan selektivt hämta raderade samtalsloggar från iCloud-säkerhetskopia. Du kan nu försöka med iPhone-samtalshistorikåterställningen kostnadsfria !
CONS: Du bör bearbeta återställningen av samtalshistoriken med en dator.
Folk läser ocksåHur man återställer iCloud-säkerhetskopia från iPhone selektivtHur man återställer iTunes-säkerhetskopian selektivt
Det är de två huvudsakliga metoderna för dig här för att återställa raderad samtalshistorik från iCloud. Om data du behöver inte synkroniseras med iCloud kan du också prova med de andra två alternativen i FoneDog iOS Data Recovery: Återställ från iOS-enheten och Återställ från iTunes Backup File. Användarguiderna finns också nedan. Fortsätt läsa om du är intresserad.
Om du har säkerhetskopierat din fil på din iTunes innan raderingen skedde, då kan du använda detta.
Gratis nedladdningGratis nedladdning
Starta programmet och anslut sedan din iPhone till din dator.
När enheten är ansluten väljer du "Återställ data från iTunes Backup File" och ladda sedan ner och välj den säkerhetskopia som du vill extrahera och klicka på "Starta Scan" för att programmet ska skanna dina iTunes-backupfiler.

När skanningsprocessen är klar kan du nu förhandsgranska din samtalshistorik som även inkluderar namn, telefonnummer, datum, tid och samtalets varaktighet.
När du har valt de samtalsdetaljer du vill återställa klickar du på "Recover" knapp.
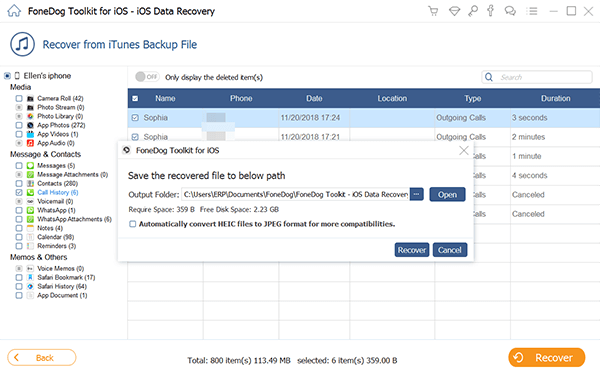
Bara i fall att du inte har gjort någon säkerhetskopia kan du också direkt återställa raderad samtalshistorik iPhone-enhet. Följ bara dessa steg.
Gratis nedladdningGratis nedladdning
Starta FoneDog iOS Data Recovery Tool och anslut din iPhone till din dator. När det har upptäckts, välj "Återställ från iOS-enheten".

När enheten är ansluten klickar du på "Starta Scan >" så att programmet kommer att kunna hämta förlorad data från din iPhone som din samtalshistorik.

När FoneDog iOS Data Recovery Verktyget har skannat din iPhone, du kommer att kunna se kategorier på skärmens vänstra panel.
Därifrån väljer du "Telefon historik". Förhandsgranska och välj alla detaljer som visas på skärmen och när du är klar klickar du bara på knappen "Återställ".
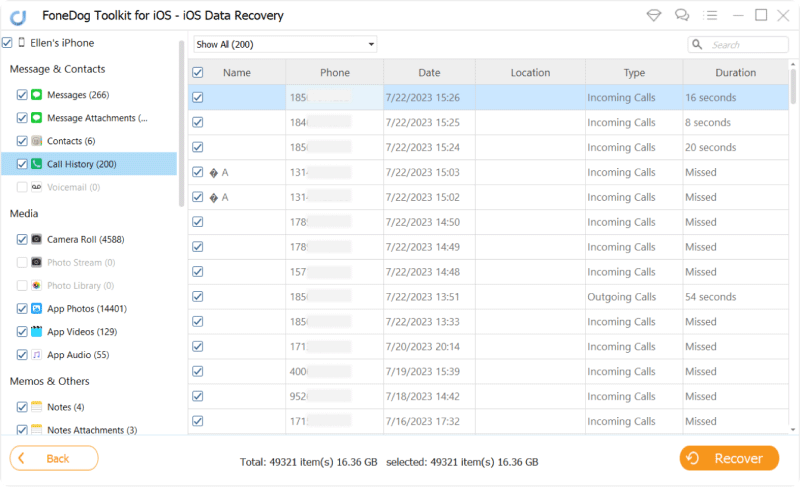
Gratis nedladdning Gratis nedladdning
Nu kan du återställa raderad samtalshistorik från iCloud med hjälp av FoneDog verktygslåda - iOS Data Recovery. Det som är bra med det här programmet är att förutom din iCloud kan du också återställa din raderade samtalshistorik genom din iTunes-säkerhetskopia eller bara direkt på din iPhone utan säkerhetskopiering.
En annan bra sak med FoneDog iOS Data Recovery är att den inte bara återställer raderad iPhone-samtalshistorik från din enhet utan även FoneDog iOS Data Recovery kan återställa all annan data som kontakter, textmeddelanden, foton, musik, videor och mer.
Det är mycket säkert att använda eftersom under hela återställningsprocessen kommer ingen data att skrivas över och bara du kan komma åt dina data. Det är också väldigt lätt att använda eftersom du med bara några få klick kommer att kunna återställa alla raderade filer som du vill hämta från din mobila enhet.
Lämna en kommentar
Kommentar
IOS dataåterställning
3 metoder för att återställa raderade data från iPhone eller iPad.
Gratis nedladdning Gratis nedladdningHeta artiklar
/
INTRESSANTTRÅKIG
/
ENKELSVÅR
Tack! Här är dina val:
Utmärkt
Betyg: 4.7 / 5 (baserat på 69 betyg)