

Av Gina Barrow, senast uppdaterad: November 8, 2017
"Jag undrade om jag kan hämta raderad samtalshistorik från min iPhone 8 eftersom jag förlorade min för några dagar sedan när jag bytte till den här nya telefonen. Jag behöver få några viktiga nummer som jag har glömt att lägga till i mina kontakter.”
Del 1: Återställ samtalshistorik/logg från iPhone 8/8Plus/7/6s med enkla stegDel 2. Återställ raderad samtalshistorik/logg från iPhone 8/8 plus/7/6s direktDel 3. Återställ raderad samtalshistorik/logg från iTunes BackupDel 4. Hämta borttagna samtalsloggar/historik från iPhone 8/8 plus/7/6s via iCloudVideoguide: Återställ selektivt raderad samtalshistorik/loggar från iPhoneDel 5. Hur säkerhetskopierar jag iPhone 8/8 plus/7/6s?Del 6. Slutsatser.
FoneDog Toolkit- iOS Data Recovery är en tredjepartsprogramvara som syftar till att återställa raderad samtalshistorik/logg från iPhone 8/8 plus/7/6s och annat innehåll och iOS-enheter när som helst utan att någon teknisk expertis krävs. Den har utvecklats för att vara enkel och genomklickning så att användare kan utföra återställningen helt på egen hand.
Varför använda FoneDog Toolkit- iOS Data Recovery?
Detta program är enkelt, lätt att använda men garanterat effektivt. Dess funktioner kan sammanfattas i följande nedan:
Hur använder man FoneDog Toolkit- iOS Data Recovery?
Gratis Ladda ner och installera rätt program FoneDog Toolkit- iOS Data Recovery på din dator (Windows eller Mac) och vänta tills installationen är klar. För de fullständiga stegen för hur du använder FoneDog Toolkit- iOS Data Recovery, se steg-för-steg-proceduren nedan.
Gratis nedladdning Gratis nedladdning
Det första återställningsalternativet som erbjuds av FoneDog Toolkit- iOS Data Recovery är att "Återställa från iOS-enhet". Den här metoden fungerar bäst för dem som kanske har glömt att säkerhetskopiera sitt telefoninnehåll och nu lider av dataförlust.
Kom ihåg att när en data som en samtalshistorik/logg har tagits bort eller raderats från iPhone; du kan fortfarande återställa dem så länge filerna inte är överskrivna. Detta beror på att all data som lagras i enhetens internminne förblir inuti tills den kommer att skrivas över eller ersättas av nya.
Om du vill återställa raderad samtalshistorik från iPhone 8/8 plus/7/6s är FoneDog Toolkit- iOS Data Recovery, 'Återställ från iOS-enhet' det bästa sättet för dig.
Öppna FoneDog Toolkit- iOS Data Recovery-programmet på din dator och klicka sedan på alternativet "Återställ från iOS-enhet" på vänster sida av skärmen.

Använd en original USB-kabel, anslut iPhone 8/8 plus/7/6s till datorn och vänta tills programmet automatiskt upptäcker anslutningen. När iPhone har upptäckts klickar du på "Start Scan" för att fortsätta.
Obs: Innan du startar programmet FoneDog Toolkit- iOS Data Recovery, se till att du tillfälligt har inaktiverat alternativet för automatisk synkronisering av iTunes.

Skanningen kan ta ett tag eftersom programmet kommer att hitta allt borttaget och förlorat innehåll inuti enheten.
När skanningen slutar kan du nu se visningen av filkategorier till vänster.
Klicka på "Samtalshistorik" för att förhandsgranska alla önskade nummer som ska återställas. Klicka på knappen "Återställ" i slutet av skärmen. Glöm inte att spara dem i en ny mapp på datorn.
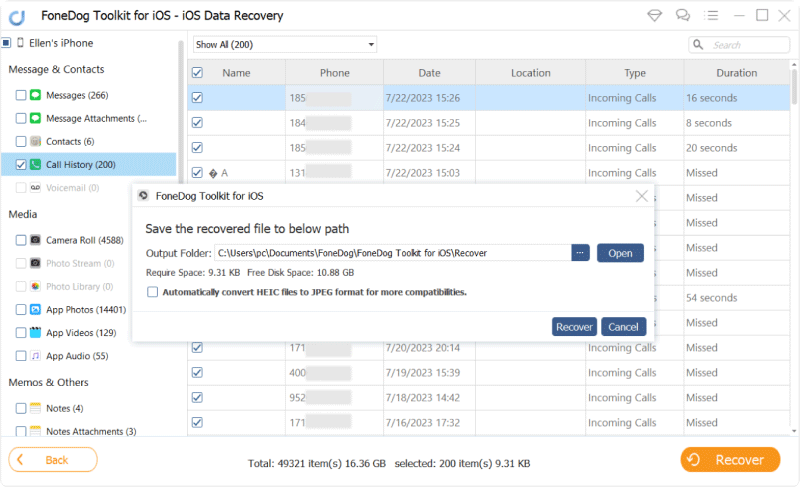
Folk läser ocksåHur du återställer raderade textmeddelanden från iPhoneHur man återställer förlorade kontakter efter iOS 11-uppdatering
Det här steget är för dem som har iTunes-säkerhetskopia och ville återställa raderad samtalshistorik/logg från iPhone 8/8 plus/7/6s utan att behöva återställa hela säkerhetskopieringsinnehållet. Kontrollera dessa steg:
Starta programmet på datorn och klicka sedan på den andra återställningsmetoden som är 'Återställ från iTunes Backup File'.FoneDog Toolkit- iOS Data Recovery kommer automatiskt att upptäcka alla iTunes-backupfiler på datorn så det finns ingen anledning att starta iTunes .

Programmet kommer nu att visa hela den upptäckta iTunes-säkerhetskopian från datorn.
Välj önskad iTunes-backupfil och klicka sedan på "Start Scan >" för att fortsätta.

FoneDog Toolkit- iOS Data Recovery kommer att skanna, extrahera och ladda ner hela filerna som är lagrade i iTunes-säkerhetskopian; denna process kan ta ett tag.
När skanningen slutar kan du nu se filerna du har säkerhetskopierat i iTunes. Gå över till kategorin "Samtalshistorik" och välj sedan alla nummer du vill återställa.
Markera dem individuellt och klicka sedan på "Återställ" när du har slutfört din lista. Skapa en ny mapp på datorn för att lagra det återställda innehållet.
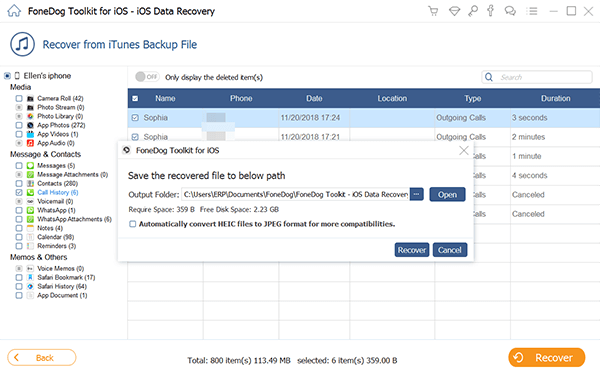
Ladda ner och prova!
Gratis nedladdning Gratis nedladdning
Om du har iCloud kan du också enkelt återställa raderad samtalshistorik/loggar från iPhone 8/8 plus/7/6s. FoneDog Toolkit- iOS Data Recovery låter dig utföra specifik återställning av samtalshistoriken endast utan att orsaka ytterligare dataförlust på det befintliga telefoninnehållet. För att lära dig hur du återställer raderad samtalshistorik/loggar från iPhone 8/8 plus,
följ dessa guider:
FoneDog Toolkit- iOS Data Recovery och klicka på den senaste återställningsmetoden: "Återställ från iCloud".
Därefter måste du logga in på ditt iCloud-konto med exakt samma uppgifter som du använder iPhone 8/8 plus.
Din integritet är ett stort problem och det är därför FoneDog Toolkit inte lagrar några av dina personliga detaljer på servern.
Notera: Du kan behöva stänga av 2-faktorsautentiseringen under tiden medan återställningen pågår.

Nästa steg du behöver göra är att välja vilken iCloud-backupfil du vill ladda ner. Du kan använda den senaste säkerhetskopieringsfilen för att bättre se till att all raderad samtalshistorik från iPhone 8/8 plus/7/6s finns där.
Klicka på "Ladda ner" för att extrahera filerna och välj sedan rätt filtyper i popup-fönstret.
För att göra skanningen enkel och snabb, markera rutan för "Samtalshistorik" och klicka sedan på "Nästa" för att fortsätta.

Nu kommer programmet att skanna iCloud-säkerhetskopian, särskilt de valda samtalshistorikfilerna.
När den slutar skanna, kommer samtalshistoriken att visas på vänster sida av skärmen. Du kan förhandsgranska vart och ett av siffrorna till höger för att verifiera.
När du har fått alla nödvändiga samtalshistoriker, klicka på knappen "Återställ" i slutet av skärmen för att låta dig spara hela den återställda samtalshistoriken i en ny mapp som du kommer att skapa på skrivbordet.
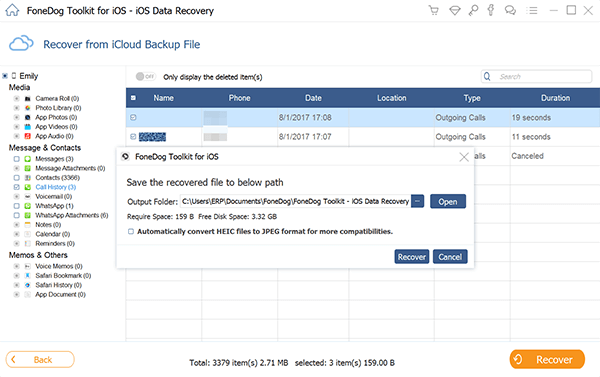
Hittar du inte förlorade samtalsloggar? Få inte panik, videon visar hur du selektivt återställer samtalshistorik/logg från iPhone med 3 enkla sätt med några få klick.
Gratis nedladdning Gratis nedladdning
Tur du om du är en av dem som redan har fått tag på den senaste iPhone X/8/8 plus. Detta senaste tillskott till iPhone-serien har gjort högljudda surr online och överallt.
Naturligtvis, för att se till att du säkert kommer att få ut det mesta av den här mobila enheten, skulle vi vilja fräscha upp ditt minne om hur du effektivt säkerhetskopierar iPhone X/8/8 plus för allt viktigt telefoninnehåll som samtalshistorik, kontakter, textmeddelanden, foton, videor och mycket mer. Att skapa säkerhetskopia är nödvändigt eftersom du aldrig kommer att veta när du kommer att behöva dessa telefonfiler.
Oftare tenderar vi att bortse från samtalshistoriken på iPhone eftersom vi är övertygade om att de bara kommer att stanna där tills vi städar upp enheten. Vissa scenarier som att skaffa en ny iPhone X/8/8 plus kan dock utlösa dataförlust, särskilt i samtalsloggarna.
Om du missade att spara numren på kontaktlistorna kommer du säkert att förlora dem alla. Om du redan är en iPhone-användare kan du ha gjort dessa steg, men om det är första gången du ställer in en iPhone måste du lära dig att säkerhetskopiera dina data.
För att bättre säkra dem, följ dessa steg om hur du säkerhetskopierar din nya iPhone X/8/8 plus.
Hur man säkerhetskopierar på iTunes
Hur man säkerhetskopierar på iCloud

Hur man återställer samtalshistorik/logg från iTunes
När du tappat bort eller av misstag raderat en fil, säg din samtalshistorik, kan du hitta dem i dina iTunes-säkerhetskopior.
Men hur återställer man samtalshistorik/logg från iTunes? Följ dessa steg:
Håll iPhone 8/8/7/6s plus ansluten tills den startar om och vänta tills den synkroniseras med datorn. Du kan koppla bort den när alla aktiviteter är klara.
Anmärkningar: Om det finns nya och befintliga appar eller filer på iPhone kan de raderas så det är bättre att skapa en säkerhetskopia av de nya eller så blir det för riskabelt att återställa om du inte är villig att förlora dem
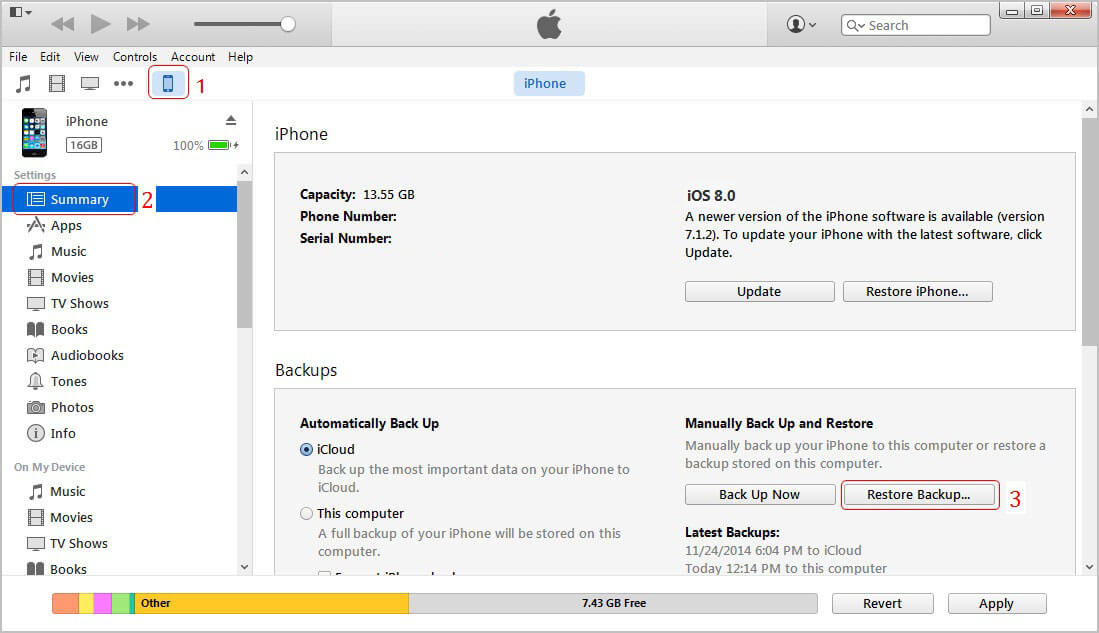
Hur man hämtar samtalshistorik/logg från iCloud
Du kan också återställa alla dina säkerhetskopior från icloud när du förlorar eller har raderat några viktiga filer som samtalshistorik/logg. Kolla in dessa steg om hur du använder din iCloud-säkerhetskopia.
När du har säkerhetskopior är du säker på att oavsett vilken typ av dataförlust som raderad samtalshistorik/logg kommer du att uppleva; säkert kan du återställa dem när som helst. Men om du missade att skapa en säkerhetskopia kan detta vara stressande och obekvämt. Dessa säkerhetskopior kommer att vara till stor hjälp för dig att återställa data senare.

FoneDog Toolkit- iOS Data Recovery har just visat sig vara den mest effektiva programvaran som kan återställa nästan alla filtyper: kontakter, samtalshistorik, textmeddelanden, snabbmeddelanden, foton, audio, videor, och mer. Du kan till och med återställa raderad samtalshistorik/loggar från iPhone 8/8 plus/7/6s med och utan några säkerhetskopior.
Lämna en kommentar
Kommentar

Salvador hernandez2019-04-23 18:11:58
Corazon01
IOS dataåterställning
3 metoder för att återställa raderade data från iPhone eller iPad.
Gratis nedladdning Gratis nedladdningHeta artiklar
/
INTRESSANTTRÅKIG
/
ENKELSVÅR
Tack! Här är dina val:
Utmärkt
Betyg: 4.6 / 5 (baserat på 69 betyg)