

Av Adela D. Louie, Senast uppdaterad: January 7, 2018
Hur kan du återställa raderad samtalshistorik utan säkerhetskopiering? Vi vet alla att telefonsamtalshistoriken innehåller alla våra inkommande samtal, utgående samtal och missade samtal på vår mobila enhet. Samtalshistorik som finns lagrad på våra mobiltelefoner kan följa med oss varje dag. Med dess funktioner är det viktigaste i din samtalshistorik dina missade samtal. Vi tenderar att missa några samtal under den tid vi är mycket upptagna och på grund av denna typ av funktion i vår samtalshistorik kommer vi att kunna se detaljer om samtalet vi missade och genom detta kommer vi att kunna ringa tillbaka dem . Det finns också vissa användare som tenderar att radera sin samtalshistorik regelbundet för att skydda sin integritet. Om du gör detta på din iPhone-enhet kan det dock leda till problem. För någon gång när du försöker rensa din samtalshistorik från din telefon kommer du då att få reda på att du inte kunde spara några av de viktiga nummer som du har på din samtalslista. På grund av detta kan du känna dig väldigt ledsen och vanligtvis ställer du frågor som om du fortfarande kan få tillbaka din raderade samtalshistorik. Och det värsta är att du inte har gjort någon säkerhetskopia av dina data från din iPhone-enhet. Låter detta hemskt eller vad? Oroa dig inte, för här kommer vi att visa dig ett sätt på hur du fortfarande kan få tillbaka din raderade samtalshistorik även om du inte har gjort några säkerhetskopior på din iTunes or icloud.
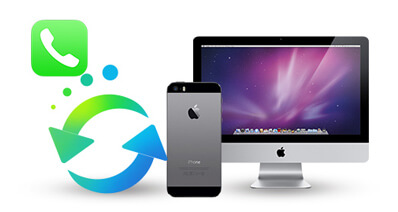 Återställ raderad samtalshistorik utan säkerhetskopiering
Återställ raderad samtalshistorik utan säkerhetskopiering
Del 1. Återställ samtalshistorik direkt från enhetenVideoguide: Hur man återställer raderad samtalshistorik utan säkerhetskopieringDel 2. Ytterligare fakta om samtalshistorikDel 3. Slutsats
Vi presenterar för dig en programvara som säkert kan lösa ditt problem. Denna programvara kallas FoneDog iOS Data Recovery Tool. Denna programvara kan hjälpa dig att återställa all din raderade samtalshistorik direkt från din enhet även utan någon säkerhetskopia. Låter fantastiskt va? Genom att bara följa enkla steg får du tillbaka den raderade samtalshistoriken från din enhet på nolltid. Denna programvara är väldigt enkel men ändå väldigt effektiv att använda och FoneDog iOS Data Recovery Tool kommer säkert att få 100 % framgång när det gäller att återställa all din raderade samtalshistorik från din iOS-enhet.
Med FoneDog Toolkit - iOS Data Recovery Verktyg, du kommer att kunna återställa din raderade samtalshistorik även utan säkerhetskopiering. Allt du behöver göra är att följa dessa enkla steg.
Ladda ner FoneDog iOS Data Recovery Tool från vår officiella webbplats.
Installera programvaran på din dator.
FoneDog iOS Data Recovery Tool är kompatibelt med Mac- eller Windows-datorer så att du kan använda någon av dem.

Kör FoneDog iOS Data Recovery Tool när du har laddat ner det.
Anslut din iPhone-enhet till din dator med din USB-kabel.
Välj det första alternativet "Återställ direkt från iOS-enhet" som finns på sidan av skärmen.

När din enhet är ansluten till din dator kommer FoneDog iOS Data Recovery Tool att kunna upptäcka den.
När FoneDog iOS Data Recovery Tool upptäckte din iPhone-enhet kommer programvaran att uppmana dig att skanna din enhet.
Klicka på "Starta Scan"-knappen så att FoneDog iOS Data Recovery Tool kan extrahera all data som är lagrad på din iPhone

När "Samtalshistorik" har valts från filkategorin till vänster på skärmen kommer du att kunna se alla dina samtalsloggar. Detaljer om samtalet kommer också att visas som tid, datum, samtalets längd och om det är ett inkommande, utgående eller ett missat samtal.
I vissa fall visas även platsen för samtalet.
Välj all samtalshistorik som du vill återställa
Klicka på "Recover" knapp
*Återställd samtalshistorik från din iOS-enhet kommer också att sparas på din dator när FoneDog iOS Data Recovery Tool är klar med processen.*
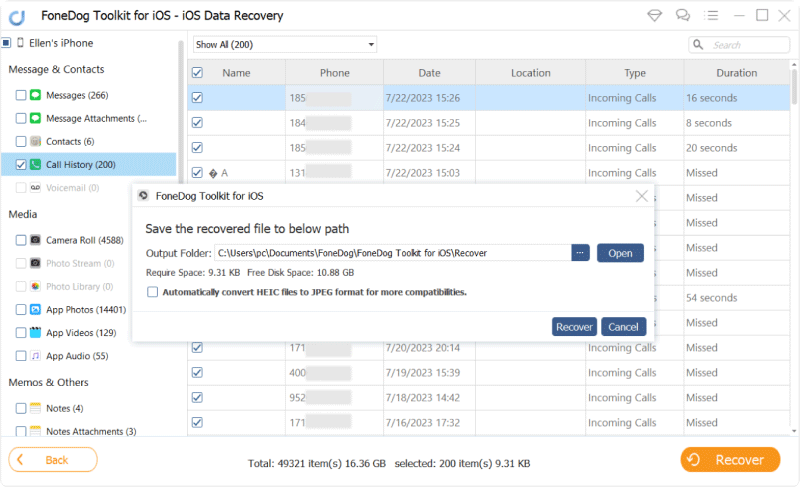
Gratis nedladdning Gratis nedladdning
Vissa användare kanske frågar om hur många samtal kan en iPhone-enhet hålla i sin lagring och vad som kan vara den äldsta samtalshistoriken som de kan hitta på sin iPhone-enhet.
För en iPhone som körs på iOS 7 eller en tidigare version kan den faktiskt bara ta emot 100 av de senaste samtalen. Men eftersom vi redan har en iOS 8 kan den lagra hela samtalshistoriken med över tusen samtal. Men fortfarande, vad som vanligtvis händer är att endast den tidigare 100-posten kommer att vara synlig för dess användare, men när du har raderat några av de tidigare lagrade samtalen automatiskt kommer gammal samtalshistorik att dyka upp.
Med FoneDog iOS Data Recovery Tool kommer du fortfarande att kunna återställa all raderad samtalshistorik på din iPhone-enhet även utan en säkerhetskopia. Allt du behöver göra är att ha denna fantastiska programvara nedladdad och installerad på din dator så blir allt enkelt för dig. FoneDog iOS Data Recovery Tool är mycket effektivt för att återställa all förlorad eller raderad data från din iOS-enhet. Det återställer inte bara raderad samtalshistorik utan det kan också återställa dina förlorade eller raderade kontakter, textmeddelanden, foton, musik, videor, WhatsApp, påminnelser och många fler. FoneDog iOS Data Recovery Tool är också mycket säkert att använda eftersom det inte kommer att skriva över andra data på din iOS-enhet även om du försöker återställa flera filer från din mobila enhet. Ladda ner FoneDog iOS Data Recovery Tool på din Mac- eller Windows-dator och du kommer aldrig att oroa dig igen om samma situation händer dig. Om du laddar ner FoneDog iOS Data Recovery Tool för första gången erbjuder vi och ger dig en 30-dagars gratis provperiod så att du kan testa programvaran allt du vill så att du är säker på att den här programvaran kan göra sitt jobb effektivt och effektivt.
Lämna en kommentar
Kommentar
IOS dataåterställning
3 metoder för att återställa raderade data från iPhone eller iPad.
Gratis nedladdning Gratis nedladdningHeta artiklar
/
INTRESSANTTRÅKIG
/
ENKELSVÅR
Tack! Här är dina val:
Utmärkt
Betyg: 4.6 / 5 (baserat på 77 betyg)