

Av Gina Barrow, senast uppdaterad: October 25, 2017
"Vi har sparat så länge bara för att få tag på dessa nya iPhones. Jag fick äntligen min nya iPhone 8, min man fick 8 Plus och när jag testade den här nya telefonen raderade jag av misstag en del viktiga data som inte har säkerhetskopior. Hur gör jag återställa raderade filer från min iPhone 8? "
Alla är glada över att få tag på sin egen senaste iPhone 8 och 8 Plus som har gjort högljudda surr online och överallt. Tillsammans med lanseringen av iOS 11 med alla fängslande uppdateringar och funktioner, tros iPhone 8/8Plus sätta trenden på den mobila arenan.
Med de överväldigande funktionerna i den här nya telefonen verkar man inte kunna hantera och går bara vilse i havet av data som kontakter, inställningar, meddelanden, appar, kalendrar, foton, videor, låtar och mycket mer. Om du inte är tillräckligt snabb kommer du säkert att förlora en del av datan på vägen.
Det här är en normal scen varje gång det finns en helt ny iPhone-serie ute. För att återställa raderade data från iPhone 8/8Plus, måste man ha säkerhetskopior. Men den största oro ligger på frågan ovan som telefonen inte har några säkerhetskopior. Hur ska du hämta all nödvändig data?
I den här artikeln lär du dig hur återställa raderade data från iPhone8/8Plus med och utan backup. FoneDog Toolkit- iOS Data Recovery är en enda lösning för dataförlust.
Det har 3 sätt för att effektivt återställa alla saknade/borttagna filer från alla iPhones och iOS-enheter. Detta program kan hämta telefondata med eller utan säkerhetskopior. Det finns ingen anledning att leta längre. Ta reda på hur FoneDog Toolkit- iOS Data Recovery kan hjälpa till.
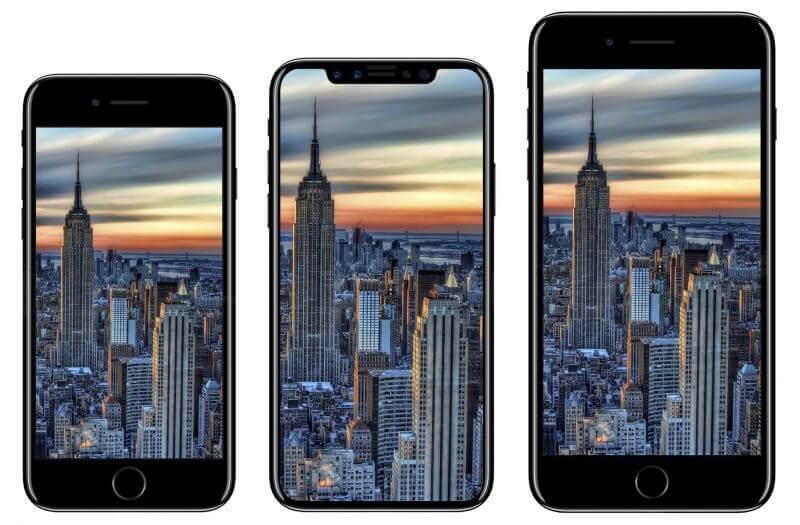 iPhone 8, iPhone X, iPhone Plus
iPhone 8, iPhone X, iPhone Plus
FoneDog Toolkit- iOS Data Recovery har tre återställningsmetoder: "Återställ från iOS-enhet, Återställ från iTunes och Återställ från iCloud". Den första metoden är att "Återställa från iOS-enhet", vilket betyder att detta fungerar bäst för dem som har glömt att ta säkerhetskopior.
Innan du kan utföra återställningen måste du dock se till att data inte skrivs över inuti iPhone 8/8Plus. Enligt en grupp experter som studerat mobila lösningar är all data inuti iPhone inte permanent borta efter att ha raderats utan överförs snarare till ett virtuellt utrymme och kommer att vänta tills de skrivs över.
Detta är en kritisk period i återställning eftersom du måste se till att dessa data fortfarande är säkra medan du väntar på att återställas. Så det bästa sättet att hålla dem säkra är att sluta använda iPhone och bättre hitta det perfekta återställningsprogrammet som kan hjälpa dig, vilket är FoneDog Toolkit- iOS Data Recovery. Detta är hur FoneDog Toolkit- iOS Data Recovery kommer återställa raderade data från iPhone 8/8Plus:
Se till att du redan har laddat ner och installerat på din dator FoneDog Toolkit- iOS Data Recovery program. Starta programvaran tills du är på huvudskärmen och klicka sedan på det första återställningsalternativet på den vänstra sidopanelen "Återställ från iOS-enheten”. Anslut iPhone8/8Plus med en original USB-kabel direkt efter och vänta tills enheten upptäcks automatiskt. När enheten har upptäckts av datorn klickar du på "Starta Scan”För att börja återhämtningen.

Anslut iPhone 8/8 Plus och starta skanning -- Steg 2
Innan återställning, se till att du har installerat den senaste iTunes-versionen och måste ha stängt av alternativet för automatisk synkronisering. För att stänga av/på den, gå till iTunes>hitta inställningar>Enheter>hitta och markera "Förhindra iPods, iPhones och iPads från att synkroniseras automatiskt".
FoneDog Toolkit- iOS Data Recovery kommer att skanna iPhone 8/8Plus noggrant så att enheten bättre kan hållas ansluten till datorn. Se till att du har tillräckligt med batteritid för att upprätthålla återställningsprocessen och undvik att använda mobiltelefonen medan skanningen pågår. När skanningen slutar kan du nu se all data som finns i iPhone 8/8Plus på vänster sida. Du kan förhandsgranska de återställda filerna till höger och härifrån kan du markera de data du behövde och sedan klicka på "Recover”-knappen för selektiv återställning. Du måste skapa en ny mapp för alla återställda filer på skrivbordet.
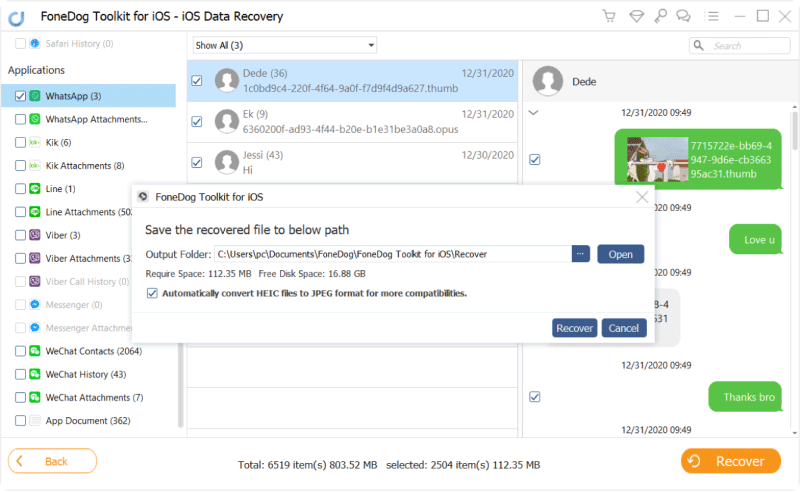
Återställ raderade data från iPhone 8/8 Plus -- Steg 2
Till återställa raderade data från iPhone 8/8Plus är en så enkel och bekväm process. Alla som har en iPhone utan någon teknisk bakgrund kan effektivt göra återställningen eftersom alla steg är enkla.
Gratis nedladdning Gratis nedladdning
Det andra återställningsalternativet som erbjuds av FoneDog Toolkit- iOS Data Recovery är via iTunes. Naturligtvis kan du fortfarande återställa raderade data från iPhone 8/8Plus från iTunes på vanligt sätt, men då kan du inte bara välja de viktiga uppgifterna.
Du måste återställa hela säkerhetskopieringsinnehållet, vilket är ganska irriterande eftersom det kan utlösa mer dataförlust. FoneDog Toolkit- iOS Data Recovery har hittat en bättre lösning för att få tillbaka de raderade data utan att utstå mer dataförlust.
Det kan enkelt skanna innehållet i iTunes-säkerhetskopian och sedan ladda ner de nödvändiga filerna och låta dig göra en selektiv återställning. För att bättre lära dig hur du gör det här alternativet, kolla stegen nedan:
Kör programmet FoneDog Toolkit- iOS Data Recovery på datorn och välj sedan den andra återställningsmetoden: 'Återställ från iTunes'. Se till att du använder samma dator med iTunes-programvaran installerad. Programmet kommer automatiskt att upptäcka iTunes-säkerhetskopian som sparats på datorn så det finns inget behov av att starta iTunes nu.

Välj "Återställ från iTunes" - Steg 1
Efter att programmet har upptäckt hela iTunes-säkerhetskopian kommer det att visa alla filer på skärmen med fullständiga detaljer, inklusive datum- och tidsstämplar. Välj säkerhetskopian som du tror kan ha alla raderade data från iPhone 8/8Plus. Klick 'Starta Scan' för att påbörja återhämtningen.

Välj iTunes Backup - Steg 2
Skanningen kan ta några minuter beroende på en laddning av iTunes-säkerhetskopia som extraheras av programmet. När skanningen slutar kan du nu se alla datakategorier på den vänstra skärmen medan förhandsgranskningen kommer att vara på höger sida. Gå över de data du behövde och när du väl ser dem kan du markera dem en efter en och klicka sedan på 'Recover'-knappen längst ned på skärmen. Du kan också ställa in destinationsmappen för filerna för enklare navigering senare.

Återställ raderade data från iTunes till iPhone 8 -- Steg 3
Detta är den stora skillnaden mellan att använda det vanliga iTunes-återställningsalternativet från backup och att använda FoneDog Toolkit- iOS Data Recovery "Återställ från iTunes". Du kan enkelt hitta och återställa raderade data från iPhone 8/8Plus utan att behöva lida av ytterligare dataförlust.
Den sista återställningsmetoden som erbjuds av FoneDog Toolkit- iOS Data Recovery är att "Återställa från iCloud". Detta liknar den normala återställningen från iCloud-säkerhetskopia, men alternativet att utföra selektiv återställning är det som gör skillnaden.
Eftersom iCloud hittills är den mest bekväma formen av iOS-säkerhetskopiering och återställning, verkar alla nu ganska mycket behärska hur denna molnlagring fungerar.
Naturligtvis är det bara begränsat till 5 GB ledigt utrymme men du kan enkelt uppgradera för mer om det skulle behövas i framtiden. Om du har valt iCloud som din primära säkerhetskopieringskälla kan du hänvisa till följande steg nedan om hur FoneDog Toolkit- iOS Data Recovery "Återhämta sig från iCloud".
Starta programmet FoneDog Toolkit- iOS Data Recovery och klicka sedan på den senaste återställningsmetoden på den vänstra sidopanelen 'Återhämta sig från iCloud'. Du kommer att behöva logga in på ditt iCloud-konto för att kunna hämta alla säkerhetskopior. Se till att du använder samma konto på iPhone. All kontoinformation som används i detta återställningsläge är väl skyddad av FoneDog Toolkit.

Logga in på iCloud -- Steg 1
När du väl har loggat in kan du nu se alla iCloud-backupfiler med motsvarande datum- och tidsstämplar. Du kan välja den senaste säkerhetskopian och klicka påDownload'-knappen bredvid för att extrahera innehållet.

Välj iCloud Backup - Steg 2
På nästa skärm måste du välja de filtyper du behöver för att återställa. Vid det här laget kan du välja enstaka eller flera filer som ska skannas och extraheras av FoneDog Toolkit- iOS Data Recovery.
 Välj filtyp att ladda ner -- Steg 3
Välj filtyp att ladda ner -- Steg 3
FoneDog Toolkit- iOS Data Recovery kommer att skanna hela iCloud-säkerhetskopieringsfilen så det kan ta några minuter innan den kommer att slutföras. När det är klart kommer det att extrahera och ladda ner alla valda filtyper som du har valt tidigare. Du kan nu se alla filtyper på den vänstra skärmen medan du kan förhandsgranska dem till höger. Härifrån kan du nu utföra en selektiv återställning för all data som du bara vill återställa. Glöm inte att klicka på 'Recover'-knappen för att spara alla dessa filer i en ny mapp på datorn.
Läs också:
Hur kan vi återställa raderade WhatsApp-meddelanden från iPhone X
Hur man återställer raderade Viber-foton och videor från iPhone

Återställ raderade filer till iPhone 8 -- Steg 4
Gratis nedladdning Gratis nedladdning
FoneDog Toolkit- iOS Data Recovery är definitivt den perfekta partnern för alla typer av iOS-enheter oavsett om iPhone, iPad och iPod touch. Det fungerar till och med bäst att återställa raderade data från iPhone 8/8Plus enheter. Ladda ner den kostnadsfria testversionen och testa själv!
Folk läser ocksåHur man extraherar borttagna WhatsApp-bilder från iPhone 8/8plusHur man återställer raderad samtalshistorik på iPhone 8/8plus
Lämna en kommentar
Kommentar
IOS dataåterställning
3 metoder för att återställa raderade data från iPhone eller iPad.
Gratis nedladdning Gratis nedladdningHeta artiklar
/
INTRESSANTTRÅKIG
/
ENKELSVÅR
Tack! Här är dina val:
Utmärkt
Betyg: 4.5 / 5 (baserat på 70 betyg)