

Av Gina Barrow, senast uppdaterad: October 31, 2017
"Jag raderade av misstag några viktiga filer från min iOS-enhet och jag vet inte hur jag kan få tillbaka dem men jag tror att jag måste ha iTunes-säkerhetskopia. Hur gör jag återställa raderade filer från iTunes?
Det har varit en gemensam fråga för alla iOS användare att stöta på dataförlust. Under hela serien av iPhone/iPad/iPod har denna oro tagits upp av miljontals användare över hela världen. Ofta orsakas dataförlust av olyckor som radering av misstag, mjukvaruuppgradering, kraschar system, trasig enhet, jailbreak och mycket mer. För att minska fallen av dataförlust har Apple varit kreativa med att utveckla alternativ för säkerhetskopiering och återställning för alla sina lojala användare. De har utvecklat backupalternativ för iTunes och iCloud för att fylla i behovet av dataåterställning. Nu kan du återställa kontakter, textmeddelanden, kalendrar, bilder, videor, bokmärken och så mycket mer genom att bara använda säkerhetskopieringsalternativen. Du kan välja mellan iCloud och iTunes eller båda beroende på vilka filer du vill säkerhetskopiera och när du behöver säkerhetskopiera dem. I den här artikeln kommer vi att fokusera på de olika sätten att återställa raderade filer från iTunes så att nästa gång du kommer att stöta på dataförlust vet du redan vad du ska göra.
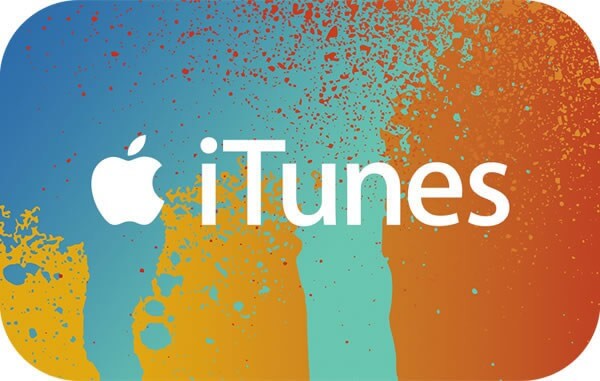 Återställ raderade filer från iTunes
Återställ raderade filer från iTunes
Del 1. Återställ raderade filer från iTunes BackupDel 2. Återställ raderade filer från iTunes Backup med FoneDog ToolkitDel 3. Steg för att återställa raderade filer från iTunes med FoneDog Toolkit- iOS Data RecoveryVideoguide: Hur man återställer raderade filer från iTunesDel 4. Slutsatser
Efter att ha tillbringat många år med att koda appar för iOS-enheter, har vi gjort ett bra verktyg för dig att återställa dina filer.
Ett tips till dig: Download FoneDog iOS Data Recovery för att återställa data från dina iOS-enheter. Om du vill återställa din data helt på egen hand kan du läsa vidare för att hitta en bra metod.
IOS dataåterställning
Återställ foton, videor, kontakter, meddelanden, samtalsloggar, WhatsApp-data och mer.
Återställ data från iPhone, iTunes och iCloud.
Kompatibel med senaste iPhone och iOS.
Gratis nedladdning
Gratis nedladdning

Om du använder iTunes som din primära säkerhetskopieringskälla får du förmodligen de flesta viktiga filer sparade i iTunes. Du kan enkelt återställa raderade filer från iTunes när du har en backup eftersom du kan göra detta när du behöver. Följ dessa steg för att återställa en säkerhetskopia från iTunes:
Vänta tills återställningsprocessen är klar innan du tar bort din iOS-enhet från datorn. Du kommer nu att ha alla raderade filer igen, men denna process orsakar också mer dataförlust, särskilt för dina nya och befintliga filer på mobilen eller surfplattan. Detta kan vara ett krångel om du bara behövde återställa några filer från iTunes. Det blir mycket bättre om du bara kan välja de filer du behöver och inte återställa hela innehållet.
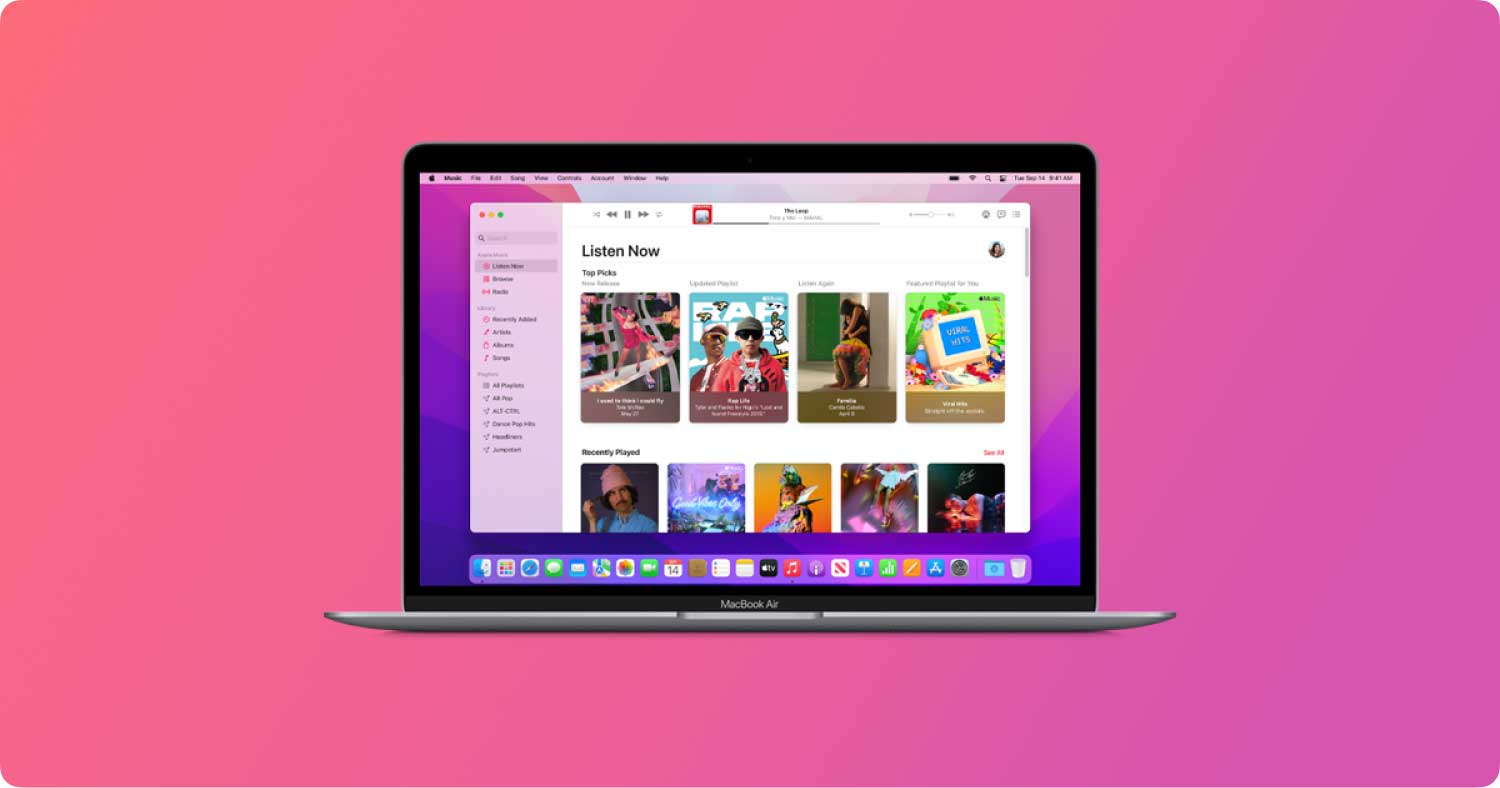 Återställ raderade filer från iTunes
Återställ raderade filer från iTunes
Det säkraste sättet att återställa raderade filer från iTunes är genom att använda FoneDog Toolkit- iOS Data Recovery. Denna programvara har tre återställningsalternativ som tillåter selektiv återställning: "Återställ från iOS-enheten, Återställ från iTunesoch Återhämta sig från iCloud”. Vi kommer att diskutera alternativet "Återställ från iTunes" som verkligen är användbart i det här scenariot ovan. Men varför behöver du använda FoneDog Toolkit- iOS Data Recovery? Den har följande utmärkande funktioner som alla önskar:
För att bättre förstå hur FoneDog Toolkit- iOS Data Recovery verkligen fungerar, ta reda på det i nästa delar nedan.
Gratis nedladdning Gratis nedladdning
Vi ska nu lära dig hur du gör återställa raderade filer från iTunes med FoneDog Toolkit- iOS Data Recovery, Återställ från iTunes-metoden med fullständiga steg-för-steg-procedurer. Se guiderna nedan:
Det första steget är att ladda ner programvaran FoneDog Toolkit- iOS Data Recovery och följ installationsinstruktionerna på skärmen. När programmet har installerats klickar du på alternativet "Återställ från iTunes" på vänster sida. FoneDog Toolkit- iOS Data Recovery upptäcker automatiskt iTunes på din dator så det finns inget behov av att starta iTunes också.

Starta FoneDog - iOS Data Recovery - Steg 1
Välj bland iTunes-säkerhetskopierna du ser som du tror kan innehålla alla raderade filer och klicka sedan på 'Starta Scan' att fortsätta.

Välj iTunes Backup - Steg 2
Programmet FoneDog Toolkit- iOS Data Recovery kommer nu att skanna hela iTunes-backupfilen och sedan, senare, extrahera den för att du ska kunna förhandsgranska dess innehåll. När skanningen är klar kommer du nu att se alla filtyper på din vänstra skärmsida där du kan gå över och förhandsgranska vart och ett av objekten till höger. Med hjälp av funktionen selektiv återställning kan du återställa raderade filer från iTunes genom att helt enkelt markera rutorna för de filer du bara behövde. Innan du laddar ner de återställda filerna, skapa en mapp på skrivbordet först där du kan spara dessa filer senare. Glöm inte att klicka på 'Recover'-knappen i slutet av skärmen.
Läs också:
Hur återställer jag raderad samtalshistorik från iTunes?
Hur man selektivt återställer iTunes Backup-innehåll till iPhone 7?
Hur man visar borttagna bilder på iTunes Backup?

Återställ raderade filer från iTunes Backup -- Steg 3
Så enkelt är programmet FoneDog Toolkit- iOS Data Recovery är. Det kan det säkert återställa raderade filer från iTunes i en enkel, genomklickningsprocess med ett användarvänligt gränssnitt. Plus den selektiva återställningen är mycket bättre eftersom du definitivt kan undvika att orsaka ytterligare dataförlust.
Gratis nedladdning Gratis nedladdning
Säkerhetskopiera alltid alla dina telefonfiler till iTunes eller iCloud. Om det behövs, ställ in en frekvens om du använder iTunes som att du kan säkerhetskopiera din iPhone/iPad/iPod varje vecka eller beroende på vad du föredrar. Om du vill vara mer uppdaterad kan du välja att använda iCloud som backupkälla. Förlora aldrig dina filer längre genom att använda de givna säkerhetskopieringsalternativen ovan men sedan igen, om du skulle behöva det för att återställa raderade filer från iTunes med selektivt återställningsalternativ kan du enkelt hitta och använda FoneDog Toolkit- iOS Data Recovery. Du kan också välja en annan återställningsmetod som erbjuds av detta program: 'Återställ från iOS-enheten och Återhämta sig från iCloud'. Denna programvara erbjuder också gratis provversion för både Windows och Mac för att du ska lära dig mer om hur bra det här programmet är.
Lämna en kommentar
Kommentar
IOS dataåterställning
3 metoder för att återställa raderade data från iPhone eller iPad.
Gratis nedladdning Gratis nedladdningHeta artiklar
/
INTRESSANTTRÅKIG
/
ENKELSVÅR
Tack! Här är dina val:
Utmärkt
Betyg: 4.7 / 5 (baserat på 109 betyg)