

Av Gina Barrow, senast uppdaterad: October 13, 2017
"Hur kan jag återställa mina raderade bilder utan säkerhetskopiering? Jag vill återställa mina raderade foton från iPad men jag säkerhetskopierar dem inte.”
Del 1. Återställ från nyligen raderad mappDel 2. Återställ raderade bilder från iPad utan säkerhetskopieringDel 3. Hämta borttagna bilder från iPad via iTunesDel 4. Återställ borttagna foton från iPad via iCloudDel 5. Videoguide: Hur man hämtar borttagna foton från iPad utan säkerhetskopiering
Det bästa som Apple någonsin gjort med iPad- och iPhone-gallerier är att de lade till den viktigaste funktionen som är "Nyligen raderad" mapp. Det kan vara både hjälpsamt och irriterande ibland men ändå kan du inte bortse från dess betydelse under dataförlust. Vi vet att mediefiler som foton och videor kan ta för mycket utrymme på enheten och du måste ta bort dem från iPad då och då. Men om du kanske har tagit bort en bild från ditt galleri så kan du fortfarande Återställ raderade bilder från iPad med hjälp av mappen Nyligen borttagen. Men hur fungerar den här mappen? Den nyligen borttagna mappen lagrar alla raderade mediefiler som foton och videor på iPad och iPhone. Alla raderade filer stannar där i cirka 30 dagar och de kommer att raderas permanent automatiskt och denna process är oåterkallelig.
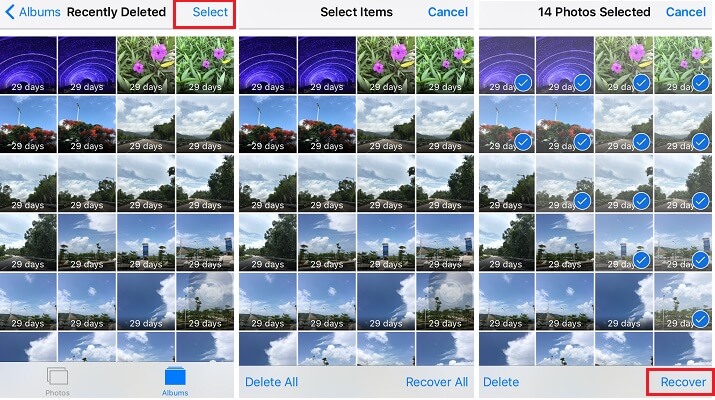
Återställ nyligen raderade foton
Att återhämta sig från 'Nyligen raderad' mapp, följ dessa steg:
Men om du har missat 30 dagars respitperiod till Återställ raderade bilder från iPad då kan du behöva leta efter en annan lösning. Det bästa sättet att göra är att leta efter ett effektivt återhämtningsprogram som kan hantera din oro. Det bästa på marknaden idag är FoneDog Toolkit- iOS Data Recovery, det här programmet är väl rankat och pålitligt av miljontals iOS-användare över hela världen och har recenserats positivt. Ta reda på hur du kan Återställ raderade bilder från iPad med hjälp av FoneDog Toolkit- iOS Data Recovery nedan.
Om du har glömt att säkerhetskopiera alla dina bilder på iPaden måste du använda FoneDog Toolkit- iOS Data Recovery programvara. Detta program kan rädda dig från all stress och krångel du kan uppleva när du förlorar viktiga filer precis som bilder. Kom ihåg att det inte finns några andra sätt att få tillbaka dem om du inte använder återställningsverktyg. Denna återställningsprogramvara från tredje part har följande nyckelfunktioner:
FoneDog Toolkit- iOS Data Recovery kan enkelt återställa filer direkt från iPad så länge data inte skrivs över. Om du märker att när du raderar en viss fil raderas den inte permanent utan stannar snarare inne i enheten tills den skrivs över. Överskrivning kommer att ske om du har skapat eller sparat en ny fil som kommer att ersätta utrymmet för de dolda filerna. Det enda sättet att hämta dessa dolda filer är att använda FoneDog Toolkit- iOS Data Recovery. Att lära sig hur man Återställ raderade bilder från iPad utan backup, följ detta:
Först måste du se till att du har laddat ner och installerat korrekt FoneDog Toolkit- iOS Data Recovery programvara. Starta programmet när det äntligen har installerats och klicka på det första återställningsalternativet till vänster: Återställ från iOS-enheten.
Använd en original USB-kabelkontakt, anslut iPaden och vänta tills enheten upptäcker anslutningen automatiskt. Klick 'Starta Scan' att fortsätta. Undvik att använda iPad medan återställningen pågår för att undvika att andra problem uppstår. Se till att du har tillräckligt med batteritid för att hålla hela processen också.

Anslut iPad till en dator - Steg 2
Hela skanningsprocessen kommer att ta ett tag för att se till att du inte avbryter anslutningen och undviker att använda iPad medan återställningen pågår. När skanningen slutar kan du nu se alla filer på vänster sida av programskärmen där du kan gå över till Media och leta efter de saknade bilderna du behövde. Allt innehåll kan förhandsgranskas på höger sida så att du kan se till att du fick det du behövde. Använd kryssrutorna för att markera de foton du vill återställa eller så kan du klicka på rutan Markera alla för att ladda ner alla foton. När du har allt du behöver klickar du påRecover'-knappen längst ned på skärmen. Du kommer att bli ombedd att ange destinationsmappen på datorn för att spara bilderna.

Skanna, förhandsgranska och återställ borttagna bilder - Steg 3
Allt kommer att vara värt att vänta när du använder FoneDog Toolkit- iOS Data Recovery, Återställ från iOS-enhet.
Om du har iTunes backup och du behöver Återställ raderade bilder från iPad bara utan att återställa hela säkerhetskopieringsinnehållet måste du använda FoneDog Toolkit- iOS Data Recovery, Återställ från iTunes Backup. Följ guiderna nedan om hur du återställer en specifik fil endast från iTunes backup-fil:
Starta programmet FoneDog Toolkit- iOS Data Recovery och påbörja återställningen genom att klicka på nästa alternativ: Återställ från iTunes-säkerhetskopiering. Du behöver inte öppna iTunes på datorn så länge du har den installerad. Programmet kommer automatiskt att upptäcka iTunes backup-filer och visar dem på skärmen. Välj den iTunes-säkerhetskopieringsfil du behövde och klicka på 'Starta Scan".

Starta FoneDog Toolkit- iOS Data Recovery--1
När skanningen slutar kan du se alla filkategorier på vänster sida och du kan nu gå över till Media och välja bland de foton du vill återställa. Precis som det första alternativet kan du selektivt välja foton eller välja dem alla. Du kommer att bli tillfrågad om mappplatsen för alla sparade foton. Klicka på 'Recover'-knappen längst ned på skärmen.
Så länge du har iTunes backup är det så enkelt att Återställ raderade bilder från iPad.
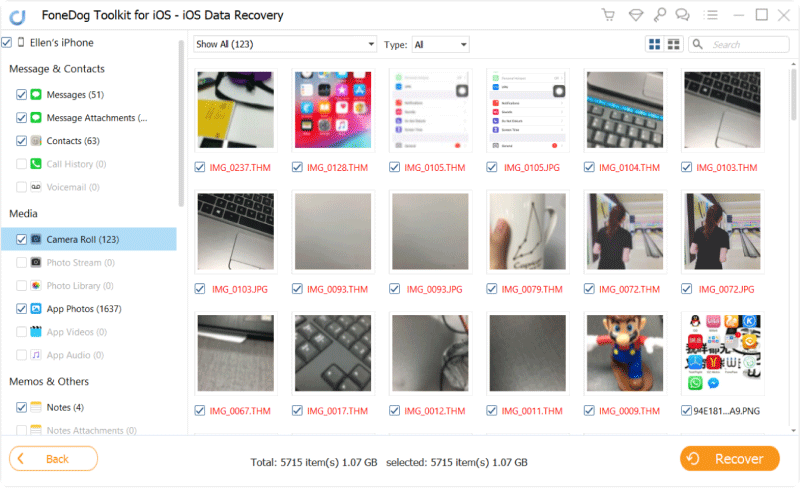
Skanna, förhandsgranska och återställ raderade foton från iTunes--2
Gratis nedladdning Gratis nedladdning
Det sista återställningsalternativet som ges av FoneDog Toolkit- iOS Data Recovery är att 'Återhämta sig från iCloud'. Vi vet alla hur extremt bekväm iCloud-lagring kan vara så FoneDog Toolkit- iOS Data Recovery har integrerat iCloud backup-lagring så att användare kan utföra selektiv återställning från sina säkerhetskopior. Det kommer inte att bli mer dataförlust på befintliga filer och innehåll på din iPad. Du kan bara Återställ raderade bilder från iPad utan att behöva återställa alla filer från säkerhetskopian. Här är hur:
Starta programmet FoneDog Toolkit- iOS Data Recovery på datorn och klicka på det senaste återställningsalternativet, 'Återhämta sig från iCloud".

Kör FoneDog Toolkit- iOS Data Recovery--#1
Nästa steg är att logga in på ditt iCloud-konto genom att ange exakta uppgifter: användarnamn och lösenord. All privat information lagras inte i systemet för att följa kundens integritetsskydd. När du har loggat in väljer du säkerhetskopian som du tror kan innehålla de raderade bilderna. Klicka på 'Download'-knappen för att extrahera och skanna filerna.

Logga in på iCloud--#2
Det kommer att finnas ett popup-fönster som innehåller alla filer i iCloud-säkerhetskopian. Du kan markera foton och andra gallerifiler och klicka på 'Nästa' att fortsätta.

Välj Bilder att återställa--#3
Hela skanningsprocessen tar några minuter beroende på den totala mängden filer och nätverksanslutningen. När skanningen är klar kommer alla valda filer för återställning att visas på vänster sida och förhandsgranska dem en efter en på höger sida av skärmen. Precis som de andra två alternativen ovan, markera de du bara behövde eller välj alla bilder och ladda ner dem till datorn. Du kan ställa in destinationsplatsen för fotona för enklare navigering senare. Klicka på 'Recover'-knappen längst ned på skärmen.

Förhandsgranska och återställ raderade foton--#4
Anmärkningar: Det finns inget behov av att ansluta iPad till datorn när du använder Återställ från ett iCloud-alternativ. Du behöver bara ha en stabil internetanslutning för att ansluta till iCloud-servrar.
Folk läser ocksåHämta borttaget från iCloud BackupÅterställ raderade meddelanden från iCloud Backup
FoneDog Toolkit - iOS Data Recovery är så lätt att använda när du vill återställa raderade bilder från iPad även med och utan någon säkerhetskopia. FoneDog Toolkit- iOS Data Recovery återställer också filer från de senaste iOS-enheterna och versionerna så varför inte prova och ladda ner den kostnadsfria testversionen idag!
Lämna en kommentar
Kommentar
IOS dataåterställning
3 metoder för att återställa raderade data från iPhone eller iPad.
Gratis nedladdning Gratis nedladdningHeta artiklar
/
INTRESSANTTRÅKIG
/
ENKELSVÅR
Tack! Här är dina val:
Utmärkt
Betyg: 4.6 / 5 (baserat på 59 betyg)