

Av Nathan E. Malpass, Senast uppdaterad: September 11, 2018
Jag älskar att använda min iPhone för att kommunicera med min familj, vänner och kollegor. Jag använder den för att skicka sms och e-postmeddelanden. Men jag har problem med AutoCorrect-funktionen på iPhone. Det stör mig att skicka rätt meddelande. jag vill stäng av AutoCorrect-funktionen på min iPhone. Hur gör jag detta?
~iPhone-användare
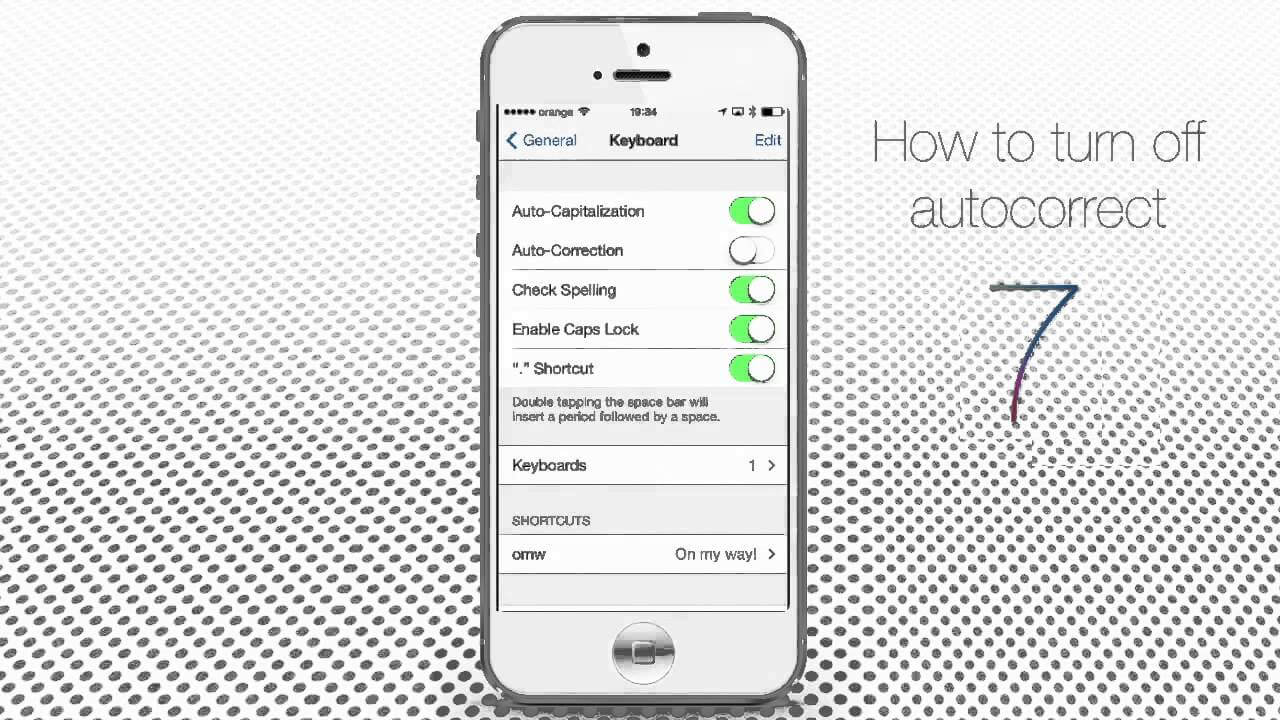
I teorin är autokorrigeringsfunktionen tänkt att hjälpa användare att skicka rätt meddelanden. Autokorrigeringsfunktionen hjälper till att förhindra typografiska fel som gör att ditt meddelande ser oprofessionellt ut. Det gör det också läsbart och begripligt genom att eliminera dessa stavfel. Men autokorrigeringsfunktionen orsakar ibland fler problem jämfört med lösningar. Det är vanligt att människor skickar meddelanden som är fyllda med okända ord på grund av denna funktion. Detta kan orsaka pinsamma situationer som ingen vill möta. Autokorrigeringsfunktionen formulerar ibland ord eller fraser som inte är meningsfulla. Så, hur åtgärdar du detta? Det är enkelt. Du behöver bara inaktivera AutoCorrect-funktionen på din iPhone. Så här gör du.
Del I: Inaktivera AutoCorrect-funktionen på din iPhone.Del II: Återställ raderade meddelanden från din iPhone.Del III: Slutsats.
Människor Läs också:
iPhone-foton försvann från kamerarullen.
Hur man återställer raderade textmeddelanden på iPhone X
Steg 1 - Gå till iPhones inställningar
Steg 2 - Välj Allmänt
Steg 3 - Välj Tangentbord från alternativen som du kommer att se
Steg 4 - Hitta skjutreglaget som heter Autokorrigering och stäng av det.
Så, det är hur du inaktiverar AutoCorrect-funktionen på din iPhone. Om du vill använda den igen kan du slå på den med samma steg ovan.
Så, vad gör du när några av dina viktiga meddelanden plötsligt raderas? Detta händer vanligtvis. Det är därför det skulle vara bra om du har säkerhetskopior av all data du har på din iPhone.
Men ibland tappar du viktiga meddelanden som du inte har säkerhetskopierat tidigare. Vad gör du i det här fallet? Tja, du måste använda ett dataåterställningsverktyg.
Ett sådant verktyg vi rekommenderar är FoneDogs iOS Data Recovery programvara. Detta hjälper dig att få tillbaka dina data utan att orsaka några problem på din iPhone.
Det finns tre sätt att hjälpa dig att återställa dina raderade filer. Låt oss börja med den första.
Du bör ladda ner FoneDog - iOS Data Recovery och installera den efteråt. Öppna programvaran på din dator. Anslut sedan din iPhone till din dator. Välj "Återställ från iOS-enhet." Därefter klickar du på "Starta skanning."
Här är en viktig anmärkning: Du bör ladda ner den senaste versionen av iTunes innan du kör FoneDog. Öppna inte iTunes när du kör FoneDog Toolkit för att undvika automatisk synkronisering. Eller så kan du faktiskt inaktivera automatisk synkronisering i iTunes. Så här gör du:
-Starta iTunes
- Gå till Inställningar
- Gå till enheter
- Kolla sedan in "Förhindra iPods, iPhones och iPads från att synkroniseras automatiskt"
Efter att du har tryckt på "Start Scan"-knappen börjar programvaran skanna din iPhone efter förlorade eller raderade filer. Processen kan ta några minuter beroende på antalet filer i din Apple-enhet.
Efter att skanningsprocessen är klar, kommer data som hittas att listas till vänster i gränssnittet. Du kan förhandsgranska dessa filer en efter en.
Observera att om du redan har hittat filen du söker efter medan skanningsprocessen pågår, kan du faktiskt klicka på knappen Pausa för att pausa processen.

Skanna och förhandsgranska raderade data från iPhone--Steg 2
Nu kan du välja de specifika filer du vill återställa. Du kan välja alla data eller så kan du välja några få. Klicka sedan på ecover-knappen. Därefter väljer du en sökväg där du vill att data ska placeras. Välj sedan Recover igen.

Återställ raderade data från iPhone till dator - Steg 3
Öppna FoneDog - iOS Data Recovery på din enhet. Välj alternativet som säger "Återställ från iTunes Backup File." Programvaran kommer sedan att upptäcka varje iTunes-säkerhetskopia du har på din dator.
Det kommer då att visas på skärmen. Välj den säkerhetskopia du behöver och klicka sedan Starta Scan.

Välj iTunes Backup och börja skanna - Steg 1
Skanningsprocessen kommer att ta några minuter av din tid. När den är klar kommer alla skannade data att visas på vänster sida av gränssnittet.
Du kan förhandsgranska alla data innan du återställer dem. Du kan selektivt välja eller markera de data du vill återställa eller välja alla. Klicka slutligen på Recover knappen som finns längst ner på skärmen.
Du bör välja sökvägen där du vill att data ska placeras. Klicka sedan på Återställ igen. Observera att det också finns en sökruta i resultatfönstret. Du kan använda den här sökrutan för att skriva in ett filnamn och söka efter det direkt.

Förhandsgranska och hämta borttagna data från iTunes Backup--Steg 2
Öppna FoneDog - iOS Data Recovery. Välj sedan läget "Återställ från iCloud Backup File." Du kommer då att se iClouds inloggningsgränssnitt.
Ange ditt Apple-ID och ditt lösenord. FoneDog ser till att din information hålls privat. Din säkerhet är FoneDogs främsta angelägenhet.
Viktig anmärkning: Om tvåfaktorsautentisering eller tvåstegsverifiering är aktiverad på din Apple-enhet måste du stänga av den så att du kan komma åt iCloud med FoneDog.

Välj iCloud-alternativ och logga in iCloud--Steg 1
Efter att du har loggat in på iCloud kommer programvaran nu att hitta alla iCloud-säkerhetskopior som finns på ditt konto. Välj den säkerhetskopia du vill återställa data från och klicka sedan på knappen Ladda ner.
Observera att i popup-fönstret kan du faktiskt välja de filtyper du vill ladda ner. Detta minskar tiden som krävs för att ladda ner iCloud-säkerhetskopieringsfilen.
Klicka på Nästa för att starta iCloud-dataskanningsprocessen. Det tar några minuter för processen att slutföras. Vänta bara på det.

Välj filtyper och ladda ner iCloud-säkerhetskopia - Steg 2
När skanningsprocessen är klar bör du förhandsgranska data i din iClouds säkerhetskopia. Välj en del eller all data som du vill återställa. Klicka sedan på knappen Återställ. Välj sökvägen där du vill att den ska återställas. Klicka sedan på Återställ igen.
Obs: I alternativet som heter "Återställ iCloud Backup File" är det inte nödvändigt att ansluta din Apple-enhet till din dator. Du måste dock hålla din internetanslutning öppen för att kunna ladda ner säkerhetskopiorna.

Förhandsgranska och återställ raderade filer till PC--Steg 3
AutoCorrect-funktionen kan vara användbar. Men för det mesta leder det bara till meddelanden som inte är vettiga. Att stänga av det är ett sätt att inaktivera det.
Du kan enkelt göra det via din iPhones gränssnitt. Ibland raderas meddelanden. När detta händer kan du använda ett verktyg som FoneDogs iOS Data Recovery för att återställa dina meddelanden på tre olika sätt.
Lämna en kommentar
Kommentar
IOS dataåterställning
3 metoder för att återställa raderade data från iPhone eller iPad.
Gratis nedladdning Gratis nedladdningHeta artiklar
/
INTRESSANTTRÅKIG
/
ENKELSVÅR
Tack! Här är dina val:
Utmärkt
Betyg: 4.6 / 5 (baserat på 74 betyg)