

Av Gina Barrow, senast uppdaterad: June 6, 2024
Lanseringen av iPhone 14 ledde till många konverteringar. Om du är en förstagångsanvändare av iPhone kanske du undrar vart går raderade bilder på iPhone. Vad händer om du av misstag tar bort en bild och hur du återställer dina bilder från iPhone?
Alla dessa och fler tips om hur du kan få ut det mesta av din nya iPhone finns i den här artikeln.
Del #1: Var hamnar raderade bilder på iPhone och hur man återställer dem?Del #2: Hur återställer jag permanent raderade foton på iPhone?Del #3: Använd FoneDog iOS Data Recovery för att snabbt återställa raderade fotonDel #4: Sammanfattning
Eftersom foton och videor är vanliga offer för dataförlust, lade Apple till ett nyligen raderat album. Detta album lagrar allt medieinnehåll i en månad och raderas automatiskt och permanent efter nämnda respitperiod.
Var man kan hitta den här mappen skiljer sig från iOS version som du använder. Följ stegen nedan om var du hittar mappen Nyligen borttagen och hur du återställer bilderna.
Bilderna kommer att återställas till sin ursprungliga plats.
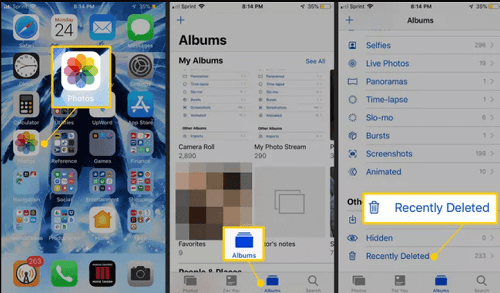
Så, vart går raderade bilder på iPhone? Ovanstående steg har visat dig var du kan hitta det nyligen raderade albumet och hur du utför en återställning.
Kanske har du missat respitperioden på 30 dagar och alla bilder du behöver är borta. Du kan fråga dig själv om det fortfarande är möjligt att få tillbaka dem.
Det kan vara oavsiktligt raderade bilder som du behöver återställa, men hur? Det första alternativet är från din säkerhetskopia.
Du kan använda iTunes eller iCloud-säkerhetskopia för att återställa raderade foton. Processen kan dock vara tråkig och är mycket känslig för ytterligare dataförlust. Detta beror på att du kommer att återställa säkerhetskopian och den kommer att skriva över befintliga data på din enhet.
Men om detta är ditt enda alternativ kvar för att få tillbaka dina bilder, är det fortfarande värt ett försök. Först måste du bekräfta var dina iPhone-bilder är lagrade, på din enhet eller iCloud Photos.
Om dina bilder lagrades på din enhet kan du hämta dem från en iCloud-säkerhetskopia.
Nu när du har bekräftat platsen för dina bilder, skapa en säkerhetskopia av dina aktuella data för att undvika extrem dataförlust.
Efter att ha gjort en säkerhetskopia är det dags att radera din telefon och ta reda på vart raderade bilder hamnar på iPhone.
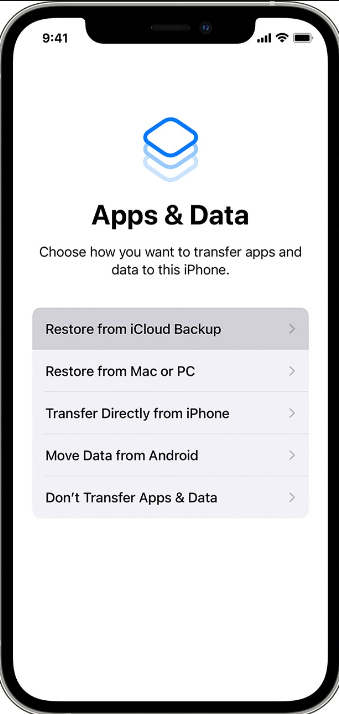
När du har slutfört säkerhetskopieringen kan du nu se de borttagna eller saknade bilderna tillbaka i din Foto-app.
Rädslan för att fastna i nätet av dataförlust dröjer kvar och ingen vill gå den här vägen. Lyckligtvis kan du undvika extrem dataförlust när du väljer att använda programvara från tredje part.
FoneDog iOS Data Recovery är en säker, pålitlig och professionell programvara som kan hjälpa dig att hämta många filer från en iPhone eller iPad. Den har tre återställningslägen som du kan välja mellan för att ta reda på vart raderade bilder hamnar på iPhone.
IOS dataåterställning
Återställ foton, videor, kontakter, meddelanden, samtalsloggar, WhatsApp-data och mer.
Återställ data från iPhone, iTunes och iCloud.
Kompatibel med senaste iPhone och iOS.
Gratis nedladdning
Gratis nedladdning

Du kan använda alternativet Återställ från iOS-enhet om du har sparat fotona lokalt och inte har använt någon säkerhetskopia. Eller så kan du också använda Återställ från iTunes Säkerhetskopiering och Återställ från iCloud för att utföra selektiv återställning från dessa säkerhetskopior.
Här är den fullständiga guiden om hur du använder bästa fotoåterställningsverktyget för iPhone:
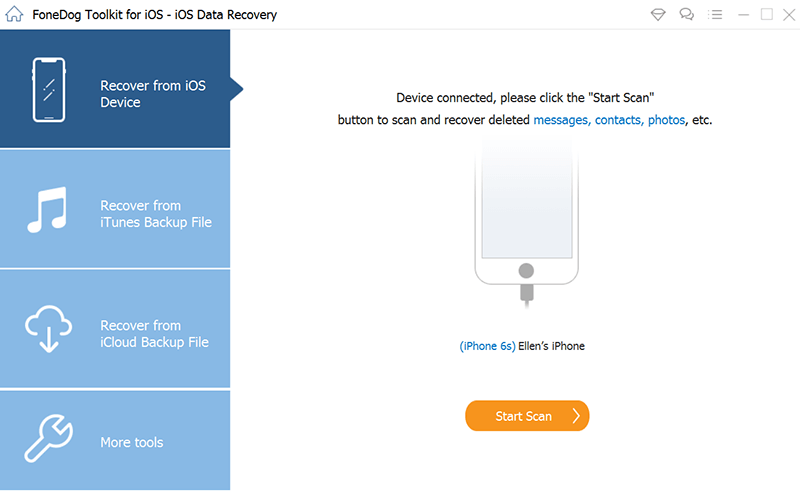
Och där har du det, dina bilder är tillbaka utan att skriva över befintlig data på din iPhone. FoneDog iOS Data Recovery ger dig större frihet att välja vilken typ av återställning som passar dina behov.
Folk läser ocksåHur man laddar ner/spara Instagram-foton på iPhone 2024Hur man återställer raderade foton från iPhone X - 4 metoder [2024 uppdaterad]
Vart hamnar raderade bilder på iPhone? De går direkt till mappen Nyligen borttagna och stannar där i en månad. Vi kan dock inte undvika att glömma att återställa dem innan denna tidslinje tar slut, så vi drabbas av dataförlust. Bra, FoneDog iOS Data Recovery kan hjälpa dig att hämta all data utan rädsla för ytterligare dataförlust.
Faktum är att det ger dig fler återställningsalternativ. Det låter dig förhandsgranska och utföra selektiv återställning också.
Lämna en kommentar
Kommentar
IOS dataåterställning
3 metoder för att återställa raderade data från iPhone eller iPad.
Gratis nedladdning Gratis nedladdningHeta artiklar
/
INTRESSANTTRÅKIG
/
ENKELSVÅR
Tack! Här är dina val:
Utmärkt
Betyg: 4.8 / 5 (baserat på 70 betyg)