

Av Vernon Roderick, Senast uppdaterad: December 25, 2017
"Vet du var iTunes backup lagras? Jag har använt iPhone ända sedan de kallades iPods, varit ett stort fan. Jag använder också iTunes ganska mycket och jag är ganska nöjd med både iPhone och iTunes helt och hållet. Jag har dock undrat om iTunes har en säkerhetskopia av min telefon? Jag vet inte riktigt, men jag hörde talas om det och blev nyfiken. Vet någon var den är? Eftersom jag sökte på min dator och kunde inte riktigt hitta det, men jag letade inte särskilt hårt. Jag undrar om det verkligen säkerhetskopierar våra iPhones precis som de säger. All information skulle vara bra. Tack på förhand!"
Del 1. Introduktionen av iTunesDel 2. Använd FoneDog iOS Data Recovery Hitta iTunes BackupDel 3. Videoguide: Hur man återställer förlorad data från iTunes Backup
iTunes har funnits på marknaden sedan den 9 januari 2001, vilket betyder att den har funnits i 16 år och nästan kommer på 17 i början av nästa år. iTunes släpptes med huvudsyftet att vara ett supportprogram för iPhone, men som användaren nämnde tidigare, kan det bäst beskrivas som stöd för alla iOS-enheter totalt. Nuförtiden är de flesta iOS-enheter självförsörjande och behöver knappt anslutas till en dator eller bärbar dator, än mindre iTunes, men ett antal användare skulle hävda att anslutning och användning av iTunes är det bästa sättet att maximera användningen av dina iOS-enheter och vad du än tycker är det svårt att missa ett gratisprogram som hjälper dig att använda din enhet.
Nu, för de som inte visste, varje gång du använder iTunes och ansluter din iPhone till datorn eller bärbara datorn som har programmet tar det lite tid att synka ihop. Vad händer när den synkroniseras? Tja, det är då iTunes faktiskt skapar en säkerhetskopia men samtidigt kan du också manuellt skapa säkerhetskopian av iTunes. När du ansluter din iPhone, så snart den upptäcks av datorn eller bärbara datorn med iTunes, kan du klicka på fliken "Sammanfattning" så snart din telefons namn kommer upp i sidofältet. Du kommer att se att det finns en "Säkerhetskopiera nu"-knapp som i stort sett kan uppdatera din säkerhetskopia.
För att återställa med iTunes, precis bredvid knappen "Säkerhetskopiera nu" finns en "Återställ säkerhetskopia" på höger sida. Du kan helt enkelt klicka på den så har du den på den nya enheten. Observera dock att om du har använt en ny iOS-enhet och du kommer åt säkerhetskopian på din iTunes, kommer all ny information du har på den nyare enheten att raderas. Så detta kanske inte är det bästa alternativet för vissa människor. Från och med nu finns det inget sätt att välja och välja den specifika säkerhetskopian du vill återställa med iTunes, väl inte utan hjälp åtminstone.
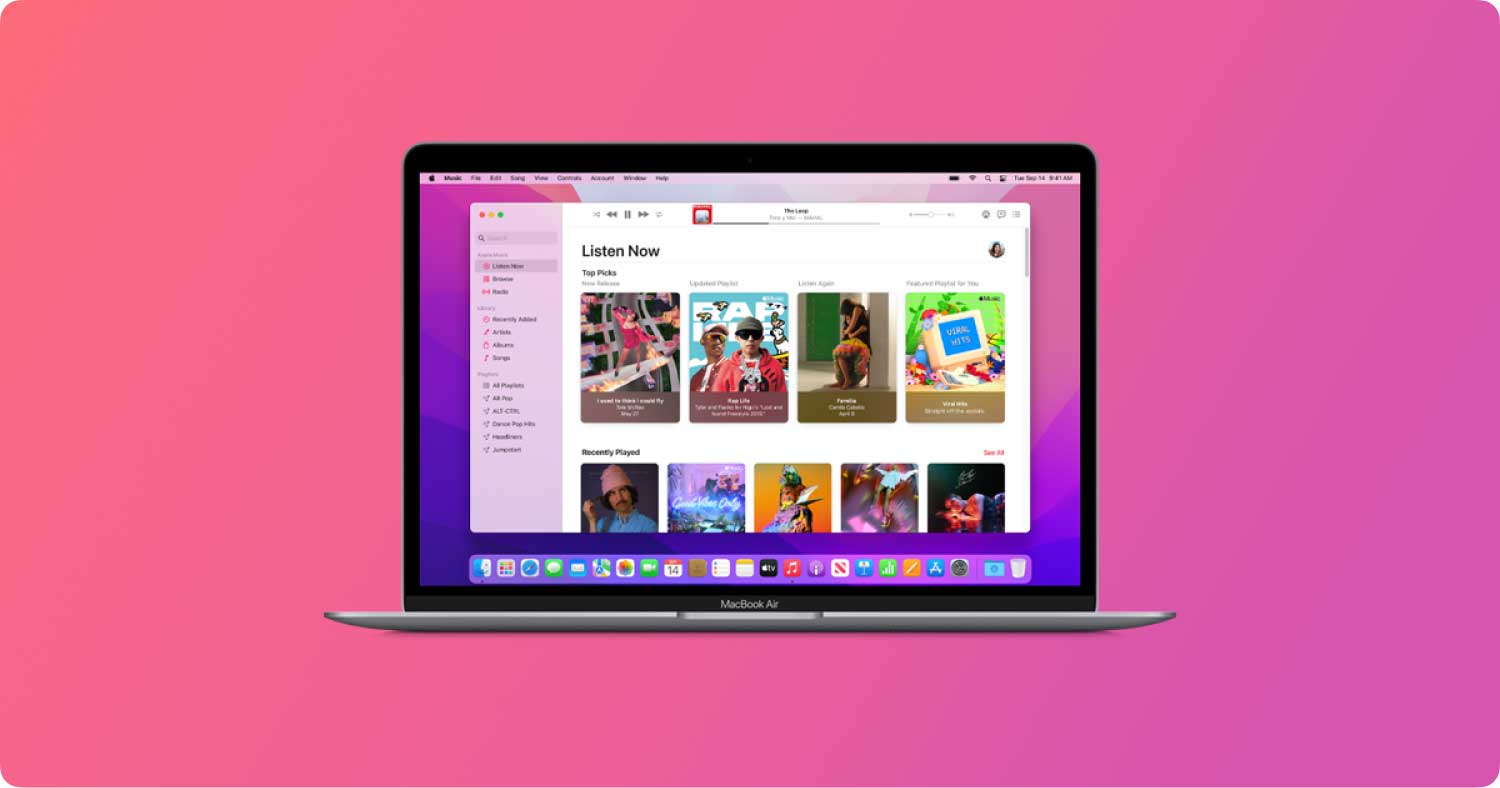 Var lagras iTunes Backup
Var lagras iTunes Backup
Det är där Fonedog iOS Data Recovery kan hjälpa dig. FoneDog iOS Data Recovery är en app som vanligtvis hjälper människor att återställa raderade meddelanden genom att komma åt det virtuella minnet på din telefon. Som många inte vet, när vi trycker på raderingsknappen eller filen raderas på grund av ett fel, tas den inte bort från våra iPhones helt än. Innan två potentiella scenarier dyker upp, hamnar raderad data bara planlöst i det virtuella minnet på din telefon och det finns inget sätt att komma åt det. Den enda gången den raderas till 100 % från vår telefon är om det virtuella minnet som data upptar behövs för mer tillgänglig och aktuell data. Den andra metoden är att data tas bort på grund av ett kommando som ges av en rengöringsapp eller ett program. I båda fallen, om FoneDog iOS Data Recovery kan komma åt data innan båda fallen inträffar, bör du kunna återställa din information.
För nu är du dock mer bekymrad över att komma åt din iTunes-säkerhetskopia och hur du kan gå igenom den och FoneDog iOS Data Recovery kan också hjälpa dig med det problemet. Följ bara dessa steg och du borde inte ha några problem:
Ladda ner och installera FoneDog iOS Data Recovery på datorn eller bärbara datorn som har din iTunes. Se till att detta är samma iTunes som har din säkerhetskopia lagrad i den, annars måste du installera Fonedog iOS Data Recovery på den datorn eller bärbara datorn. Så snart du kör programmet kommer du att se fyra alternativ i sidofältet, välj det andra med titeln: "Återställ från iTunes Backup Files." Du kommer att få ett omedelbart val av vilken säkerhetskopieringsinformation du vill återställa och det är förmodligen den senaste men du är mer än välkommen att komma åt äldre filer. Välj rätt fil för dig och tryck på "Starta Scan." Observera att detta kan ta lite tid, beroende på mängden data som Fonedog iOS Data Recovery måste läsa igenom. Processen bör bara ta några sekunder eller några minuter, under tiden, vänligen stäng inte av program eller dator eller bärbar dator för att undvika fel.
Gratis nedladdning Gratis nedladdning
 Välj iTunes Backup File -- Steg 1
Välj iTunes Backup File -- Steg 1
Efter att skanningsprocessen är klar kommer du att kunna se och skanna igenom olika data som kan vara av intresse. Du kan se flera alternativ och markera ett antal rutor också, beroende på vilken information du föredrar, markera lämplig ruta och klicka sedan på "Recover."
 Förhandsgranska skanningsresultaten -- Steg 2
Förhandsgranska skanningsresultaten -- Steg 2
Du kommer att kunna skanna igenom varje post i den kategori du valt, skumma gärna igenom dem alla och välj rätt kryssrutor en gång till och klicka på "Recover." Låt oss som ett exempel använda "Kontakthistorik" för tillfället.
Välj den mapp du vill "Recover" filerna till och du är klar.
Fler relaterade artiklar:
Fotoåterställning: iPhone-foton försvann från kamerarullen
iPhone X Recovery: Återställ raderade textmeddelanden från iPhone X
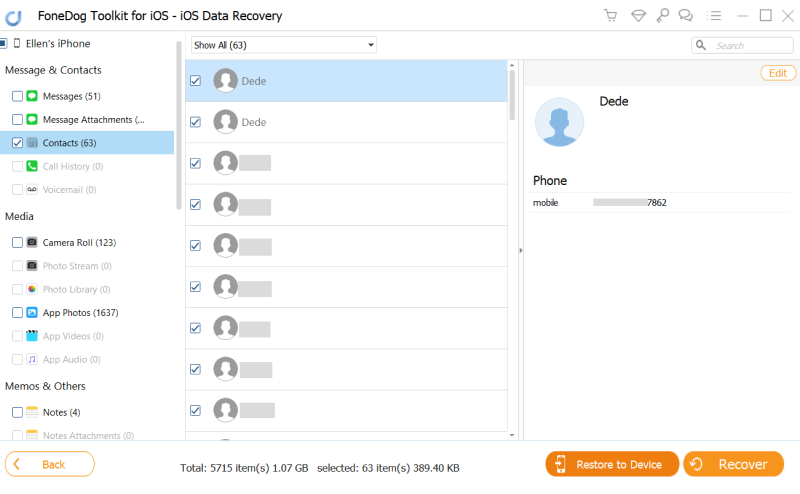 Återställ selektivt förlorad data från iTunes Backup -- Steg 3
Återställ selektivt förlorad data från iTunes Backup -- Steg 3
Gratis nedladdning Gratis nedladdning
Nu måste du upprepa delar av processen för att säkra alla filer som du säkerhetskopierade med iTunes, men du har åtminstone nu en kopia som du kan komma åt med din dator eller bärbara dator. Och om du inte vill skriva över någon av den nyare informationen på din iPhone eller iOS-enhet kan du helt enkelt välja och välja vilken data du vill placera tillbaka i din enhet, allt tack vare FoneDog iOS Data Recovery.
Lämna en kommentar
Kommentar
IOS dataåterställning
3 metoder för att återställa raderade data från iPhone eller iPad.
Gratis nedladdning Gratis nedladdningHeta artiklar
/
INTRESSANTTRÅKIG
/
ENKELSVÅR
Tack! Här är dina val:
Utmärkt
Betyg: 4.4 / 5 (baserat på 108 betyg)