

Av Gina Barrow, senast uppdaterad: October 9, 2017
Hur fixar jag det? iTunes-nedladdningsfel? "Nedladdningsfel. Klicka för att försöka igen” Det här meddelandet dyker upp varje gång jag försöker köpa musik från iTunes Store direkt till min iPhone. Jag kunde inte ladda ner en enda låt som jag just köpt.
iTunes-nedladdningsfel händer nästan alla iOS-användare som laddar ner sina köpta låtar, filmer, TV-serier och mer från iTunes Store och det är ganska jobbigt när du bara inte vet vad det här felet betyder och vad som bör vara processen för att lösa och undvika den.
I den här artikeln kommer du att lära dig snabba lösningar som du kan använda när du stöter på iTunes-nedladdningsfel och andra möjliga orsaker som kan ha utlöst detta problem.
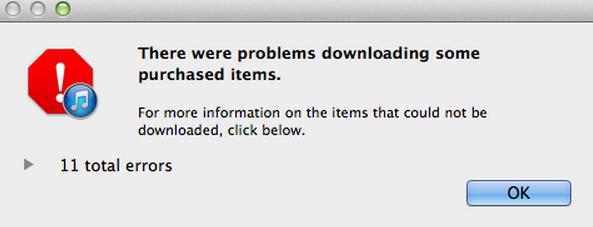
Hur man fixar iTunes-nedladdningsfel
Del 1. Vad betyder iTunes-nedladdningsfel?Del 2. Varför uppstår iTunes-nedladdningsfel?Del 3. Hur fixar jag iTunes-nedladdningsfel?Del 4. Säker fixa iTunes-nedladdningsfel med FoneDog Toolkit- iOS System RecoveryDel 5. Videoguide: Hur kan vi åtgärda iTunes-nedladdningsfel
Efter att ha tillbringat många år med att skriva program för iOS-enheter har vi skapat ett bra verktyg för att fixa iTunes-fel.
Ett tips till dig: Download FoneDog iOS Systemåterställning för att fixa iTunes-nedladdningsfel eller andra fel. Om du vill lösa problemet själv kan du läsa det här inlägget för att hitta ett användbart sätt.
iOS-systemåterställning
Fixa med olika iOS-systemproblem som återställningsläge, DFU-läge, vit skärmslinga vid start, etc.
Fixa din iOS-enhet till normal från vit Apple-logotyp, svart skärm, blå skärm, röd skärm.
Fixa bara din iOS till normalt, ingen dataförlust alls.
Fixa iTunes Error 3600, Error 9, Error 14 och olika iPhone-felkoder
Frigör din iPhone, iPad och iPod touch.
Gratis nedladdning
Gratis nedladdning

Det finns ingen bestämd mening med varför vi tar emot iTunes-nedladdningsfel och det enda vanliga tecknet är att det avbryter varje nedladdning via iTunes store. Detta kan orsakas av mjukvara, hårdvara eller andra element som har blockerat nedladdningsvägen. Om du köper musik, videor, filmer och TV-program inträffar det här nedladdningsfelet och kanske inte tillåter dig att slutföra nedladdningen och det värsta kan hindra dig från att använda enheten.
Tips: Så här åtgärdar du iTunes (iPhone)-fel 9
Eftersom det uppenbarligen är ett nedladdningsfel, finns det olika möjligheter till varför detta iTunes-nedladdningsfel dyker upp. Här är de vanligaste scenarierna:
Vad ska man göra: Se till att du är bosatt på en bra signalplats så att nedladdningar inte upplever några avbrott.
Vad ska man göra: Undvik att använda mobildata så mycket som möjligt för att undvika för mycket latens. Anslut till ett trådlöst nätverk med utmärkt signalstyrka.
Vad ska man göra: Uppdatera iTunes på din Mac eller Windows-dator innan du gör några aktiviteter.
Vad ska man göra: Kontrollera om det finns några brandväggar aktiverade som kan avbryta anslutningen. Se inställningarna för din säkerhetsprogramvara om hur du tillfälligt inaktiverar den.
Vad ska man göra: Kontrollera alla portar, kablar och andra hårdvarudelar som kan orsaka nedladdningsavbrott.
Det kan finnas fler potentiella iTunes-fel som kan uppstå i detta skede, så det är bättre att du löser problemet direkt. När man lär sig de möjliga orsakerna till iTunes-nedladdningsfel; du kan helt enkelt prova följande snabba lösningar:
Metod #1: Tryck för att försöka igen
Som felmeddelandet säger, tryck för att försöka ladda ner igen. När den försöker ladda ner igen klicka på pausknappen och klicka sedan på återuppta nedladdningen.
Metod #2: Starta om datorn och iPhone/iPad/iPod Touch
Om försöket att försöka ladda ned igen misslyckas, starta om alla enheter för att ge det en uppdatering. När alla enheter har startat om, försök att ladda ner igen.
Metod #3: Kontrollera USB-kablar och drivrutiner
Se till att du använder en original USB-kabel som följde med kartongen eller någon original Apple USB-kabel. Du kan också behöva verifiera om USB-kabeldrivrutinen för Apple Mobile Device är installerad på din dator.
Metod #4: Uppdatera iTunes
Det rekommenderas alltid att när du gör några aktiviteter med iTunes måste du först uppdatera den för att undvika sådana problem.
Metod #5: Rensa alla nedladdningar som har fastnat
Gå till sidan Nedladdningar på din iPhone/iPad och hitta nedåtpilen. Dra försiktigt (svepa) åt vänster för att visa knappen Ta bort. Klicka på Radera knappen för att rensa alla nedladdningar som har fastnat och pågående.
Metod #6: Använd molnet för att återuppta nedladdningen
På din iOS-enhet, gå över till iTunes Store och klicka på 'Köpt'. Hitta 'film eller tv-program' du vill ladda ner och klicka på molnikonen till höger. Nedladdningen återupptas omedelbart.
Metod #7: Välj tillgängliga nedladdningar
Öppna iTunes och anslut din iOS-enhet med en USB-kabel. Gå till Butik, scrolla ner och hitta Köpt. Klicka på Tillgängliga nedladdningar. Ladda ner låtar/musik/videor du behöver.
När de ovan givna metoderna för att snabbt fixa iTunes-nedladdningsfel misslyckas kan din iOS-enhet ha några systemproblem. FoneDog Toolkit- iOS systemåterställning är den bästa partnern i fall som dessa. FoneDog Toolkit - iOS Systemåterställning är ett program dedikerat till att fixa olika systemproblem som iTunes-nedladdningsfel, iTunes felkoder, frysning, vit/svart/blå/röd skärmar, fast på Recovery Mode, fastnat på Apples logotyp, Och mycket mer. FoneDog Toolkit- iOS systemåterställning löser och fixar bara problem utan att orsaka dataförlust. För att använda denna programvara, följ dessa guider:
Gratis nedladdningGratis nedladdning
Först måste du ladda ner, installera och starta FoneDog Toolkit - iOS Systemåterställning på din dator. Denna programvara är kompatibel med både Windows och Mac för att tillgodose alla användares preferenser. När nedladdningen är klar, installera den genom att se instruktionerna på skärmen. Efter en lyckad installation, starta programmet och gå till Fler verktyg och hitta Systemåterställning. Anslut din iOS-enhet med en original USB-kabel och vänta tills FoneDog Toolkit upptäcker automatiskt din enhet. Klick Start att fortsätta.

Starta FoneDog Toolkit- iOS System Recovery--Steg 1
På nästa skärm måste du ange korrekta uppgifter om iOS-enheten. Du måste ange rätt fabrikat och modell av iPhone/iPad för att ladda ner och extrahera firmwarepaketet. Du kan se modellnumret på baksidan av din telefon eller så kan du gå online till Apples webbplats för att verifiera det. När du är säker på detaljerna klickar du Download att fortsätta.
 Ladda ner rätt firmware-paket på en enhet--steg 2
Ladda ner rätt firmware-paket på en enhet--steg 2
Nedladdningen, extraheringen och reparationen kan ta ett tag. FoneDog Toolkit- iOS systemåterställning kommer att meddela dig om framstegen genom att förloppsindikatorn visas på skärmen. Du måste undvika att använda enheten under detta skede eftersom det kan avbryta reparationsprocessen och orsaka fler problem. Hela processen kan ta tid och när den är klar kan du se att iPhone/iPad startar om och startar normalt. Detta markerar den sista processen för reparationen. Du kan koppla ur enheten efteråt.
 Reparera Staring--Steg 3
Reparera Staring--Steg 3
FoneDog Toolkit - iOS-systemåterställning är den säkraste och säkraste programvaran för systemåterställning som är helt kompatibel med alla iOS-enheter inklusive de senaste modellerna. Många iOS-användare har bytt till FoneDog Toolkit- iOS systemåterställning eftersom de är säkra på att alla deras frågor är täckta och väl omhändertagna. Nästa gång du är ikapp iTunes-nedladdningsfel, Du vet vad som ska göras.
Lämna en kommentar
Kommentar
iOS-systemåterställning
Reparera olika iOS-systemfel tillbaka till normal status.
Gratis nedladdning Gratis nedladdningHeta artiklar
/
INTRESSANTTRÅKIG
/
ENKELSVÅR
Tack! Här är dina val:
Utmärkt
Betyg: 4.7 / 5 (baserat på 103 betyg)