

Av Gina Barrow, senast uppdaterad: September 20, 2017
"Hur löser jag det olika iTunes felkoder? "
Det verkar finnas obegränsade listor med iTunes-felkoder som vi möjligen kan stöta på under uppdatering eller återställning av iOS-enheter.
Så vad är dessa iTunes felkoder för?
Apple har skapat dessa felkoder som din referens för att förstå vad som verkade vara problemet med iOS-enheten och iTunes.
Vanligtvis dessa iTunes felkoder visas när de inte kan etablera en stabil kommunikationslinje till Apples servrar vilket gör det omöjligt att behandla din förfrågan.
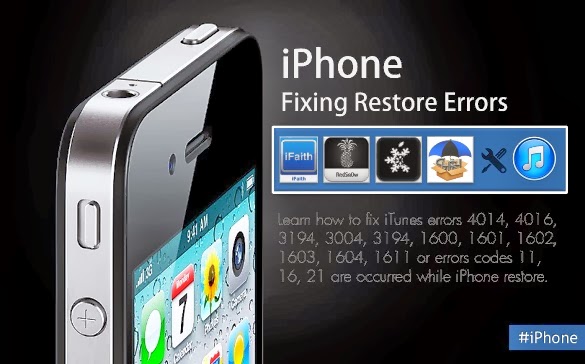
Hur man fixar iTunes felkod
Efter några år av kodningsprogram för iOS-enheter har vi skapat ett tillförlitligt verktyg för att lösa dina systemfel på iOS-enheter.
Här är ett tips till dig: Download FoneDog iOS Systemåterställning för att fixa iTunes-felkoder på det snabbaste och enklaste sättet. För att du ska göra ditt bästa för att fixa det manuellt har vi samlat några grundläggande lösningar nedan.
iOS-systemåterställning
Fixa med olika iOS-systemproblem som återställningsläge, DFU-läge, vit skärmslinga vid start, etc.
Fixa din iOS-enhet till normal från vit Apple-logotyp, svart skärm, blå skärm, röd skärm.
Fixa bara din iOS till normalt, ingen dataförlust alls.
Fixa iTunes Error 3600, Error 9, Error 14 och olika iPhone-felkoder
Frigör din iPhone, iPad och iPod touch.
Gratis nedladdning
Gratis nedladdning

Del 1. Förstå de olika iTunes-felkodernaDel 2. Hur man snabbt åtgärdar iTunes-felkoderDel 3. Videoguide: Hur man löser iTunes-felkoder på iPhoneDel 4. Slutsatser
Det finns olika typer av iTunes-felkoder som orsakas av olika element, bekanta dig med den vanliga Apple-felkoderna nedan först:
Set 1. iTunes-felkoder: 17, 1004, 1013, 1638, 3014, 3194, 3000, 3002, 3004, 3013, 3014, 3015, 3194 eller 3200.
Set 2. iTunes-felkoder: 13, 14, 1600, 1601, 1602, 1603, 1604, 1611, 1643-1650, 2000, 2001, 2002, 2005, 2006, 2009, 4000, 4005, 4013, 4014, 4016, XNUMX, XNUMX, XNUMX
Set 3. iTunes-felkoder: 2, 4, 6, 9, 1000, 1611, 9006, 9807 eller 9844.
Set 4. iTunes felkod: 1015.
Du kan stöta på dessa irriterande iTunes felkoder närhelst du säkerhetskopierar din iOS-enhet, uppdaterar eller återställer och de dyker bara upp utan några tecken.
Nästa gång du ser någon av följande felkoder är du redan säker på att du vet vad som kan ha orsakat nämnda problem.
Bekanta dig med det vanliga iTunes felkoder nedan och lär dig hur du löser dem.
Ställ in 1. iTunes felkoder: 17, 1004, 1013, 1638, 3014, 3194, 3000, 3002, 3004, 3013, 3014, 3015, 3194 eller 3200
Kommunikationsfel
Dessa felkoder kan också komma tillsammans med meddelandet: "Det gick inte att ladda ner programvaran"" eller "Enheten är inte kvalificerad för den begärda versionen." Det betyder att det finns ett problem mellan iTunes och Apples servrar. Vad du behöver göra härnäst är att kontrollera om du har några problem med internet.
Här är vad du snabbt kan göra:
Ställ in 2. iTunes felkoder: 13, 14, 1600, 1601, 1602, 1603, 1604, 1611, 1643-1650, 2000, 2001, 2002, 2005, 2006, 2009, 4000, 4005, 4013, 4014, 4016
USB-anslutningsproblem
Du kommer också att få felmeddelandet: "ogiltigt svar," och ombeds att återställa igen efter att en återställning har slutförts. Dessa iTunes-felkoder orsakas av lösa eller felaktiga USB-kontakter.
Vad ska man göra:
Ställ in 3. iTunes felkoder: 2, 4, 6, 9, 1000, 1611, 9006, 9807 eller 9844
Säkerhet Programvara konflikt
Vissa säkerhetsprogram från tredje part kan störa kommunikationen till Apples uppdateringsservrar och orsaka dessa iTunes felkoder.
Vad ska man göra:
Ställ in 4. iTunes felkod: 1015
Gå in i DFU-läge för att återställa
Du kan också se detta meddelande: "Den nödvändiga resursen kan inte hittas."Den här typen av felkod händer vanligtvis på jailbroken enheter eller om du har installerat en betaversion av iOS som ännu inte är stabil.
Det förekommer också för de som har försökt installera äldre iOS. För att åtgärda denna felkod måste du gå in i återställningsläge eller DFU-läge för att återställa din iOS-enhet.
Men naturligtvis kommer detta att radera dina data och det enda sättet du kan få tillbaka dem är till din senaste säkerhetskopia.
Vad ska man göra:

Gå in i DFU-läge för att återställa
Hårdvaruproblem
Den här typen av problem är ganska omfattande eftersom du inte vet vilken hårdvarudel som inte verkade fungera korrekt. Du kan behöva genomgå en serie tester för att avgöra vilken del som orsakar detta problem. En enkel strömcykel kanske inte hjälper om du inte lyckats hitta grundorsaken.
Vad ska man göra:

Återställ iPhone-telefon från maskinvaruproblem
Om du har fått iTunes-felkoder som inte var listade ovan när du försökte uppdatera eller återställa din iOS-enhet, överväg att göra följande:
Kom alltid ihåg att när du använder iTunes ska du först söka efter den senaste programuppdateringen och ladda ner dem om det finns tillgängliga.
Så här uppdaterar du iTunes på Mac:
Uppdatera iTunes på Windows:
Du kan också söka efter uppdateringar på din Mac- eller Windows-dator innan du uppdaterar, återställer eller till och med säkerhetskopierar dina iOS-enheter.
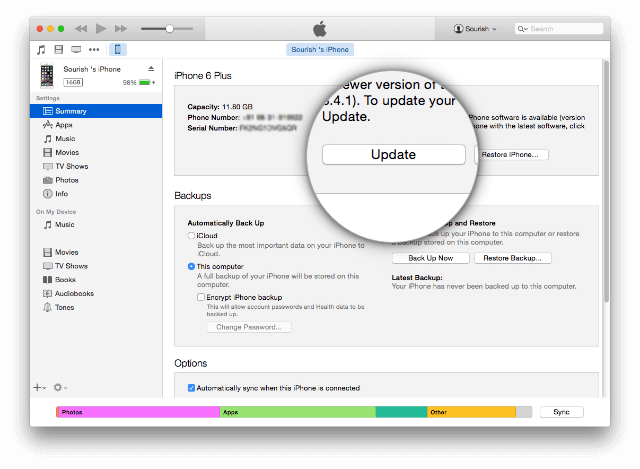
Uppdatera iTunes på Mac eller Windows
Så här uppdaterar du Mac:
Så här uppdaterar du Windows 10:
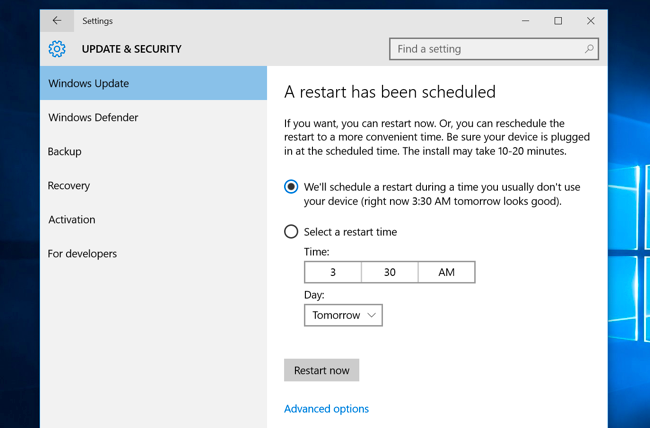
Windows Update
Om du inte är bekant med alla felsökningsmetoderna ovan kan det vara svårt att fixa det iTunes felkoder. Det bästa och snabbaste sättet att åtgärda den här typen av fel är att använda FoneDog Toolkit- iOS systemåterställning.
Detta program syftar till att fixa alla typer av iTunes felkoder, vit skärm, Recovery Mode, svart skärm, blå skärmoch röd dödsskärm och mycket mer. Det löser även problem som DFU läge, looping vid start, fryser, fastnat på Apples logotyp, fastnat på Anslut till iTunes-skärmen, och så många andra systemproblem som håller dig borta från att använda din iOS-enhet.
FoneDog Toolkit- iOS systemåterställning ser till att din telefon återgår till det normala och att den håller all din data säker och säker. Det finns olika sätt att använda FoneDog Toolkit- iOS systemåterställning baserat på det exakta problemet du upplever.
Till exempel stötte du på iTunes felkoder lär dig sedan använda FoneDog Toolkit- iOS systemåterställning, Nedan:
Gratis nedladdning Gratis nedladdning
Först måste du ha laddat ner FoneDog Toolkit- iOS systemåterställning på din dator och följ sedan installationsprocedurerna. När du har lyckats installera FoneDog Toolkit- iOS System Recovery, starta programmet och gå över till 'iOS System Recovery'.

Kör FoneDog Toolkit- iOS System Recovery--Steg 1
När programmet är klart på din skärm, anslut din iOS-enhet till datorn och vänta tills det automatiskt upptäcks.

Anslut iOS-enheten till din dator - Steg 2
På nästa skärm kommer du att bli ombedd att ange det exakta märket och modellen på din iOS-enhet för att ladda ner och sedan extrahera rätt firmwarepaket.
Du kan se modellnumret på baksidan av din iPhone eller iPad eller så kan du besöka Apples officiella webbplats.

Ladda ner och extrahera firmware-paketet på enheten - Steg 3
Efter att ha laddat ner och extraherat firmware, FoneDog Toolkit- iOS systemåterställning kommer nu att påbörja reparationsprocessen som kan ta lite tid.
När det är klart kan du se framstegen på skärmen och iOS-enheten startar sedan om till sitt normala tillstånd.
Människor Läs också:
Fullständig guide för att fixa iPhone-fel 27
Vad är iPhone eller iTunes Error 1671 och hur åtgärdar man det?

Reparera din enhets iTunes-felkod - Steg 4
Med bara några få och enkla steg har du fixat irriterande iTunes felkoder på din telefon utan att göra för mycket komplexitet. Kom ihåg det när du använder FoneDog Toolkit- iOS systemåterställning, du måste vara medveten om följande:
Det bästa med FoneDog Toolkit- iOS systemåterställning är att det inte orsakar någon dataförlust alls. Det fixar bara systemproblem utan att påverka din telefondata.
Gratis nedladdning Gratis nedladdning
Oavsett sorts iTunes felkoder du upplever just nu, allt du behöver komma ihåg är att använda FoneDog Toolkit- iOS-systemåterställning för att göra ditt liv enklare. Alla dessa felkoder kan orsakas av något av följande: hårdvara, programvara, USB-relaterade, anslutningsproblem och iTunes.
Om någon av dessa påverkas kommer du att förvänta dig att du kommer att få någon av koderna som nämns ovan. Även om din telefon kraschar, fryser, startar om hela tiden, fastnar på Apple-skärmen, etc... allt detta kan lösas av FoneDog Toolkit- iOS systemåterställning.
Lämna en kommentar
Kommentar
iOS-systemåterställning
Reparera olika iOS-systemfel tillbaka till normal status.
Gratis nedladdning Gratis nedladdningHeta artiklar
/
INTRESSANTTRÅKIG
/
ENKELSVÅR
Tack! Här är dina val:
Utmärkt
Betyg: 4.5 / 5 (baserat på 84 betyg)