

Av Gina Barrow, senast uppdaterad: September 2, 2021
"Hur gör jag installera iOS 11 Beta på iPhone? För jag vill vara en av de första som testar den nya iOS 11 Beta på min iPhone 7 för att se de nya och coola funktionerna som Apple lagt till. Finns det möjlig felsökning om något händer?"
Apple firade nyligen sin 10th födelsedag och har också släppt sin första offentliga beta för iOS 11 under WWDC17 i juni förra året. Eftersom det är den första betaversionen av iOS 11, är den säkert infekterad av många buggar. Men vilka är de senaste och senaste funktionerna som många användare och utvecklare ville ha installera iOS 11 Beta? Här är några av de mest spännande funktionerna man kan förvänta sig och definitivt haka på.
Del 1. Funktioner i iOS 11 BetaDel 2. Hur man installerar iOS 11 på iPhone 7/7 Plus?Del 3. Vanliga buggar hittade på den nya iOS 11 BetaDel 4. Felsökning av iPhone 7 fastnar på Apples logotyp vid installationDel 5. Åtgärda iOS 11 som fastnat på Apples logotypskärm med iOS-systemåterställningDel 6.Videoguide: Så här fixar du iOS 11 som fastnat när du installerar iOS 11 BetaDel 7. Rekommendation
1. Dra och släpp
När du installera iOS 11 Beta du kan nu enkelt dra och släppa filer när appar med delad skärmning. Till exempel kan du bara dra och släppa ett foto från din Foto-app till din e-post utan att behöva gå igenom många tryck.
2. App Store Facelift
I 9 år är det först med den senaste offentliga iOS 11-betan som App store fick en chockerande ansiktslyftning. Det har äntligen organiserat flikar för spel och appar för ett bättre utseende.
3. LivePhotos
När du installera iOS 11 Beta, kommer dina Live Photos verkligen att leva med några specialeffekter som studs, lång exponering och loop.
4. Låsskärm
En låsskärmsavisering har precis blivit bättre genom att bara dra ner från toppen av skärmen för att avslöja aviseringarna för både senaste och missade. Den har också lagt till ett Stör ej-alternativ när du kör för att hålla dig säker. Dina vänner och familj kan inte störa dig lika bra eftersom de vet att du för närvarande kör med den här nya funktionen.
5. meddelanden
Den helt nya meddelandeappen med sin omdesignade applåda kan få alla till det roliga och skratta genom att dela fler emojis och klistermärken. Svep bara enkelt för att visa alla klistermärken.
6.SOS
Genom att trycka på låsskärmsknappen fem (5) gånger i följd kan du glida för nödsituationer. Den kommer automatiskt att ringa 999 och skicka meddelanden till dina nödkontakter för att informera dem om din plats.
7. Fotofilter
Mer naturliga hudtonsfilter och andra porträttfotofilter har blivit ett ännu bättre plus med nästa generations komprimeringsteknik, du kan, ännu mer, njuta av att ta selfies med bra kvalitet på bara hälften av fotofilens storlek.
8. Siri
Siri har precis blivit flerspråkig röstmaskin och en personlig DJ. Med den senaste iOS 11 Beta har Siri precis blivit mer naturlig ton, uttrycksfull och kan översätta till olika språk som kinesiska, franska, italienska, tyska och spanska. Det är en mycket bättre version av Siri än de tidigare. Du kan också redigera kommandon genom att skriva om Siri inte hörde vad du sa. Du kan också njuta av lite bra musik genom att helt enkelt be Siri att spela en låt som du säkert kommer att älska. Hon kan också ge dig lite roliga trivia tillsammans.
9. Dokumentskanning
Med den här skannerappen kan du helt enkelt skanna bilder, dokument och annat genom att skicka eller dela dem direkt. Scanners kan nu gå i förtidspension för detta.
10. Skärminspelning
Detta är en av de coolaste funktionerna du får när du installera iOS 11 Beta, alternativet för skärminspelning. Den här funktionen kommer att fånga skärmaktiviteten och förvandla den till videoform.
11. Tangentbord
Skrivning och multitasking kan vara tillsammans med den helt nya iOS 11 Beta. Du kan nu ställa ditt tangentbord åt sidan antingen till vänster eller höger samtidigt som du håller en kopp kaffe å andra sidan.
12. Optimerad lagring
Med hjälp av nästa generations komprimeringsteknik kan du helt enkelt ställa in att automatiskt radera alla gamla konversationer och stora bilagor för att optimera utrymmet på din iPhone.
Kanske är du nu övertygad med alla funktionerna vi nämnde ovan att du är så ivrig att lära dig hur man gör installera iOS 11 Beta på din iPhone 7. Inga bekymmer, vi kommer att ge dig grundliga och fullständiga steg för hur du framgångsrikt installerar den första offentliga iOS 11 Beta. Men före allt annat, påminns om följande före installationen:
Apple erbjuder till installera iOS 11 Beta endast till de med utvecklarkonton. Detta beror på att den här nya utgåvan inte är stabil och är full av buggar och kommer att vara allmänt tillgänglig med full stabilitet i slutet av september i år. Så om du vill vara den första bland dina vänner att uppleva de nya funktionerna i iOS11, då är det här något för dig. Påminns om försiktighetsåtgärderna ovan för att undvika risker för dataförlust och andra problem.
Steg 1. Starta webbläsaren Safari med iPhone 7-enheten och gå till denna länk.
Steg 2. Ladda ner iOS Beta Software Profile och installera den på din iPhone och starta sedan om enheten.
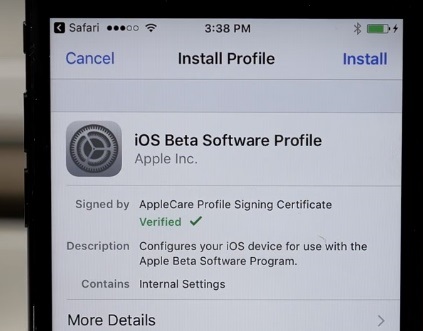
Steg 3. Efter att telefonen har startat om, gå till Inställningar>Allmänt>Programuppdatering och vänta ett tag tills iOS 11 dyker upp.
Steg 4. När du får OTA-uppdateringen (Over the Air), klicka på ladda ner och installera. Detta kan ta ett tag så det är bättre att ha en bra nätverksanslutning och batteritid.
Steg 5. Vänta tills hela nedladdningen och installationen är helt. Njut av!
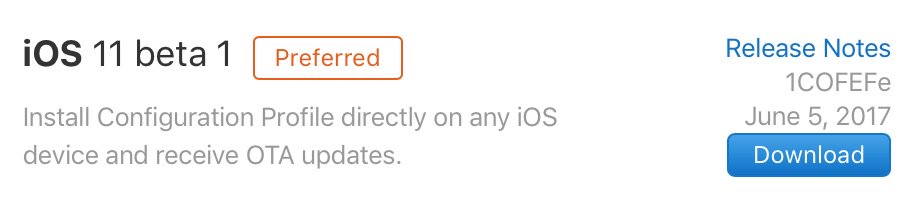
För att ytterligare förbättra stabiliteten och funktionerna i den nya iOS 11 beta, här är några av de vanligaste felen som hittats:
Naturligtvis när du installera iOS 11 Beta, du är mycket medveten om att detta ännu inte är stabilt och är fullt av buggar. Med tanke på att detta är nytt, finns det en stor andel som utvecklare och användare som försöker installera den här versionen kan fastna vid Apple-logotypen. Om du är en av dem som för närvarande har fastnat på logotypen, här är några av sätten du kan göra för att åtgärda problemet.
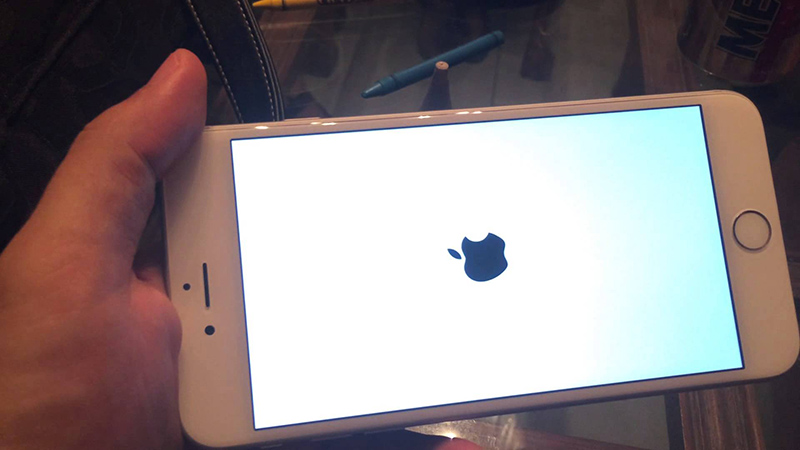
(1) Tvinga omstart av iPhone 7 eller iPhone 7 Plus
Tryck på Sleep/Wake + Volym ned-knapparna (-) helt och hållet i cirka 8-10 sekunder för att tvinga omstart av iOS-enheten. En snabb vibrering efter en tom skärm kommer att ske på enheten och släpp sedan knapparna för att starta om telefonen.
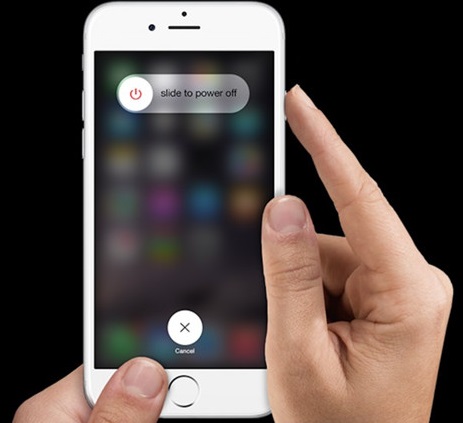
(2) Använda iTunes
Om tvångsomstarten inte hjälper till att lösa problemet kan du överväga att åtgärda det via iTunes genom att sätta iOS-enheten i återställningsläge.
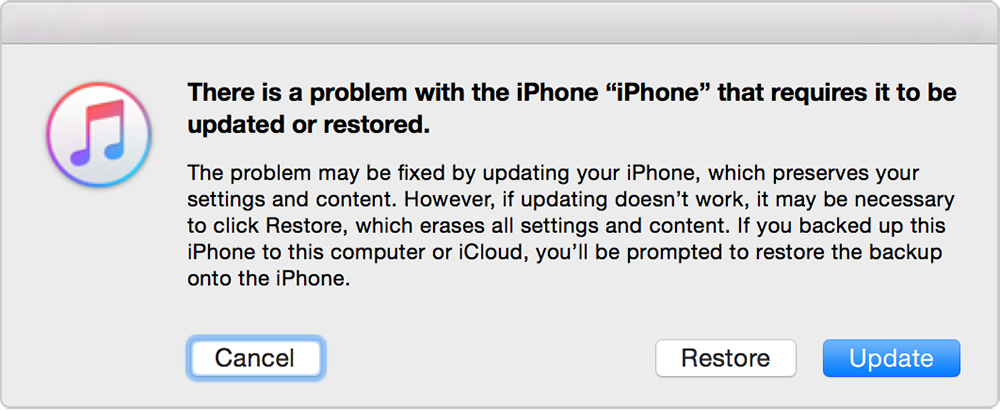
När alla de grundläggande felsökningsstegen ovan misslyckas måste du använda en iOS-systemåterställningsprogramvara för att helt fixa det som fastnat vid Apple-logotypskärmen och fortsätta på din resa till installera iOS 11 Beta. FoneDog iOS Systemåterställning kommer att hjälpa dig att fixa den här typen av problem på nolltid utan någon dataförlust alls. För att använda denna programvara, följ dessa guider nedan:
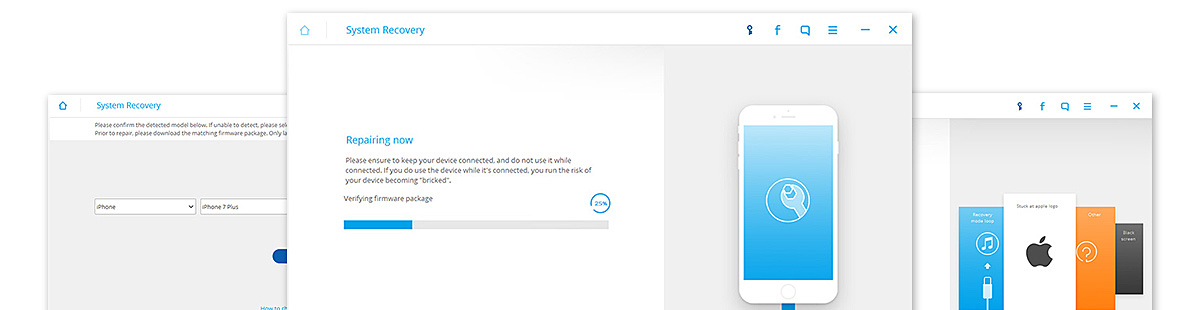
Du kan ladda ner FoneDog iOS Systemåterställning från detta länk och installera programmet genom att följa guiderna på skärmen. Efter den fullständiga installationen, starta programvaran för att starta återställningen.
Gratis nedladdning Gratis nedladdning

När du kommer till huvudprogrammets meny, klicka på Systemåterställning och anslut iPhone 7 med en original USB-kabel. Tillåt programmet att upptäcka enheten automatiskt. När det har upptäckts, välj vilken typ av fel du för närvarande upplever, till exempel: Fast vid Apple-logotypen och klicka sedan på Start att vara reparationen.

Nästa steg är att sätta din iOS-enhet i DFU-läge (Device Firmware Update). DFU-läge kommer att vara nästa nivå av korrigeringar för problem som fastnat vid Apple-logotypen. Du kan gå in i DFU-läge genom att trycka på ström- och hemknapparna helt och hållet i 10 sekunder. Släpp strömknappen samtidigt som du håller hemknappen nedtryckt.

Du måste bekräfta det exakta märket och modellen och mjukvaruversionen av iPhone 7-enheten i nästa fönster för att FoneDog iOS Systemåterställning programvara för att ladda ner rätt firmware på enheten. Vänta medan nedladdningen pågår.

När nedladdningen av firmwarepaketet är klar, FoneDog iOS Systemåterställning programmet startar nu reparationen av iOS. Under denna del är det viktigt att du håller anslutningen stabil för att undvika att din iPhone blir helt murad. Du kan också se status i förloppsindikatorn. iPhone 7 kommer att startas om tills hela processen är klar
iPhone 7 är tillbaka på rätt spår och du kan fortsätta att installera iOS 11 beta.

Det är alltid roligt och intressant att vara en av de första som testar och upplever den nya iOS-programvaruversionen. Med alla de senaste funktionerna kommer det säkert att vara en stor check för alla iOS-användare över hela världen. De är också så exalterade inför släppet snart! Naturligtvis kan det finnas små problem som kan uppstå någon gång, men kom ihåg att det alltid finns FoneDog iOS Systemåterställning att hålla ryggen när det blir jobbigt. Om du upplever olika iOS-systemproblem som Recovery Mode, fryser eller kraschar, DFU läge, vit skärm, loopar vid start, svart/tom skärm, fast på Apple-logotypen och många fler, FoneDog iOS Systemåterställning kan reparera alla dessa problem och fixa din iOS-enhet till normal utan någon dataförlust alls. Detta är kompatibelt med alla iOS-enheter som iPhone, iPad och iPod Touch.
Lämna en kommentar
Kommentar
iOS-systemåterställning
Reparera olika iOS-systemfel tillbaka till normal status.
Gratis nedladdning Gratis nedladdningHeta artiklar
/
INTRESSANTTRÅKIG
/
ENKELSVÅR
Tack! Här är dina val:
Utmärkt
Betyg: 4.7 / 5 (baserat på 68 betyg)