

Av Adela D. Louie, Senast uppdaterad: January 19, 2024
Vill du synkronisera dina kontakter från din iPhone-enhet till din Mac för att undvika att få fullt lagringsutrymme för dina nya data? Vill du veta en process på hur man synkroniserar kontakter från iPhone till Mac? Om ditt svar på denna fråga är ett ja, läs gärna detta inlägg till slutet.
Att spara en ny kontakt på en iPhone-enhet är en av de enklaste sakerna du kan göra med enheten. Och att lagra många kontakter från de personer du känner kommer att hjälpa dig i olika scenarier. Detta kan vara genom ett affärsärende eller i ett underhållningsföretag.
IPhone-enheten är en praktisk enhet som du också kan använda för möten, resor, nödpresentationer och mer. Men vad händer om du behöver använda din Mac på grund av vissa uppgifter som en iPhone-enhet inte kan göra? Hur är det med dina kontakter? Hur kan du arbeta på bara en enhet utan att behöva gå till en annan enhet för att kolla in annan information du behöver?
Svaret på detta scenario är mycket enkelt. Och det är genom att helt enkelt synkronisera dina kontakter från din iPhone-enhet till din Mac. Hur går du till det här kan du fråga dig? Det är enkelt, och vi kommer att visa dig hur du synkroniserar kontakter från iPhone till Mac på nolltid.
Del 1. Den bästa programvaran för att synkronisera kontakter från iPhone till MacDel 2. Hur man synkroniserar kontakter från iPhone till Mac med iCloudDel 3. Hur man synkroniserar kontakter från iPhone till Mac med AirDropDel 4. Hur man synkroniserar kontakter från iPhone till Mac med iTunes-programmetDel 5. Slutsats
Ett av de enklaste och säkraste sätten för dig att synkronisera dina kontakter från din iPhone till din Mac är att använda ett telefonöverföringsprogram. Naturligtvis kan du inte bara använda en vanlig. Men vad många användare rekommenderar starkt är FoneDog telefonöverföring.
Med FoneDog Phone Transfer kan du enkelt överföra dina data från en enhet till en annan. Det kan vara från din iPhone till din Mac, iPhone till Windows PC, eller Android till iPhone-enhet. Det är helt upp till dig vart du vill överföra dem.
Och att överföra dina kontakter från din iPhone-enhet är en av huvudfunktionerna i FoneDog Phone Transfer. Inte bara det, utan du kan också överföra andra data förutom dina kontakter som dina meddelanden, musik, foton och videor. Detta är ett enkelt verktyg som du kan lita på och det kan stödja iOS-enheter med iOS version 17.
Så här synkroniserar du kontakter från iPhone till Mac med hjälp av FoneDog Phone Transfer
Det första du behöver göra är att ladda ner FoneDog telefonöverföring från vår officiella hemsida. Och direkt efter att du har laddat ner programvaran, installera den helt enkelt på din Mac- eller Windows-dator.
Telefonöverföring
Överför filer mellan iOS, Android och Windows PC.
Överför och säkerhetskopiera textmeddelanden, kontakter, foton, video, musik på datorn enkelt.
Fullt kompatibel med iOS 17 och Android 14.
Gratis nedladdning

När du väl har lyckats med nedladdningen och installationen av programmet kan du nu gå vidare och börja använda det. Gör detta genom att starta FoneDog Phone Transfer på din Mac och anslut sedan din iPhone-enhet till din Mac med din USB-kabel. Vänta tills programmet känner igen din iPhone.

OBS: Du kommer att kunna veta att programmet har upptäckt din iPhone-enhet när du ser informationen om din iPhone på din skärm.
Sedan, när du kommer till huvudskärmen för FoneDog Phone Transfer, gå vidare och välj kategorin Kontakter som finns i den vänstra kolumnen på skärmen. Då kommer du att kunna se all kontaktinformation som du har på din iPhone-enhet.

Sedan, på samma skärm som du är på, välj helt enkelt alla kontakter som du vill överföra till din Mac. Gör detta genom att klicka på dem en efter en. Eller så kan du bara klicka på knappen Kontrollera alla så att du kan välja alla kontakter som du ser på skärmen.
Sedan efter att ha valt dina kontakter som du vill överföra, tryck helt enkelt på Exportera till PC-knappen längst upp på skärmen. Detta startar sedan FoneDog Phone Transfer för att flytta dina kontakter från din iPhone till din Mac.

Ett annat sätt att synkronisera kontakter från iPhone till Mac är att använda din icloud konto. Det finns faktiskt två sätt på hur du kan dra fördel av denna metod. En är genom att använda din webbläsare, och den andra är genom att använda iCloud-appen om du har den på din Mac.
Till denna metod, här är vad du behöver göra.
Steg 1. Det allra första du behöver göra är att säkerhetskopiera dina iPhone-kontakter med din iCloud. Och för att göra detta, här är vad du behöver göra.
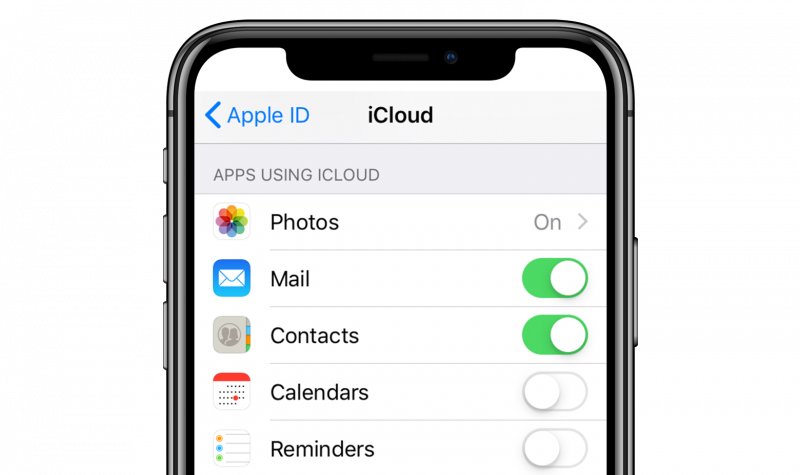
Steg 2. Och sedan, nästa sak du behöver göra är att lägga till ditt iCloud-konto på din Mac. Och för att du ska kunna göra detta, följ dessa enkla steg.
Steg 3. När du är klar med att lägga till iCloud på din Mac, är nästa sak du behöver göra att synkronisera dina iPhone-kontakter till din Mac. Och för att du ska göra detta automatiskt är allt du behöver göra att klicka på kryssrutan bredvid kontakter och sedan synkroniseras dina iPhone-kontakter till din Mac.
OBS: Att använda iCloud för att synkronisera dina iPhone-kontakter med din Mac är verkligen ett enkelt sätt. Du måste dock veta att synkronisering av dina data med iCloud kommer att ersätta befintliga data som du har på din Mac. Det betyder att om du har information om en befintlig kontakt på din Mac, kommer den att raderas när du bearbetar ny synkronisering med din iTunes.
LUFTLANDSÄTTNING är en tilläggsfunktion på en iOS-enhet som lanserades av Apple 2011. Genom AirDrop kan iOS-användare överföra all data från en iOS-enhet till en annan, vilket inkluderar överföring av data från en iPhone-enhet till en Mac. Och om du bara har några få kontakter lagrade i din iPhone-enhet, kan du använda AirDrop-funktionen för att synkronisera dem till din Mac.
AirDrop-funktionen är väldigt enkel att använda eftersom du kan överföra all data trådlöst även om du inte är ansluten till ett Wi-Fi-nätverk. Den här funktionen är ungefär densamma som Bluetooth-funktionen på din enhet men bara snabbare och utan begränsningar när det gäller filstorlek.
För att veta hur du kan använda detta för att synkronisera dina iPhone-kontakter till din Mac, här är vad du behöver följa.
Steg 1: Svep helt enkelt upp skärmen på din iPhone-enhet från botten för att starta kontrollcentret.
Steg 2: Nu från kontrollcentret, gå vidare och tryck på Bluetooth och Wi-Fi för att du ska slå på dem.
Steg 3: Sedan efter det, gå vidare och aktivera AirDrop-funktionen också. Då kommer du att kunna se tre alternativ på din skärm. Dessa alternativ är Endast kontakter, Alla och Av. Av dessa tre rekommenderar vi att du väljer alternativet Alla.
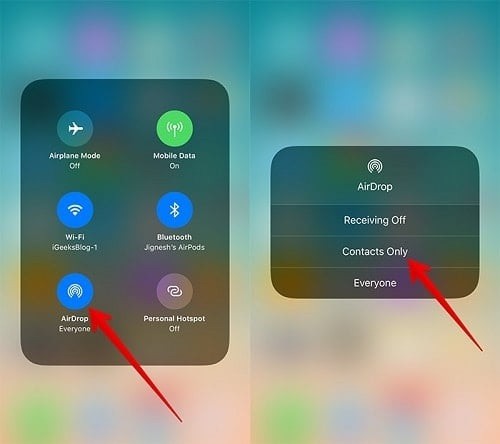
Steg 4: Sedan på din Mac, fortsätt och starta Finder-appen
och klicka sedan på Gå.
Steg 5: Därifrån klickar du helt enkelt på din Macs AirDrop och klickar sedan på alternativet Alla också. Och när du väl kunde se din iPhone-ikon på din Macs skärm, betyder det bara att anslutningen har upprättats.
Steg 6: Gå sedan tillbaka till din iPhone-enhet, gå till din Kontakter-app och välj sedan alla kontakter som du vill synkronisera till din Mac.
Steg 7: Och när du är klar, tryck helt enkelt på knappen Dela och välj sedan AirDrop på din Mac.
Steg 8: Sedan på din Mac accepterar du helt enkelt filerna som kommer in från din iPhone-enhet så att dina kontakter överförs till din Mac.
Steg 9: Och när du är klar, kom alltid ihåg att stänga av AirDrop-funktionen för både din Mac och din iPhone-enhet. På så sätt kan du förhindra att andra personer får tillgång till båda dina enheter.
OBS: Vi vet att vi har nämnt att det är väldigt enkelt att använda AirDrop för att överföra dina data från iPhone till Mac. Men om du har en stor datastorlek som du behöver synkronisera från iPhone till Mac, kan processen ta längre tid att slutföra så se till att du kan vänta tålmodigt och att du har tid att göra detta.
Det sista alternativet som vi ska visa dig om hur du synkroniserar kontakter från iPhone till Mac är genom att använda ditt iTunes-program. Och för att veta hur du kan göra den här metoden, här är vad du behöver följa.
Steg 1: Anslut din iPhone till din Mac med din USB-kabel. Se sedan till att du har den senaste versionen av iTunes på din Mac och starta den. Om du har den äldre versionen av programmet måste du först uppdatera den till den senaste versionen för att lösa detta.
Steg 2: När iTunes-programmet har startat, fortsätt och synkronisera dina kontakter från din iPhone till Mac. För att göra detta klickar du helt enkelt på iPhone-ikonen längst upp till vänster på skärmen. Om detta inte visas på din iTunes, klicka bara på Sammanfattning och klicka sedan på Den här datorn.
Steg 3: Sedan, från fliken Säkerhetskopiera och återställ manuellt på skärmen, gå vidare och klicka på Säkerhetskopieringar och välj sedan knappen Säkerhetskopiera nu. Detta kommer sedan att börja säkerhetskopiera kontakterna från din iPhone-enhet till din Mac med iTunes.
Steg 4: Och slutligen, extrahera dina kontakter från ditt iTunes-program.
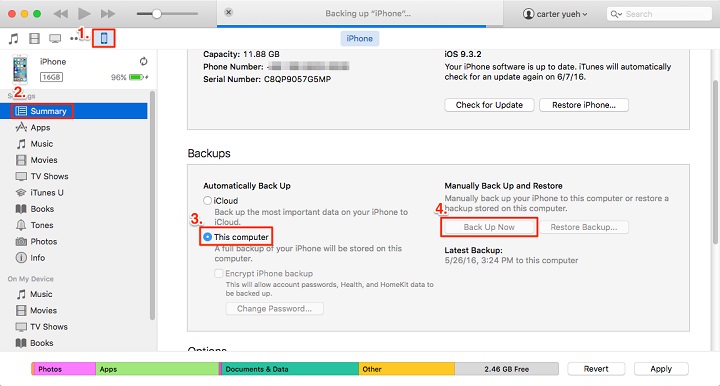
Men om du använder den här metoden måste du använda en tredjepartsapp som gör att du kan återställa din iTunes-säkerhetskopia på din Mac. Detta är det enda sättet att du får tillgång till dina synkroniserade iPhone-kontakter med din Mac.
Folk läser ocksåHur man överför iPhone-kontakter till LGHur man överför iPhone-kontakter till dator
Så i det här inlägget har vi redan visat dig flera sätt hur man synkroniserar kontakter från iPhone till Mac. Dessa är alla effektiva lösningar som du kan använda som säkert kommer att få dina kontakter från din iPhone att synkroniseras till din Mac.
Du måste dock välja klokt på vilken av metoderna ovan du ska använda. Men om detta hjälper rekommenderar vi starkt att du använder FoneDog telefonöverföring eftersom detta är det mest effektiva, enklaste, säkraste och snabbaste sättet för dig att överföra all data till vilken enhet du önskar.
Var säker på att alla alternativ som vi har inkluderat ovan definitivt kommer att hjälpa dig hur du enkelt synkroniserar kontakter från iPhone till Mac. Allt du behöver göra härifrån är att välja bland de alternativ vi har gett dig som kan passa vad du verkligen behöver och vad du är bekväm med att använda.
Lämna en kommentar
Kommentar
Telefonöverföring
Överför data från iPhone, Android, iOS och dator till var som helst utan förlust med FoneDog Phone Transfer. Som foto, meddelanden, kontakter, musik, etc.
Gratis nedladdningHeta artiklar
/
INTRESSANTTRÅKIG
/
ENKELSVÅR
Tack! Här är dina val:
Utmärkt
Betyg: 4.7 / 5 (baserat på 63 betyg)