

Av Vernon Roderick, Senast uppdaterad: February 3, 2021
Det har gått ganska länge sedan jag senast extraherade alla mina kontakter från Gmail så att jag kan importera dem till min smartphone. Och med tanke på hur vanligt det här scenariot är, är jag säker på att många människor är i samma situation som jag.
Du kanske vet hur överföra Gmail-kontakter till iPhone innan, men vet du fortfarande hur man gör nu när Gmail har förändrats ganska mycket under de senaste åren?
Den här artikeln kommer att visa dig hur du kan överföra Gmail-kontakter till iPhone så att du kan göra vad du behöver göra med dina kontakter när du behöver göra det.
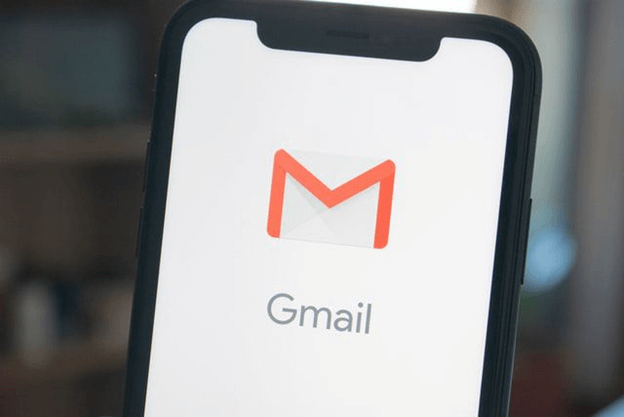
Hur man enkelt överför Gmail-kontakter till iPhone 2021Överför Gmail-kontakter till iPhone med SSLÖverför Gmail-kontakter till iPhone med CardDAV-kontoÖverför Gmail-kontakter till iPhone med G SuiteÖverför Gmail-kontakter till iPhone som vCardSlutsats
Det enklaste sättet att överföra Gmail-kontakter till iPhone skulle vara genom användning av specialiserad programvara. Det är därför jag föreslår att du använder FoneDog Phone Transfer direkt.
FoneDog telefonöverföring är ett verktyg som kan överföra musik, videor, foton och naturligtvis kontakter. Den stöder den senaste versionen av iOS så allt är bra oavsett din iPhone-modell.
Nedan följer stegen till överföra Gmail-kontakter till iPhone:

Öppna en webbläsare på din dator och gå till Google-kontakter. Välj dina kontakter genom att markera rutorna. Du kan också klicka Urvalsåtgärder > Alla för att välja alla. Klick Fler åtgärder från det övre vänstra hörnet representerat av tre punkter och välj Exportera. Välj vCard och klicka Exportera.
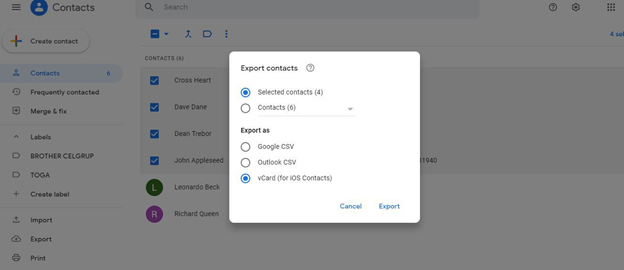
Anslut din iPhone till datorn. Se till att FoneDog Phone Transfer redan är öppen. När din enhet är igenkänd klickar du på rullgardinsmenyn uppifrån och väljer din dator och inte din iPhone.

Välj en filtyp från listan till vänster i fönstret. Eftersom vårt mål är att överföra Gmail-kontakter till iPhone, Välj Kontakt. Detta kommer att söka efter filer som tillhör kategorin Kontakter.

Välj de kontakter som du vill överföra genom att klicka på deras motsvarande rutor. När du har gjort detta klickar du på den andra knappen längst upp i menyraden. Detta kommer att exportera de valda filerna till den anslutna enheten, som i vårt fall är iPhone.

Detta gör att du enkelt kan överför Gmail-kontakter till din iPhone. Du bör nu kunna se kontakterna när du kollar in din iPhone.
Om du inte helt litar på programvara från tredje part kan du gå vidare till nästa avsnitt för en annan metod.
Ett mycket pålitligt sätt att överföra Gmail-kontakter till iPhone är genom att synkronisera dem. Genom att synkronisera dina Gmail-kontakter till din iPhone kommer alla ändringar som görs för kontakt på Gmail att ändra kontakterna på din iPhone också.
Det finns flera sätt att synkronisera Gmail-kontakter till iPhone. En är att använda SSL.
Nedan följer stegen för att synkronisera genom SSL till överföra Gmail-kontakter till iPhone:
Detta ger din iPhone möjlighet att synkronisera med Google-kontot. Du måste dock först välja en metod som den ska använda för att göra det.
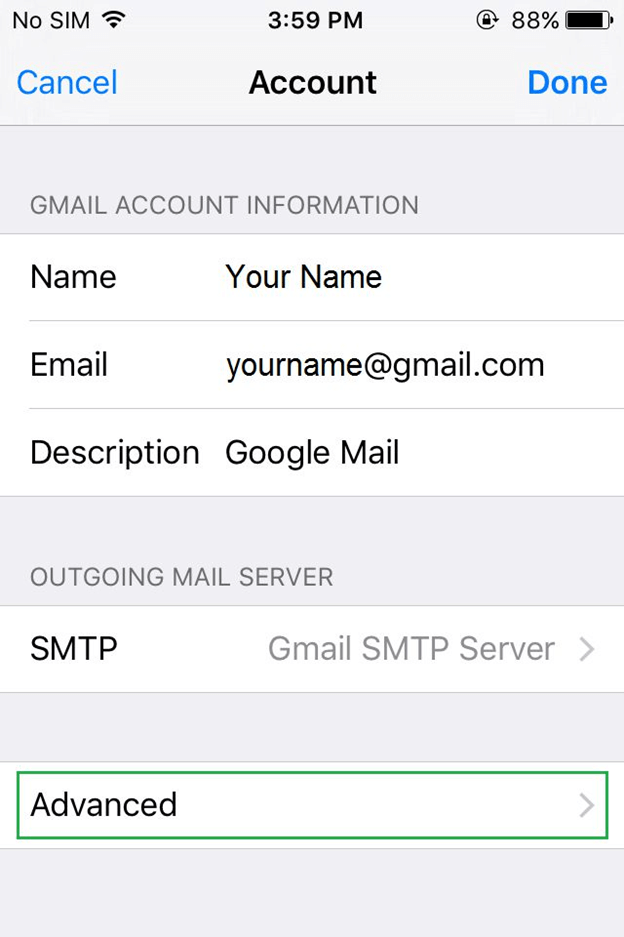
Detta kommer överföra Gmail-kontakter till iPhone. Du måste helt enkelt öppna appen Kontakter på din iPhone för att starta synkroniseringsprocessen.
Fördelen med detta är att det är en engångsprocess. Men ibland, när du tar bort en kontakt på Gmail, kommer den också att raderas på iPhone, så det är lite tveeggat.
Ett annat sätt att synkronisera din Gmail till iPhone är att använda ett CardDAV-konto. Det finns en stor chans att du inte vet om det just nu eftersom det bara utvecklades nyligen.
Som du har lärt dig tidigare måste du slå på SSL eller någon annan server för att helt synkronisera och överför Gmail-kontakter till din iPhone. Men med CardDAV behöver du inte slå på någon server eftersom den gör det automatiskt.
Nedan finns de detaljerade instruktionerna till överföra Gmail-kontakter till iPhone:
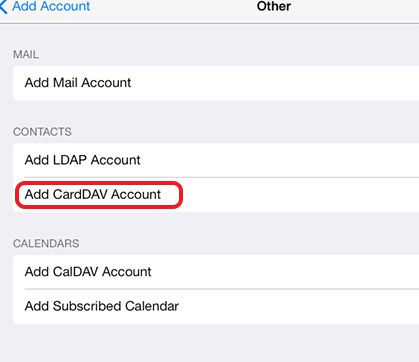
Detta kommer överföra Gmail-kontakter till iPhone utan att behöva slå på SSL eller andra servrar. Detta beror på att du i formuläret har kommit in direkt på servern.
Om det inte fungerade, aktivera alternativet Kontakter i inställningarna för Google-konton om det inte är det ännu. Om det fortfarande inte fungerar, fortsätt till nästa avsnitt för en annan metod.
Detta är den tredje och sista metoden för att synkronisera din Gmail till din iPhone. Du kan säga att detta är en metod för premium- eller betalda användare eftersom den använder sig av G Suite.
Som du kanske redan vet, Suite G är en uppsättning tjänster endast tillgängliga för dem som har betalat för ett abonnemang på Google. Det tillåter dem olika tjänster och några av dem är för Gmail. Nu händer det bara att en av dessa tjänster tillåter synkronisering av Gmail-kontakter till iPhone.
Nedan följer stegen till överföra Gmail-kontakter till iPhone om du har ett G Suite-konto:
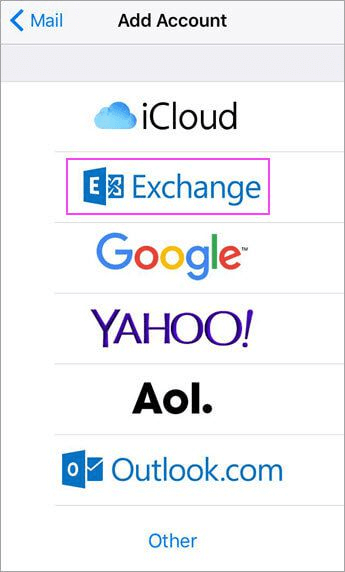
Om du har något som du vill ändra kan du alltid gå till Inställningar > konton & lösenord > utbyte och slå på eller av tjänsterna.
Fördelen med detta är att du fritt kan slå på eller stänga av alla tjänster du vill. Nackdelen är att du måste betala för G Suite för att få den här tjänsten.
Vår allra sista metod involverar inte synkronisering. Den här gången kommer vi att göra det manuellt överföra Gmail-kontakter till iPhone genom att exportera kontakterna från Gmail och importera dem till din iPhone. För detta behöver du en dator.
Följ stegen nedan om du är redo överföra Gmail-kontakter till iPhone:
Notera: Om du inte kan se knappen Exportera bör du byta till den gamla versionen av Gmail eftersom den nya versionen inte stöder exportfunktionen.
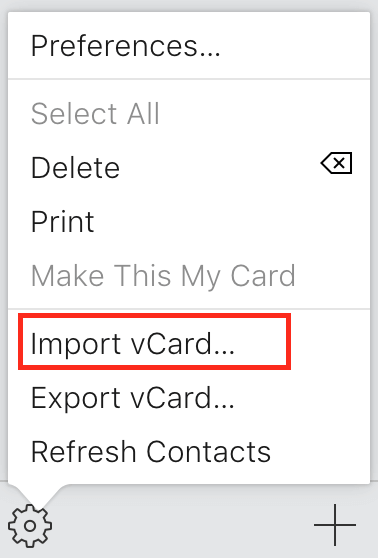
Med dessa steg borde du kunna överföra Gmail-kontakter till iPhone. Du behöver helt enkelt gå till din Kontakter-app och den ska vara fylld med kontakter från Gmail.
Gmail är en mycket användbar plattform för många användare. Den var inte bara gjord för att bara skicka e-post, utan den kan också hjälpa dig att lagra olika filer och en av dem inkluderar kontakter.
Och när det är dags när du behöver skaffa dessa kontakter kan du alltid lita på att Gmail hjälper dig med det. Förhoppningsvis, denna guide om hur man överföra Gmail-kontakter till iPhone hjälpte dig mycket att åstadkomma det du behövde göra.
Lämna en kommentar
Kommentar
Telefonöverföring
Överför data från iPhone, Android, iOS och dator till var som helst utan förlust med FoneDog Phone Transfer. Som foto, meddelanden, kontakter, musik, etc.
Gratis nedladdningHeta artiklar
/
INTRESSANTTRÅKIG
/
ENKELSVÅR
Tack! Här är dina val:
Utmärkt
Betyg: 4.5 / 5 (baserat på 88 betyg)