

Av Vernon Roderick, Senast uppdaterad: January 20, 2021
iPads, särskilt de som används för arbete, används ofta tillsammans med datorer. Användare använder sin iPad när de inte är hemma men ändå vill vara produktiva, men datorer är rätt väg att gå när du är bekväm i ditt hem.
Tyvärr är det inte särskilt lätt att samordna en iPad och en dator. Det kan vara lätt om det är Mac, men det är en annan historia när det kommer till PC med tanke på hur inkompatibla de är.
Vi kommer att ta itu med de bästa sätten att överföra iPad-filer till PC i den här artikeln. Låt oss börja med den mest idealiska lösningen för tillfället.

1. Överför iPad-filer till PC med programvara2. Överför iPad-filer till PC med fildelning3. Överför iPad-filer till PC genom att synkronisera4. Överför iPad-filer till PC (endast köp)5. Överför iPad-filer till PC med File Explorerslutord
Även om det finns ett par alternativ tillgängliga, kommer de flesta experter överens om att det bästa och mest praktiska sättet att överföra iPad-filer till PC är att använda ett specialiserat verktyg, och det är där FoneDog telefonöverföring kommer in
FoneDog telefonöverföring är ett verktyg utformat för att hjälpa till att överföra filer från en enhet till en annan. Den kan överföra från eller till iOS, Android och Windows PC. Dessutom stöder den de senaste versionerna av dessa enheter.
Nedan följer stegen till överföra iPad-filer till PC:

Anslut iPad-enheten till Windows-datorn med dess USB-sladd. Se till FoneDog telefonöverföring är redan öppen. Detta kommer att känna igen iPad och visar lite information om den.

På vänster sida av fönstret kommer det att finnas en lista över filtyper som foton, musik, videor och liknande. Välj bara den typ som du vill lösa först. När ett alternativ har valts kommer det att ta ett tag att skanna efter filer som tillhör den filtypen.

Efter ett tag kommer du att få en lista med filer på höger sida av programvaran. Det här är filer som kan överföras från iPad. Välj bara filerna genom att klicka på motsvarande rutor. När du är klar med att välja klickar du på Exportera till PC som visas nedan.

FoneDog telefonöverföring erbjuder mycket frihet och kontroll till användare när det gäller filöverföring. Men om du är typen som skulle tänka två gånger innan du använder ett tredjepartsverktyg, föreslår jag att du fortsätter till de andra avsnitten för att överföra iPad-filer till PC.
De flesta iPad-användare känner till iTunes, så du måste säkert ha hört talas om det förut också.
iTunes är en filhanteringsapp tillgänglig på Mac och Windows PC, men Mac kräver ingen installation eftersom iTunes är en inbyggd app i det här operativsystemet.
I grund och botten kan du hantera dina filer på vilket sätt du vill med iTunes, även så långt du försöker överföra iPad-filer till PC. Detta skulle dock involvera en funktion som kallas fildelning.
Nedan följer stegen till överföra iPad-filer till PC med fildelning:
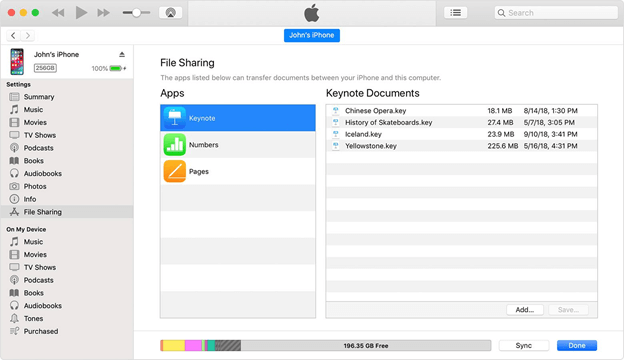
Fildelning kan använda andra appar som Foton, så länge din fil hanteras av just den appen. Men jag föreslår fortfarande att appen Filer gör det lättare överföra iPad-filer till PC.
Även om det är ett alternativ att använda iTuness fildelningsfunktion, finns det fler metoder.
Särskilt om du ska använda iTunes för att överföra iPad-filer till PC, då kan du lika gärna göra det permanent, och med permanent menar jag att ställa in det så att filerna överförs automatiskt.
Detta kommer att involvera synkronisering av din iPad och PC, och detta kan enkelt göras med iTunes. Det finns två sätt att synkronisera via iTunes.
Om du inte har WiFi, föreslår jag att du använder en USB-kabel istället. Det här är vad jag gillar att kalla Wired Syncing, och så här kan du göra det:
Exempelvis: Välja Musik om du vill synkronisera musikfiler, eller välj Filmer om du vill göra videor först.
Exempelvis: Kontrollera Synka musik rutan om du är i avsnittet Musik, eller markera Synkronisera filmer om du är i avsnittet Filmer.
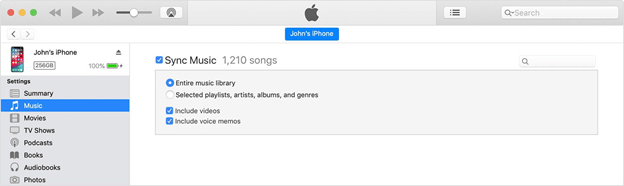
Om du har WiFi, föreslår jag att du använder WiFi-alternativet eftersom det kommer att vara bekvämare, och den här gången kallas det för trådlös synkronisering. Här är stegen för att göra detta:
Notera: Detta kommer att vara en engångsprocess, alla andra synkroniseringsoperationer kommer att göras via WiFi efter detta.
När detta är gjort behöver du inte längre oroa dig för att försöka överföra iPad-filer till PC varje gång en fil läggs till. Du behöver helt enkelt se när filerna på din iPad matchas så att din PC kommer att ha samma filer.
Det finns faktiskt tre sätt att överföra iPad-filer till PC med iTunes, och detta kommer att vara vår sista som kommer att involvera iTunes.
Som du kanske redan vet finns det som Apple-användare filer som kom direkt från butiken. Vissa av dem är gratis, men det finns också betalfiler, men båda behandlas som köp.
Ofta hör inköp till kategorin Musik, filmer eller böcker. Tur för oss, om du bara vill att dessa filer ska överföras kan du göra det med några få klick.
Nedan följer stegen till överföra iPad-filer till PC inklusive endast inköp:
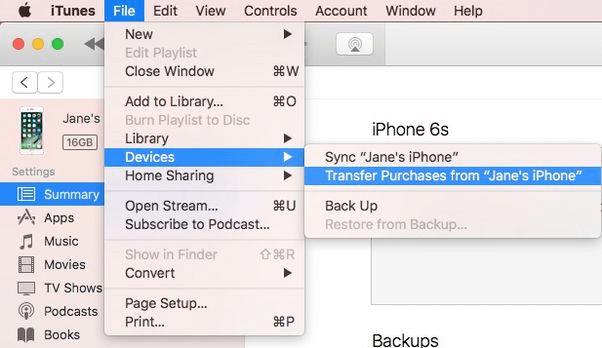
Ärligt talat, detta är det enklaste sättet överföra iPad-filer till PC, men tyvärr fungerar detta bara för köpta filer som musik, filmer, böcker och liknande.
Vi har bara använt iTunes som ursprungligen gjordes för Mac, men finns det någon app som är gjord för Windows PC?
Tja, det finns faktiskt en app som passar dina kriterier, och det skulle vara File Explorer, den inbyggda filhanteraren i alla Windows-operativsystem. Och som du kanske har gissat, precis som iTunes kan du överföra iPad-filer till PC genom File Explorer.
Nedan följer stegen till överföra iPad-filer till PC:
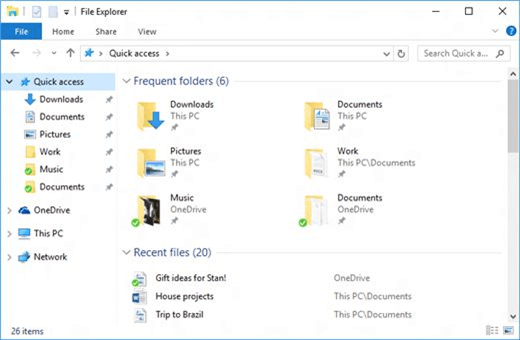
Det är ungefär så man kan överföra iPad-filer till PC utan att svettas. Det bästa med detta är att File Explorer är integrerad i alla Windows-datorer, så den borde vara tillräckligt pålitlig.
Du är inte den enda personen där ute som vill överföra iPad-filer till PC. Det finns också de som vill frigöra lite utrymme på sin enhet, men som inte kan eftersom de är rädda för att ta bort filerna eftersom de kan behöva dem senare.
Med den här guiden bör du kunna övervinna detta problem och framgångsrikt frigöra lite utrymme för dig att använda senare. Förhoppningsvis hittar du inte behovet av att radera dina filer.
Lämna en kommentar
Kommentar
Telefonöverföring
Överför data från iPhone, Android, iOS och dator till var som helst utan förlust med FoneDog Phone Transfer. Som foto, meddelanden, kontakter, musik, etc.
Gratis nedladdningHeta artiklar
/
INTRESSANTTRÅKIG
/
ENKELSVÅR
Tack! Här är dina val:
Utmärkt
Betyg: 4.6 / 5 (baserat på 90 betyg)