

Av Vernon Roderick, Senast uppdaterad: January 7, 2021
Kontakter är mycket viktiga för de flesta, särskilt affärsorienterade. Men du kommer att hitta många av den typen av människor som kämpar för att extrahera dessa kontakter till sin dator. Detta gäller särskilt för iPhone- och Mac-användare.
Anledningen bakom detta är att metoderna för att överför iPhone-kontakter till Mac är inte särskilt välkända för många människor. Man kan säga att det bara är känt av en handfull.
Om du vill vara en del av dem kan den här artikeln hjälpa dig. Här får du lära dig att se olika sätt att överför iPhone-kontakter till Mac. Låt oss börja med vad jag anser vara ditt bästa val just nu.
Överför iPhone-kontakter till Mac med Finder/iTunesÖverför iPhone-kontakter till Mac med iCloudÖverför iPhone-kontakter till Mac med AirDropÖverför iPhone-kontakter till Mac från GoogleAlternativ metod för att överföra iPhone-kontakterSlutsats
Ett sätt att överför iPhone-kontakter till Mac är genom att synkronisera iPhone och Mac.
När du synkroniserar två enheter kommer den initialt att skicka alla filer från den första enheten till den andra, och vice versa, på ett sätt så att båda enheterna har samma filer. Vid den tidpunkten kommer alla ändringar som görs i en enhet att tillämpas på den andra.
Det finns två sätt för dig att synkronisera iPhone och Mac, antingen med Finder eller med iTunes. Lär dig hur du kan synkronisera genom att börja med Finder.
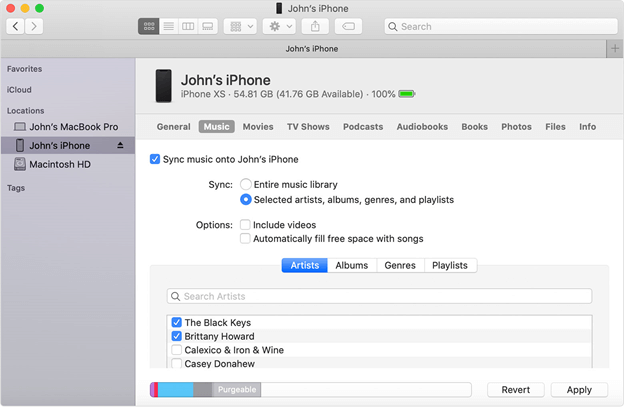
Finder är en inbyggd app exklusiv för Mac. Det är filhanteringsappen som låter dig hantera dina filer, så att du kan överför iPhone-kontakter till Mac.
Nedan följer stegen som du måste följa:
iTunes är ännu en inbyggd app på Mac, även om den också är tillgänglig på Windows. Det var ursprungligen en multimediaspelare, men den har nu utvecklats till något mer.
Nedan följer stegen till överför iPhone-kontakter till Mac genom att synkronisera med iTunes:
Så här kan du överför iPhone-kontakter till Mac genom att synkronisera antingen via iTunes eller Finder. Det spelar egentligen ingen roll vilken du använder eftersom det knappt är någon skillnad mellan de två.
Om du har hört talas om iTunes, så har du säkert också hört talas om iTunes.
I grund och botten är iCloud inbyggt på Mac- och iOS-enheter, precis som iTunes och Finder. Det är dock inte en helt separat app. Det är faktiskt en funktion som fungerar på de flesta enheter. Det ger appen möjlighet att komma åt iCloud, vilket gör att den kan lagra och extrahera filer från den.
Innan du kan använda iCloud för att överför iPhone-kontakter till Mac, måste du först aktivera iCloud-funktionen på din iPhone.
Nedan följer stegen för hur du kan göra detta:
All information som ansågs vara kontakter kommer att laddas upp till iCloud.
Innan du kan extrahera kontakterna och helt överför iPhone-kontakter till Mac, måste du komma åt iCloud först. Det finns flera sätt att komma åt iCloud. Men i din Mac är det mest idealiska sättet att komma åt den genom att använda webbplatsen iCloud.com.
Nedan följer stegen du måste följa:
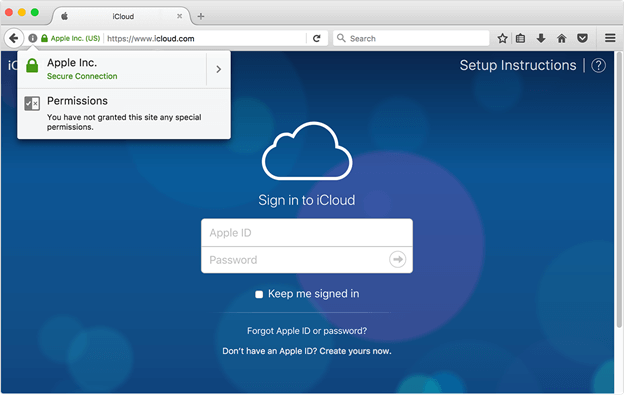
Detta kommer att importera kontakterna till din Mac. Så rent tekniskt har du nu lärt dig hur man gör överför iPhone-kontakter till Mac med iCloud.
Om du tror att du har använt alla funktioner som Apple har att erbjuda, tänk igen eftersom vi ännu inte har diskuterat en mycket bekväm funktion som heter AirDrop.
AirDrop är en funktion tillgänglig på Apple-enheter som låter dig skicka och ta emot, eller i princip dela filer med andra enheter i närheten. Detta görs via ett lokalt nätverk. Det betyder att du inte behöver ha internet för detta.
Innan dess, här är några saker du måste notera:
När det är klart, följ dessa steg för att överför iPhone-kontakter till Mac:
Gå till din iPhone på Kontakt app.
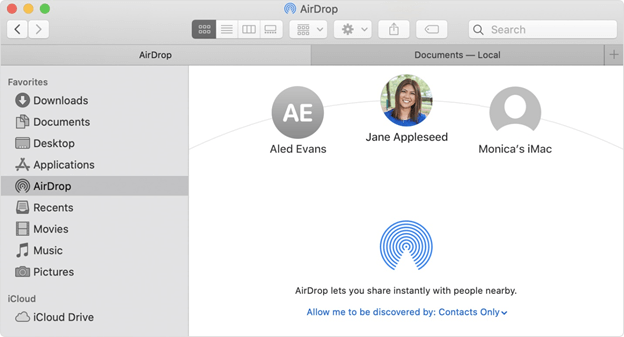
Så här kan du överför iPhone-kontakter till Mac med AirDrop. Den främsta fördelen med detta är att det inte kräver internet. Det kan dock bara skicka en kontakt åt gången. Så om du planerar att skicka hundratals, föreslår jag att du använder en annan metod.
Vi har pratat om Apples funktioner och appar fram till nu, att vi inte har använt något utöver det. Det är därför vi den här gången kommer att använda Google.
Google är som ni vet en populär sökmotor. Men med tiden blev det mycket mer och utökade sina funktioner. En av dessa funktioner råkar vara Google Kontakter.
Du kan använda Google Kontakter för att säkerhetskopiera och synkronisera till din iPhone. Genom att göra det kommer du att kunna överför iPhone-kontakter till Mac genom att öppna Google Kontakter-kontot på din Mac.
Nedan följer stegen som du måste följa:
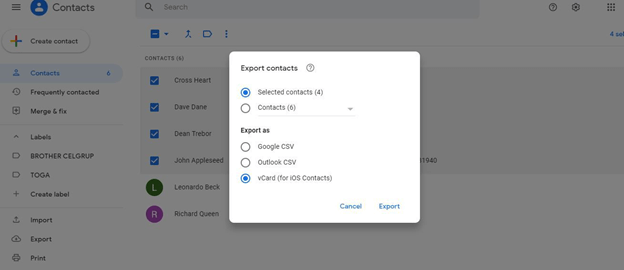
Detta kommer att exportera alla kontakter som du har valt. Så som du kan se kan du fortfarande överför iPhone-kontakter till Mac utan Apples inbyggda funktioner.
Apples produkter utvecklas. Det är därför även om du vet hur överför iPhone-kontakter till Mac med en iPhone 5s kanske du inte vet hur man gör det på en iPhone 6s eftersom det kan ha skett ändringar, varför jag rekommenderar att du använder FoneDog telefonöverföring.
FoneDog telefonöverföring är ett filöverföringsverktyg som tillgodoser den senaste versionen av iOS. Det kan överföra videor, musik och viktigast av allt, kontakter. Tyvärr går det inte att köra på Mac.
Så om du någon gång hittar behovet av att överföra filer kan du använda FoneDog Phone Transfer, åtminstone så länge du har en Windows-dator.
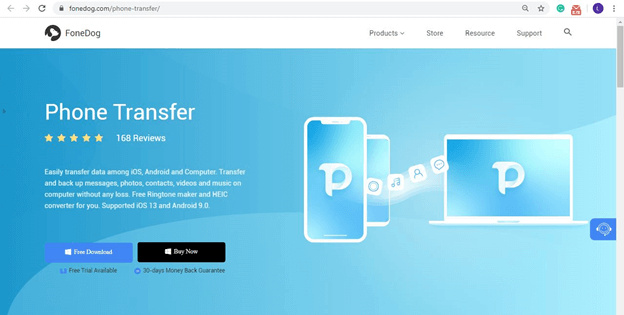
Vid det här laget borde du ha fyra metoder för att överför iPhone-kontakter till Mac och ett alternativ för när du vill överföra andra filer. Du bör inte längre vara orolig för att kämpa med att migrera eller skapa kopior av dina kontakter.
Tyvärr kommer detta inte att lösa alla dina problem. Som sådan bör du fortfarande se till att ta hand om dina kontakter så att nästa gång du vill överföra dem, kommer de inte att orsaka några problem.
Lämna en kommentar
Kommentar
Telefonöverföring
Överför data från iPhone, Android, iOS och dator till var som helst utan förlust med FoneDog Phone Transfer. Som foto, meddelanden, kontakter, musik, etc.
Gratis nedladdningHeta artiklar
/
INTRESSANTTRÅKIG
/
ENKELSVÅR
Tack! Här är dina val:
Utmärkt
Betyg: 4.7 / 5 (baserat på 88 betyg)