

Av Vernon Roderick, Senast uppdaterad: April 23, 2021
En iPod är en iOS-enhet tillverkad av Apple. Det är en bärbar mediaspelare som har samma operativsystem som iPhone och iPad. iPod touch är den lättaste och tunnaste iOS-enheten. Med iPod kan du spela musik, spel och videor, kommunicera via meddelanden och surfa på webben. Du kan också överföra filer till iPod från andra iOS-enheter. Riktlinjerna presenteras i den här artikeln som ger de olika sätten att göra överföra musik till iPod. Ett starkt rekommenderat verktyg som heter FoneDog Phone Transfer tas också upp i denna handledning som kan hjälpa dig att göra filöverföring på ett bekvämt sätt och säker data.
Del 1. Den bästa programvaran för att överföra musik till iPodDel 2. Hur man överför musik till iPod med USB-anslutningDel 3. Hur man överför musik till iPod via Wi-Fi-anslutningDel 4. Hur man överför musik till iPod med AirDropDel 5. Hur man överför filer från Mac till iPod med iCloudDel 6. Sammanfattningsvis
När du behöver överföra musik till iPod finns det ett bättre sätt att göra det. Introducerar FoneDog telefonöverföring program som låter dig överföra och hantera filer mellan olika enheter med olika system som iOS, Android, Windows och Mac med några få klick. Du kan överföra många typer av filer som musik, videor, bilder, kontakter och många fler. FoneDog Phone Transfer försäkrar dig att din data är säker och att du enkelt kan byta filer mellan enheter. Du kan till exempel överför iPhone-filer till Mac gratisEtc.
Verktyget fungerar i både Mac och Windows OS. Du kan ladda ner en gratis testversion på dess webbplats och en 30-dagars pengarna-tillbaka-garanti erbjuds för köpet av programvara.
Telefonöverföring
Överför filer mellan iOS, Android och Windows PC.
Överför och säkerhetskopiera textmeddelanden, kontakter, foton, video, musik på datorn enkelt.
Fullt kompatibel med iOS 13 och Android 9.0.
Gratis nedladdning

Här är stegen för hur du använder FoneDog Phone Transfer:
Starta FoneDog Phone Transfer-appen på din Windows- eller Mac-dator när du är klar med att ladda ner och installera den. Öppna appen via genvägsikonen på skrivbordet, fäst ikonen i aktivitetsfältet eller från programmen på Startmenyn. Anslut sedan din iPod touch till datorn.

I fönstrets vänstra sidofält klickar du på de filtyper som du vill överföra, t.ex. Musik. Välj sedan plats eller kategori för filerna. Varje fil kan förhandsgranskas för att kontrollera dess innehåll innan överföringen påbörjas.
Alt: Välj och förhandsgranska filer

När du har bestämt dig väljer du de musikfiler som du vill överföra till din iPod touch. Klicka på Exportera till enhet för att börja med filöverföringen. Vänta tills processen är klar. Filöverföring kan göras mellan iOS-, Android- eller datorenheter.

Det här avsnittet innehåller de detaljerade stegen för att guida dig om hur du överför musik till iPod via iTunes fildelningsappar eller Finder genom att använda en USB-anslutning. Se till att iTunes-appen är i den senaste versionen. Din iPod-enhet måste fungera med fildelning och måste också vara i den senaste iOS-versionen.
Steg 01: Starta på din PC iTunes ansökan.
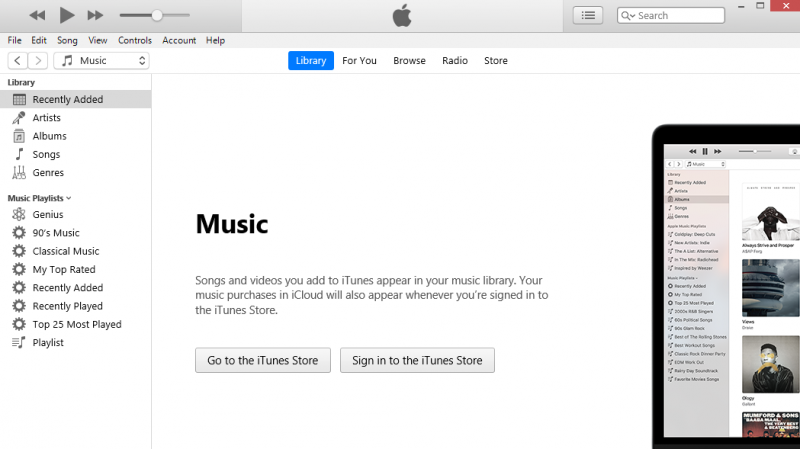
Steg 02: iTunes kommer att leta efter de senaste uppdateringarna av programmet. Det kommer att uppmana dig att installera den senaste versionen. Följ instruktionerna på skärmen tills installationen är klar.
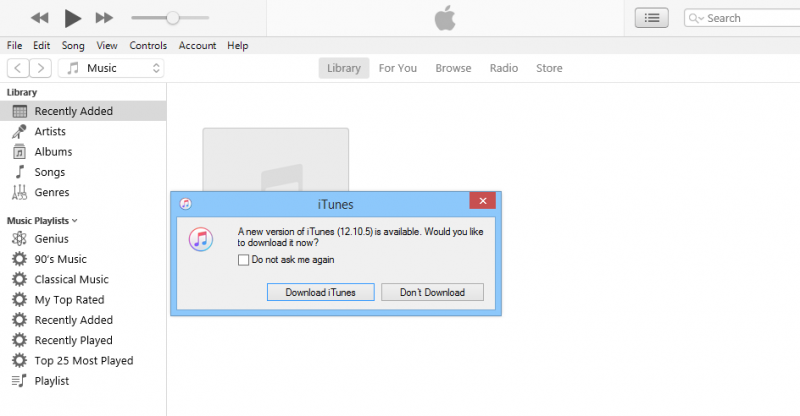
Steg 03: Om det inte finns något meddelande som dyker upp, gå till iTunes menyn i Mac och välj Sök efter uppdateringar.
I Windows, gå till Hjälp menyn och välj Sök efter uppdateringar.
Överför musik till iPod med iTunes fildelningsfunktion. Om alternativet Fildelning inte är tillgängligt i det vänstra sidofältet betyder det att din iPod inte har några fildelningsappar.
Steg 01: Starta iTunes applikation på din PC.
Steg 02: Anslut din iPod-enhet till din PC med användning av en USB-kabelanslutning.
Steg 03: Tryck på "Lita på den här datorn" på din iPod-enhet när du uppmanas.
Steg 04: När iTunes känner igen din iPod och enheten ansluter, klicka på knappen iPod-enhet som finns i det övre vänstra hörnet av fönstret.
Steg 05: Klicka på i det vänstra sidofältet Fildelning.
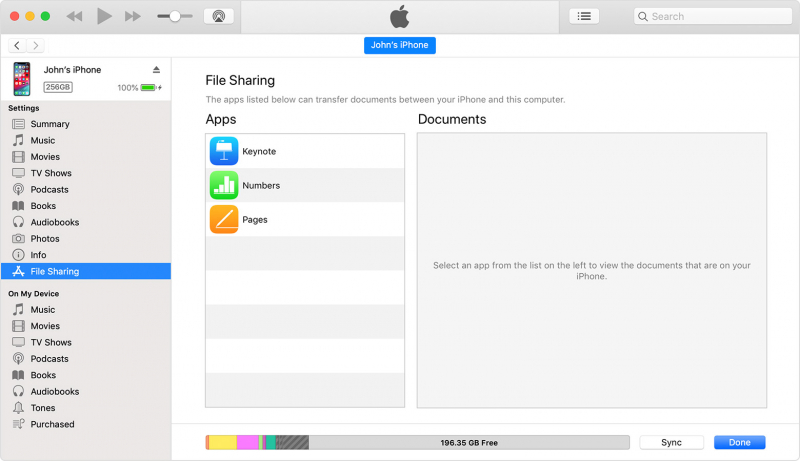
Steg 06: I den högra delen väljer du fildelningsappen på din enhet för att överföra musik till iPod.
Steg 07: I dokumentlistan klickar du på Lägg till knapp.
Ett annat sätt att överföra musik till iPod är att dra och släppa musikfilerna från din PC-enhet till dokumentlistan och kopiera dem till iPod.
Steg 08: Välj musikfilerna som du vill överföra till iPod.
Steg 09: Klicka på Lägg till Knappen.
Steg 10: Klicka sedan Synkronisera.
Steg 11: En förloppsindikator visas om status för fildelning. Vänta tills filöverföringen är klar och se till att det inte blir några störningar under processen.
Steg 01: Anslut din iPod-enhet till din PC med en USB-kabel eller en Wi-Fi-anslutning.
Steg 02: Öppna Finder.
Steg 03: Under Platser väljer du din iPod-enhet.
Steg 04: Klicka på den översta raden Filer knappen som returnerar fildelningsapparna på din enhet.
Steg 05: Välj de musikfiler som du vill överföra till iPod och dra filen från Finder fönstret till appen.
Steg 06: Klicka på pilen bredvid appens namn för att visa filerna som har överförts.
Steg 01: Öppna iTunes applikation på din PC.
Steg 02: Anslut din iPod-enhet till din PC med USB-kabelanslutningen.
Steg 03: Klicka på "Lita på den här datorn" på din enhet när du uppmanas.
Steg 04: När iTunes känner igen din iPod och enheten ansluter, klicka på knappen iPod-enhet som finns i det övre vänstra hörnet av fönstret.
Steg 02: Klicka på i iTunes Fil meny.
Steg 03: Klicka Lägg till fil i biblioteket så att du kan bläddra bland filerna som låter dig överföra musik till iPod och lägga till dem i iTunes Music Library.
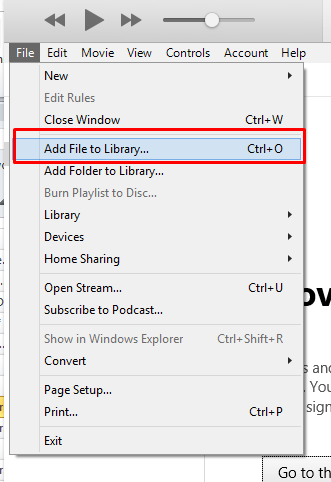
Steg 03: Klicka på den vänstra sidofältet iPod under enheter.
För att visa det vänstra sidofältet i iTunes, klicka på Visa menyn och klicka på Visa Sidebar.
Steg 04: När iTunes känner igen din iPod och enheten ansluter, klicka på knappen iPod-enhet som finns i det övre vänstra hörnet av fönstret.
Steg 05: Fortfarande i den vänstra sidofältet, klicka Musik under Inställningar för att öppna musikbiblioteket.
Steg 06: Markera i den högra sektionen Synka musik låda.
Steg 07: Klicka på Ansök knappen som finns i den nedre delen av fönstret.
Steg 08: Starta File Explorer i Windows eller Finder i Mac.
Steg 09: Gå till platsen där dina musikfiler som ska överföras lagras.
Steg 10: Välj de musikfiler som du vill överföra till din iPod.
Steg 11: Dra och släpp filerna till Music Library in iTunes för att överföra musik till iPod.
Steg 12: En förloppsindikator visas som visar status för filöverföringen till iPod. Vänta tills processen är klar och se till att en stabil anslutning upprättas mellan din iPod och PC.
Steg 13: När filöverföringen är klar, avsluta från iTunes. Koppla ur din iPod-enhet från datorn och kontrollera din iPod att musikfilerna har överförts.
Det här avsnittet innehåller steg-för-steg-instruktioner som lär dig hur du överför musik till iPod via en Wi-Fi-anslutning med iTunes. Se till att iTunes-appen är i den senaste versionen.
Steg 01: Anslut din iPod-enhet till din PC med en USB-kabel.
Steg 02: Starta iTunes applikation på din PC.
Steg 03: Klicka på den vänstra sidofältet iPod under enheter.
Steg 04: När iTunes känner igen din iPod och enheten ansluter, klicka på knappen iPod-enhet som finns i det övre vänstra hörnet av fönstret.
Steg 05: Fortfarande i den vänstra sidofältet, klicka på Sammanfattning och bläddra ner till Montering.
Steg 06: Markera Synkronisera med denna iPod via Wi-Fi låda.
Steg 07: Klicka på Ansök knappen som finns på den nedre delen av fönstret.
Steg 08: Koppla bort din iPod från datorn.
Steg 01: Tryck på på din iPod Inställningar för att ställa in Wi-Fi-anslutningen på samma sätt som din dator.
Steg 02: Tryck på Allmänt.
Steg 03: Tryck på iTunes Wi-Fi-synkronisering.
Steg 04: Tryck på Synkronisera.
När du ansluter din iPod till en laddare startar filsynkroniseringen automatiskt. Ett annat sätt att börja synkronisera det via iTunes:
Steg 01: Anslut din iPod-enhet till din PC med en USB-kabel.
Steg 02: Starta iTunes applikation på din PC.
Steg 03: Klicka på den vänstra sidofältet iPod under enheter.
Steg 04: När iTunes känner igen din iPod och enheten ansluter, klicka på knappen iPod-enhet som finns i det övre vänstra hörnet av fönstret.
Steg 05: Fortfarande i den vänstra sidofältet, klicka på Sammanfattning fliken
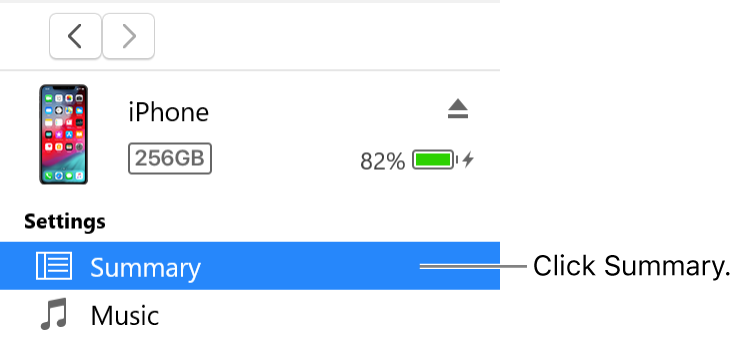
Steg 06: Gå till platsen där dina musikfiler som ska överföras lagras.
Steg 07: Välj de musikfiler som du vill överföra till din iPod.
Steg 08: Dra och släpp filerna till Music Library in iTunes för att överföra musik till iPod.
Steg 09: En förloppsindikator visas som visar status för filöverföringen till iPod. Vänta tills processen är klar och se till att en stabil anslutning upprättas mellan din iPod och PC.
Steg 10: När filöverföringen är klar, avsluta från iTunes. Koppla ur din iPod-enhet från datorn och kontrollera din iPod att musikfilerna har överförts.
--ELLER-
Lägg till musik manuellt i iTunes:
Steg 01: Välj i iTunes Musik från alternativen.
Steg 02: Klicka på Bibliotek fliken.
Steg 03: Välj i det vänstra sidofältet Ner i ditt iTunes-musikbibliotek.
Steg 04: Högerklicka på de nedladdade objekten och välj Lägg till i enheten.
Steg 05: Välj din iPod-enhet.
Det här avsnittet kommer att lära dig hur du använder en iOS-funktion som heter AirDrop som låter dig snabbt skicka några filer trådlöst från din Mac PC eller iOS-enhet till en närliggande iPod eller annan iOS-enhet. Den kan överföra musik till iPod en efter en.
Steg 01: Gå till på din iPod touch Inställningar.
Steg 02: Tryck på Allmänt.
Steg 03: Tryck på LUFTLANDSÄTTNING.
Steg 04: Välj alternativet: Endast kontakter som bara dina kontakter kan se din enhet.
Steg 05: När du inte kan ändra alternativet, gå tillbaka till Inställningar.
Steg 06: Tryck på Innehåll och sekretessbegränsningar.
Steg 07: Tryck på Tillåtna appar och se till att LUFTLANDSÄTTNING är aktiverad.
Steg 01: Gå till Finder i Mac.
Steg 02: På vänster sidofält eller Go menyn, välj LUFTLANDSÄTTNING.
Steg 03: AirDrop-användarna i närheten visas. Dra och släpp filerna som du vill skicka till AirDrop-användaren som är din iPod-enhet.
Steg 04: Din iPod-enhet kommer att få ett meddelande om en AirDrop-förfrågan. Knacka på Acceptera för att påbörja filöverföringen och spara filen i mappen Nedladdningar.
-ELLER-
Steg 01: Öppna musikfilen som du vill överföra.
Steg 02: På AirDrop-appen klickar du på Dela knapp eller kontroll-klicka på filen i Finder och klicka Dela från snabbmenyn.
Steg 03: Välj LUFTLANDSÄTTNING från delningsalternativen som visas.
Steg 04: Välj din iPod touch som mottagare av den överförda filen.
Steg 05: Din iPod-enhet kommer att få ett meddelande om en AirDrop-förfrågan. Knacka på Acceptera för att påbörja filöverföringen och spara filen i mappen Nedladdningar.
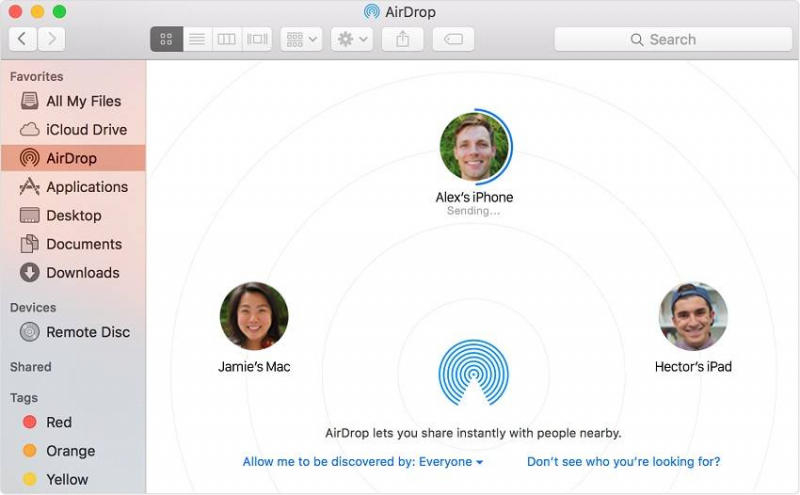
Du kan också överföra musik till iPod med iCloud. Se till att du har ett konto i iCloud som är aktiverat på din iPod-enhet.
Steg 01: Öppna webbläsaren på din Mac PC och gå till iCloud.com
Steg 02: Logga in på icloud med ditt Apple-ID och lösenord.
Steg 03: Välj iCloud Drive.
Steg 04: Klicka på den översta menyn Ladda ikonen.
Steg 05: Finder-fönstret visas. Välj filen som du vill ladda upp till iCloud.
Steg 06: Klicka Öppen och filerna laddas upp till iCloud.
Steg 07: Öppna din iPod-enhet Filer app.
Steg 08: Klicka på Bläddra fliken.
Steg 09: Klicka på icloud Drive under Platser.
Steg 10: Klicka på Välja i det övre högra hörnet.
Steg 11: Välj filen som du vill överföra till iPod.
Steg 12: Klicka på Flytta knapp.
Steg 13: Klicka på På min iPod knapp.
Steg 14: Välj mappen där du ska spara musikfilerna.
Steg 15: Klicka på Flytta knapp. Den valda filen kommer att flyttas till din iPod-mapp.
Folk läser ocksåÖverför musik från din dator till din iPhoneHur man överför musik från iPod till dator gratis
En iPod är en annan iOS-enhet som är den lättaste och bärbara mediaspelaren som du kan använda för att spela upp videor, musik och spel. Du kan också överföra musik till iPod med hjälp av de olika metoderna som presenteras i den här artikeln. FoneDog Phone Transfer är också ett rekommenderat verktyg som du kan använda för att enkelt och bekvämt överföra musik till iPod utan krångel. Programvaran är tillgänglig för både Mac och Windows OS. Din data är också säker och säker med detta verktyg så att du inte behöver oroa dig när du behöver göra en filöverföring.
Lämna en kommentar
Kommentar
Telefonöverföring
Överför data från iPhone, Android, iOS och dator till var som helst utan förlust med FoneDog Phone Transfer. Som foto, meddelanden, kontakter, musik, etc.
Gratis nedladdningHeta artiklar
/
INTRESSANTTRÅKIG
/
ENKELSVÅR
Tack! Här är dina val:
Utmärkt
Betyg: 4.7 / 5 (baserat på 66 betyg)