

Av Nathan E. Malpass, Senast uppdaterad: April 24, 2025
Det kommer oundvikligen en tid då vi behöver överföra dessa bilder till vår PC av olika anledningar, som att skapa säkerhetskopior, frigöra lagringsutrymme eller helt enkelt för enklare redigering och delning.
Traditionellt iTunes har varit den bästa lösningen för att hantera iPhone-innehåll, inklusive fotoöverföringar. iTunes kan dock vara krångligt och anses ofta vara överdrivet för den som bara vill flytta bilder. Den goda nyheten är att du kan överföra bilder från iPhone till PC utan iTunes, och det är enklare än du kanske tror.
I den här artikeln kommer vi att utforska olika problemfria metoder som hjälper dig att överföra dina älskade bilder från din iPhone till din PC utan att behöva iTunes. Oavsett om du använder en Windows-dator eller en Mac, har vi dig täckt. Så låt oss dyka in i dessa effektiva lösningar och se till att dina minnen är säkra och tillgängliga när du behöver dem.
Del 1. 4 sätt att överföra iPhone-foton till PC utan iTunesDel 2. Bästa verktyget för att överföra iPhone-foton till PC utan iTunesDel 3. Slutsats
Hur överför jag bilder från iPhone till PC utan iTunes? När det gäller att överföra några utvalda bilder från din iPhone till din PC utan att behöva någon extra programvara eller kablar, är att använda e-post en av de enklaste och snabbaste metoderna. Följ dessa steg:
Steg 1: Skriv ett e-postmeddelande
Lås upp din iPhone och öppna appen Foton. Navigera till albumet eller kamerarullen som innehåller de foton du vill överföra.
Steg 2: Välj Foton
Tryck på fotona du vill överföra för att välja dem. Du kan välja flera foton genom att trycka på var och en individuellt.
Steg 3: Dela via e-post
När du har valt fotona trycker du på delningsikonen (vanligtvis representerad av en fyrkant med en pil som pekar uppåt). Från delningsalternativen väljer du alternativet "Mail". Detta öppnar Mail-appen på din iPhone.
Steg 4: Skriv e-postmeddelandet
På skärmen för e-postsammansättning anger du din egen e-postadress i fältet "Till". Du kan lägga till ett ämne och ett meddelande om du vill. Tryck på knappen "Skicka" för att e-posta de valda fotona till dig själv.
Steg 5: Öppna e-postmeddelandet på din dator
Öppna din dators e-postklient (t.ex. Outlook, Gmail, Yahoo Mail) och hitta e-postmeddelandet du just skickat till dig själv. Öppna e-postmeddelandet och ladda ner de bifogade bilderna till din dator.
Steg 6: Spara fotona på din dator
När du har laddat ner kan du välja var du vill spara bilderna på din dator. Du kan skapa en ny mapp eller spara dem i en befintlig.
Att använda e-post för fotoöverföring är ett snabbt och effektivt sätt att flytta några bilder från din iPhone till din PC. Tänk dock på att det kan finnas begränsningar för hur många bilder du kan bifoga till ett enda e-postmeddelande, så den här metoden lämpar sig bäst för mindre överföringar. Om du har ett stort antal bilder att överföra, överväg en av de andra metoderna som vi kommer att utforska i den här serien.
Om du letar efter ett bekvämt sätt att överföra bilder från iPhone till PC utan iTunes, kan det vara ett smart val att använda populära meddelandeappar som Telegram eller WhatsApp. Dessa appar låter dig skicka foton till dig själv eller andra och enkelt komma åt dem på din PC. Så här gör du det med Telegram:
Steg 1: Installera Telegram (om det inte redan är installerat)
Ladda ner och installera Telegram-appen från App Store på din iPhone om du inte redan har gjort det. Logga in eller skapa ett konto om du uppmanas.
Steg 2: Skapa en chatt med dig själv
Öppna Telegram och tryck på pennikonen eller knappen "Nytt meddelande". I sökfältet skriver du ditt eget namn eller användarnamn för att skapa en chatt med dig själv.
Steg 3: Skicka foton till dig själv
Inuti chatten med dig själv trycker du på bifogad fil (vanligtvis ett gem eller kameraikon) och väljer "Foto eller video". Välj de foton du vill överföra från din iPhones galleri. Skicka de valda fotona till dig själv genom att trycka på skicka-knappen.
Steg 4: Få åtkomst till foton på din dator
Öppna Telegrams webbplats eller skrivbordsapplikation på din dator. Logga in med samma Telegram-konto som du använde på din iPhone. Öppna chatten med dig själv så hittar du bilderna du skickade.
Att använda meddelandeappar som Telegram eller WhatsApp för att överföra bilder är inte bara snabbt utan också bekvämt, eftersom det gör att du enkelt kan komma åt dina bilder på flera enheter. Se bara till att du har en aktiv internetanslutning på både din iPhone och PC för att den här metoden ska fungera sömlöst.
Att överföra bilder från din iPhone till din PC med en USB-kabel är en pålitlig och effektiv metod. Detta tillvägagångssätt säkerställer en direkt anslutning mellan dina enheter, vilket gör den lämplig för att snabbt överföra ett stort antal bilder. Så här gör du:
Steg 1: Förbered din iPhone och PC
Se till att din iPhone är upplåst. Anslut din iPhone till din PC med en kompatibel USB-kabel. Använd kabeln som följde med din iPhone eller en certifierad kabel från tredje part.
Steg 2: Lita på datorn
När du ansluter din iPhone till din PC kan du se ett popup-fönster på din iPhone som frågar om du "litar på den här datorn". Tryck på "Lita på" för att upprätta anslutningen.
Steg 3: Öppna Windows Photos App
Öppna appen "Foton" på din Windows-dator. Du kan vanligtvis hitta den i Start-menyn eller genom att söka efter "Foton".
Steg 4: Importera foton
Klicka på knappen "Importera" i appen Foton i det övre högra hörnet av fönstret. Om du inte ser den här knappen, leta efter "Importera > Från en USB-enhet" i det vänstra sidofältet. Foto-appen kommer automatiskt att upptäcka din anslutna iPhone och visa bilderna och videorna på din enhet.
Steg 5: Välj foton att importera
Välj de foton och videor du vill överföra till din PC. Du kan antingen klicka på "Välj alla" eller individuellt välja de du vill ha.
Steg 6: Välj Importinställningar
Välj dina importinställningar: "Granska, organisera och gruppera objekt före import" låter dig organisera de importerade objekten i mappar. Du kan också välja var du vill spara de importerade fotona.
Steg 7: Starta import
Klicka på knappen "Importera" för att börja överföra de valda fotona från din iPhone till din PC.
Denna metod ger ett enkelt sätt att överföra bilder från iPhone till PC utan iTunes. Det är särskilt användbart när du har ett stort antal foton eller videor att överföra, eftersom det säkerställer en direkt och stabil anslutning mellan dina enheter.
Att överföra foton från din iPhone till din PC med Google Drive är ett bekvämt och molnbaserat tillvägagångssätt som låter dig komma åt dina foton från vilken enhet som helst med internetåtkomst. Så här gör du:
Steg 1: Installera Google Drive (om det inte redan är installerat på iPhone)
Ladda ner och installera Google Drive-appen från App Store på din iPhone om du inte redan har gjort det. Öppna Google Drive och logga in med ditt Google-konto eller skapa ett om det behövs.
Steg 2: Ladda upp foton till Google Drive
I Google Drive-appen trycker du på ikonen "+" eller knappen "Lägg till". Välj "Ladda upp" från menyalternativen. Välj de foton du vill överföra från din iPhones galleri. Tryck på "Ladda upp" för att börja ladda upp de valda fotona till ditt Google Drive-konto.
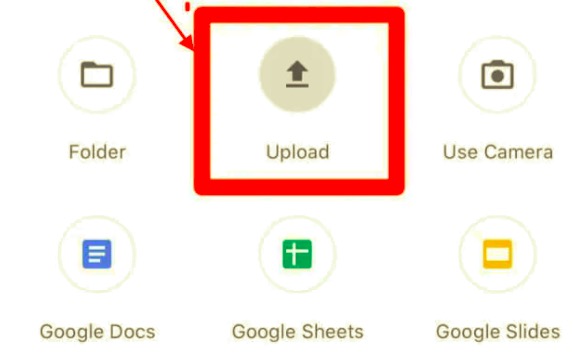
Steg 3: Öppna Google Drive på din dator
Öppna en webbläsare på din dator och gå till Google Drive-webbplatsen (https://drive.google.com/). Logga in med samma Google-konto som du använder på din iPhone.
Steg 4: Ladda ner foton till din dator
Inuti Google Drive hittar du de uppladdade fotona i avsnittet "Min enhet". De kan finnas i mappen "Senaste" om du inte har organiserat dem i specifika mappar. Välj de foton du vill ladda ner till din PC genom att klicka på dem. Du kan välja flera foton samtidigt. Högerklicka på de valda fotona och välj sedan "Ladda ner" från snabbmenyn.
Steg 5: Spara fotona på din dator
Välj den plats på din dator där du vill spara de nedladdade bilderna och klicka på "Spara" eller "OK".
Genom att använda Google Drive kan du enkelt överföra bilder från iPhone till PC utan iTunes och ha dem tillgängliga på alla enheter med internetanslutning. Den här metoden är särskilt användbar om du vill säkerhetskopiera dina foton och ha dem tillgängliga för nedladdning på flera enheter.
Att överföra bilder från din iPhone till din PC med iCloud.com är en sömlös och molnbaserad metod från Apple. iCloud låter dig komma åt och ladda ner dina foton var som helst med en internetanslutning. Så här gör du:
Steg 1: Aktivera iCloud Photos på din iPhone
På din iPhone, gå till "Inställningar. Tryck på ditt namn högst upp på menyn Inställningar. Välj "iCloud" och sedan "Foton." Växla till "iCloud Photos. "Din iPhone börjar ladda upp dina bilder till iCloud.
Steg 2: Öppna iCloud.com på din PC
Öppna en webbläsare på din PC och gå till iCloud-webbplatsen (https://www.icloud.com/). Logga in med ditt Apple-ID och lösenord. Se till att du använder samma Apple-ID som på din iPhone.
Steg 3: Få åtkomst till foton på iCloud.com
I iCloud klickar du på ikonen "Foton".
Steg 4: Välj och ladda ner foton
Du kommer att se ditt iCloud-fotobibliotek med alla dina foton och album. Välj de foton du vill ladda ner till din PC genom att klicka på dem. Du kan välja flera foton samtidigt.
Steg 5: Ladda ner foton
När du har valt fotona klickar du på nedladdningsknappen (representerad av ett moln med en pil som pekar nedåt) i det övre högra hörnet av skärmen.
Steg 6: Spara fotona på din dator
Välj den plats på din dator där du vill spara de nedladdade bilderna och klicka på "Spara" eller "OK".
Med den här metoden kan du sömlöst överföra bilder från iPhone till PC med Apples iCloud-tjänst. Det är särskilt användbart om du vill att dina foton ska synkroniseras automatiskt mellan dina enheter och ha enkel åtkomst till dem på iCloud-webbplatsen. Se bara till att du har tillräckligt med iCloud-lagring för alla dina foton.
När det gäller att effektivt överföra bilder från din iPhone till din PC utan att använda iTunes, FoneDog telefonöverföring är ett starkt rekommenderat verktyg.
Och förutom bilder kan det också hjälpa dig överföra annan data från dina smartphone-enheter som musik, meddelanden, videor och dina kontakter. Här är anledningen till att FoneDog Phone Transfer, ett verktyg som stöds av iPhone 15, framstår som den bästa programvaran för jobbet:
Så här använder du det här topp iOS tredjepartsöverföringsapp för att överföra bilder från iPhone till PC utan iTunes:
Steg 1: Ladda ner och installera FoneDog Phone Transfer
Besök den officiella FoneDog-webbplatsen för att ladda ner programvaran FoneDog Phone Transfer. Installera programvaran på din PC genom att följa instruktionerna på skärmen.
Telefonöverföring
Överför filer mellan iOS, Android och Windows PC.
Överför och säkerhetskopiera textmeddelanden, kontakter, foton, video, musik på datorn enkelt.
Fullt kompatibel med de senaste iOS och Android.
Gratis nedladdning

Steg 2: Starta FoneDog Phone Transfer
Starta programvaran FoneDog Phone Transfer på din dator genom att dubbelklicka på dess ikon.
Steg 3: Anslut din iPhone och PC
Använd en USB-kabel för att ansluta din iPhone till din PC. Se till att du låser upp din iPhone och litar på datorn om du uppmanas.
Steg 4: Välj läget "Telefon till telefonöverföring".
I FoneDog Phone Transfer-programvaran ser du flera alternativ. Välj "Telefon till telefonöverföring" för att initiera överföringsprocessen.

Steg 5: Skanna din iPhone
Programvaran börjar skanna din iPhone efter dess data, inklusive foton. Detta kan ta några ögonblick.
Steg 6: Välj foton att överföra
När skanningen är klar ser du en lista med datakategorier på vänster sida av mjukvarugränssnittet. Välj "Foton" eller "Kamerarulle" från listan.

Steg 7: Börja överföringen
Välj de specifika foton du vill överföra från din iPhone till din PC. Du kan också välja att överföra alla bilder.
Steg 8: Starta överföringsprocessen
Klicka på knappen "Exportera till PC" eller "Starta överföring", beroende på programversionen, för att påbörja överföringen av de valda fotona.
Steg 9: Välj en målmapp
Ett fönster kommer att dyka upp som ber dig välja en målmapp på din dator där bilderna ska sparas. Välj eller skapa önskad mapp och klicka på "OK" eller "Spara".
Steg 10: Övervaka överföringsförloppet
Programvaran börjar överföra de valda fotona från din iPhone till din PC. Du kan övervaka överföringsförloppet på skärmen.
Steg 11: Överföringen slutförd
När överföringen är klar får du ett meddelande som indikerar att processen lyckades. Du kan sedan komma åt dina iPhone-foton på din PC i den valda målmappen.
FoneDog Phone Transfer är det perfekta verktyget för att överföra foton från din iPhone till din PC utan komplexiteten med iTunes. Dess användarvänliga gränssnitt, mångsidighet och effektiva överföringsprocess gör den till ett toppval för att hantera din iPhone-data. Oavsett om du har några bilder eller ett omfattande galleri, effektiviserar FoneDog Phone Transfer processen och säkerställer att dina minnen är säkra och tillgängliga på din PC.
Hittills har du 5 användbara sätt att enkelt överföra bilder från iPhone till PC utan iTunes. Oavsett om du väljer e-post, meddelandeappar, USB-kabel, molntjänster som Google Drive eller iCloud, eller specialiserade verktyg som FoneDog Phone Transfer, har du flera praktiska alternativ som passar dina preferenser och behov. Med dessa metoder har det aldrig varit enklare att hantera dina iPhone-foton på din PC.
Lämna en kommentar
Kommentar
Telefonöverföring
Överför data från iPhone, Android, iOS och dator till var som helst utan förlust med FoneDog Phone Transfer. Som foto, meddelanden, kontakter, musik, etc.
Gratis nedladdningHeta artiklar
/
INTRESSANTTRÅKIG
/
ENKELSVÅR
Tack! Här är dina val:
Utmärkt
Betyg: 4.7 / 5 (baserat på 71 betyg)