

Av Vernon Roderick, Senast uppdaterad: January 2, 2024
För det mesta använder vi SD-kort att fylla i för det otillräckliga internminnet i vår telefon, men det är inte allt. Vi använder även SD-kort av andra skäl. För det första kan du ha problem med att hantera dina filer, så du ordnade att skicka några filer till en annan plats. Det kan också vara så att du vill byta till en annan telefon och du kommer att använda ett SD-kort för detta.
Oavsett anledningen till att använda SD-kort måste du lära dig hur du gör överföra bilder till ett SD-kort, eller andra filtyper för den delen. Här är ett annat inlägg om överföra bilder från kameran till iphone. Med det sagt, låt oss diskutera hur du kan göra detta, börja med den utrustning du behöver för att åstadkomma detta.
Del 1. Allt du behöver för att överföra bilder till SD-kortDel 2. Överför bilder till SD-kort innan du tar bildenDel 3. Slutord
Innan vi går till metoderna för hur man överföra bilder till ett SD-kort, måste du först skaffa den utrustning som behövs för att klara detta. Här är en titt på det material du behöver:
När du har den här utrustningen kommer du verkligen att vara redo att lära dig metoderna för att överföra bilder till ett SD-kort. Med det sagt, låt oss börja med den metod som vi rekommenderar mest till användarna och kanske den mest effektiva metoden som finns.
Utan tvekan kan det vara svårt att överföra bilder, särskilt om du lider av problem på din enhet. Och av den anledningen utvecklade många företag sin egen programvara för att hjälpa till med problemet. Även om det finns många verktyg där ute, rekommenderar vi FoneDog telefonöverföring mest.
FoneDog Phone Transfer är ditt typiska telefonöverföringsverktyg, förutom att prestandan är förstklassig. För det första stöder den både den senaste versionen av iOS och Android, och den uppdaterar sig själv när de två operativsystemen får en uppdatering. Programvaran kan överföra bilder i högsta hastighet och den innehåller också ytterligare funktioner. Det kan till exempel lära dig att enkelt överföra data från android till iphone. Så här kan du använda det här verktyget:
Telefonöverföring
Överför filer mellan iOS, Android och Windows PC.
Överför och säkerhetskopiera textmeddelanden, kontakter, foton, video, musik på datorn enkelt.
Fullt kompatibel med iOS 13 och Android 9.0.
Gratis nedladdning

Du måste först ladda ner och installera FoneDog Phone Transfer-programvaran på din dator. När det är gjort öppnar du programvaran. Anslut sedan din telefon till skrivbordet med en kabel. Den här programvaran kommer sedan automatiskt att känna igen enheten som var ansluten till skrivbordet och visar detaljerna om enheten som använt utrymme, ledigt utrymme och mer.

Nästa steg innebär att hitta filerna som ska överföras. Först måste du välja filtyp från den vänstra panelen i gränssnittet. Du behöver bara välja Fotogalleri eftersom vi ska överföra bilder till ett SD-kort. När det är gjort kommer du att se ett urval av objekt kategoriserade på ett ordnat sätt, med katalogerna på vänster sida av urvalsrutan.

Hitta bilden som du vill överföra till ditt SD-kort. Navigera helt enkelt till sökvägen där bilden finns och klicka sedan på motsvarande rutor för de objekt du vill överföra. När du är klar med valet klickar du på Exportera till PC knappen som finns överst i urvalsrutan.
Så här kan du använda FoneDog Phone Transfer för att överföra bilderna till din dator. När du har gjort detta bör du fortsätta att kopiera filerna från din dator till SD-kortet. Om du inte är förtjust i att använda programvara från tredje part, så här är en annan värdefull metod överföra bilder till ett SD-kort.

En programvara från tredje part gör det bekvämare eftersom det kommer att upptäcka foton som du normalt inte kan hitta på din telefon. Men om du egentligen inte har några problem med din enhet kan det vara det bästa valet att göra överföringen manuellt.
För att göra detta behöver du bara din telefon och SD-kortet som bilderna kan hittas från. Låt oss nu gå till stegen som du måste följa:
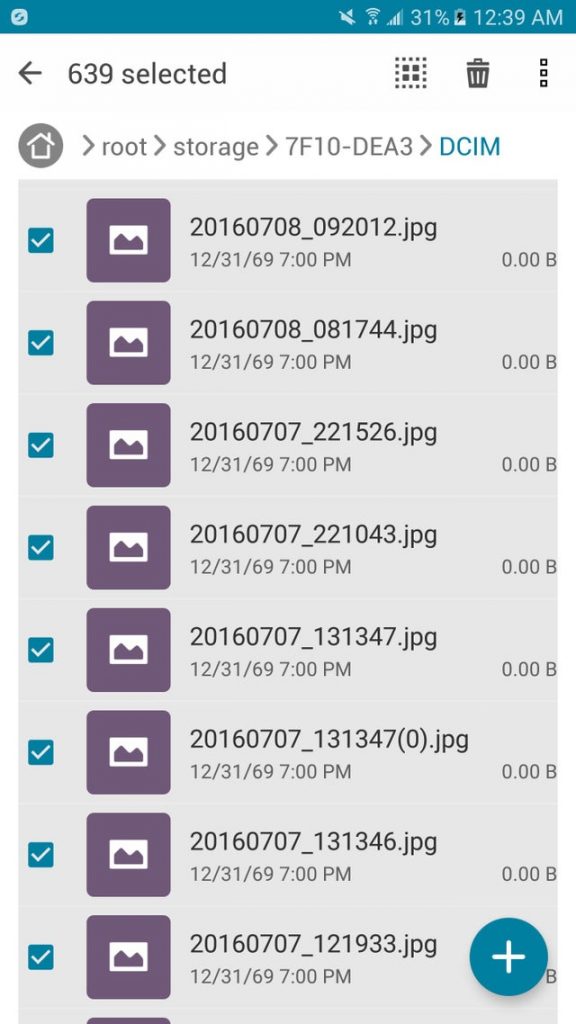
Metod 1 är den mest effektiva och bekväma, men den här metoden för att överföra bilder till ett SD-kort är den enklaste eftersom den bara kräver att du använder din smartphone och ingen annan utrustning som kablar, datorer och mer.
Naturligtvis kan du fortfarande göra det med en filhanterarapp från tredje part snarare än den inbyggda filhanteraren-appen på din enhet. Med det sagt, låt oss gå till vår tredje och sista metod som inte involverar några verktyg från tredje part.
Vårt sista inlägg i den här artikeln handlar om att använda din dator för att överföra bilder till ett SD-kort, men den här gången kräver det inte att du använder programvaran från tredje part, som vi tidigare har sagt. Du behöver dock skaffa en dator och antingen en kabel eller en kortläsare för denna. Låt oss börja med hur du kan göra detta med en kabel:
Så här kan du överföra bilder till ett SD-kort. Men som vi har sagt tidigare kan du göra det med ett SD-kort också. En sådan metod används vanligtvis i SD-kortet visas inte i den flyttbara disken. Du kan göra detta genom att följa dessa steg:
Även om detta liknar metod #2, är det faktiskt lite annorlunda eftersom du inte behöver använda din smartphone för den här metoden. Av den anledningen är det lämpligt om du inte kan använda din telefon på rätt sätt på grund av något slags fel.
Det sammanfattar våra tre metoder för att överföra bilder till ett SD-kort. Samtidigt kan andra användare tycka att det är jobbigt att alltid göra detta när de vill överföra bilder till ett SD-kort. Och det är därför vi har ännu en rekommendation till dig.
Tvärtemot vad man tror har smartphoneanvändare faktiskt möjlighet att ställa in sitt SD-kort som standardplats för bilder som de tar med kameran eller bilder som laddas ner. När du laddar ner bilder uppmanas du att ange var den ska sparas, men bilder från appen Kamera gör det inte det. Så här är vad du kan göra:
Detta gör SD-kortet till standardplatsen för bilder du tar med kameraappen. Detta kommer att göra det lättare för dig om du tänker använda ditt SD-kort till fullo. På så sätt behöver du inte lära dig hur man gör överföra bilder till ett SD-kort varje gång.
Folk läser ocksåHur man överför iPhone-foton till AndroidHur man överför foton från iPad till dator
Det finns massor av människor i världen som har otaliga bilder på sina telefoner, oavsett om det är en professionell, en influencer eller till och med en student. Av den anledningen är det viktigt att lära sig hur du kan hantera dessa bilder. Som tur är har vi SD-kort för att göra fotohanteringen enklare, men det räcker inte.
Vi kan, och vi kommer att få problem med SD-kort, som att vi inte kan överföra bilder. Det finns dock olika sätt att överföra bilder till ett SD-kort. Om du vet detta kommer du enkelt att kunna hantera dina bilder.
Lämna en kommentar
Kommentar
Telefonöverföring
Överför data från iPhone, Android, iOS och dator till var som helst utan förlust med FoneDog Phone Transfer. Som foto, meddelanden, kontakter, musik, etc.
Gratis nedladdningHeta artiklar
/
INTRESSANTTRÅKIG
/
ENKELSVÅR
Tack! Här är dina val:
Utmärkt
Betyg: 4.7 / 5 (baserat på 72 betyg)