

Av Vernon Roderick, Senast uppdaterad: January 26, 2021
Även om det är givet att iPhone-produkter är lite dyrare än Samsung-enheter, finns det fördelar med att ha en iPhone. En av de största fördelarna skulle vara det faktum att det finns många tillgängliga funktioner som iCloud, iTunes, AirDrop och mer.
Men eftersom Android och iPhone är lite inkompatibla blir det lite besvärligt att migrera från Samsung Galaxy till iPhone. Även om det kan vara lite lättare för filer som foton och videor, är det inte samma sak för kontakter.
Ta reda på olika sätt för dig att överför Samsung Galaxy-kontakter till iPhone lätt. Låt oss börja med vad jag anser vara den mest effektiva metoden.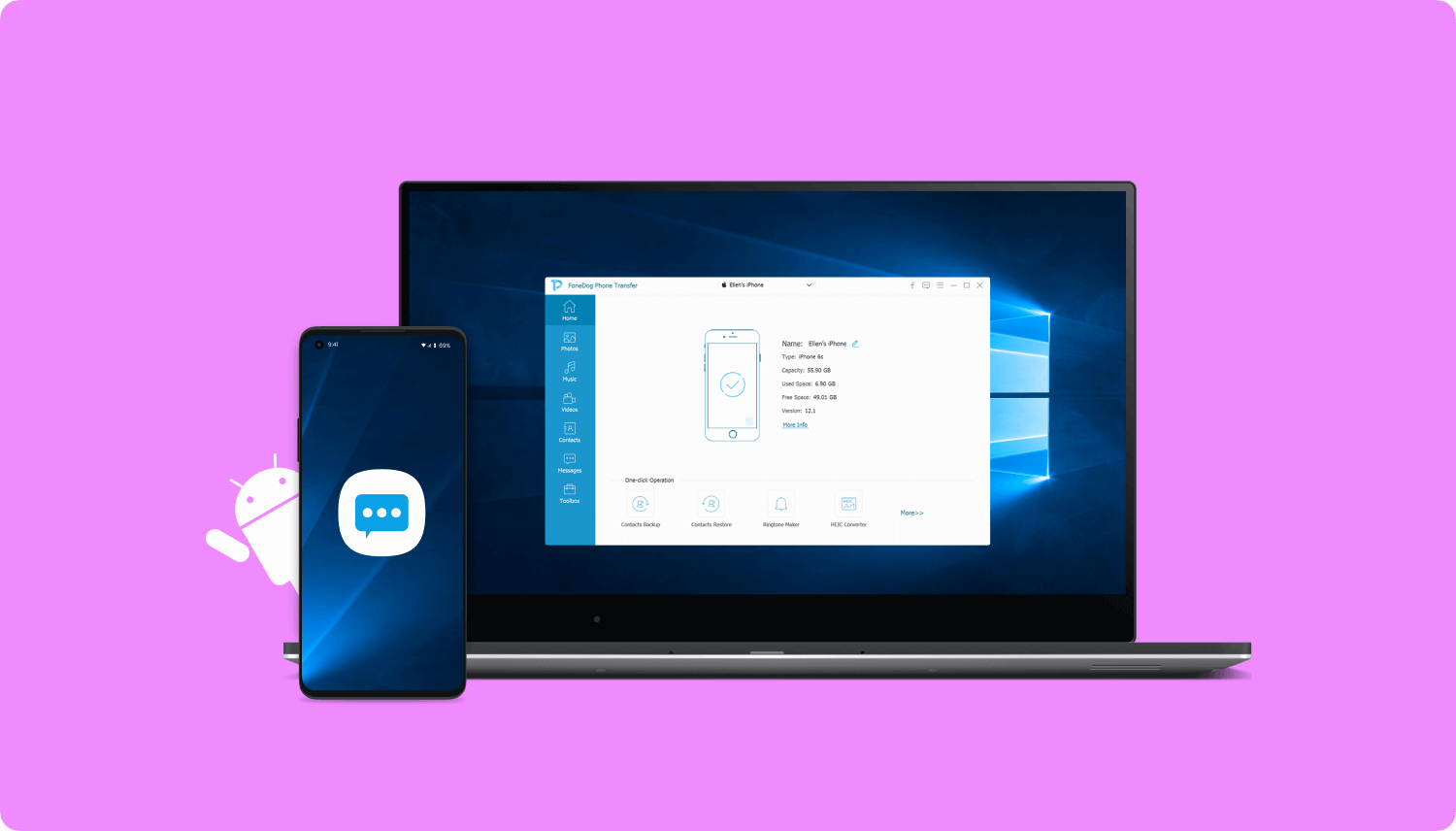
Överför Samsung Galaxy-kontakter till iPhone med programvaraÖverför Samsung Galaxy-kontakter till iPhone med Flytta till iOS-appenÖverför Samsung Galaxy-kontakter till iPhone med e-postkontoÖverför Samsung Galaxy-kontakter till iPhone via SIM-kortÖverför Samsung Galaxy-kontakter till iPhone som VCF-kortSlutsats
Det går inte att förneka att det enklaste sättet överför Samsung Galaxy-kontakter till iPhone, än mindre överföra filer för den delen, är genom att använda specialiserad programvara. Och bland de oändliga varianterna av verktyg där ute, kommer du att tycka att FoneDog Phone Transfer är det mest idealiska.
FoneDog telefonöverföring är ett filöverföringsverktyg som låter användare överföra alla typer av filer, vare sig det är foton, videor, kontakter och mer. Det kan köras på Windows, men tyvärr stöder det inte Mac, även om du kan använda det på den senaste versionen av iPhone eller Samsung.
Nedan följer stegen till överför Samsung Galaxy-kontakter till iPhone:

Anslut Samsung Galaxy och iPhone till datorn med lämpliga USB-kablar. Öppna programmet FoneDog Phone Transfer på datorn. Klicka på rullgardinsmenyn i mitten av området och välj din Samsung Galaxy-enhets namn.
Välj filtyp till vänster i fönstret. Eftersom vi försöker överför Samsung Galaxy-kontakter till iPhone, Välj Kontakt. Detta kommer att söka efter filer som tillhör den valda filkategorin.

När skanningen är klar kommer du att kunna se en lista med filer till höger i fönstret. Dessa är de skannade kontakterna. Klicka på de kontakter som du vill överföra. När du är klar klickar du på den tredje knappen från den övre menyraden och väljer din iPhone-enhet.
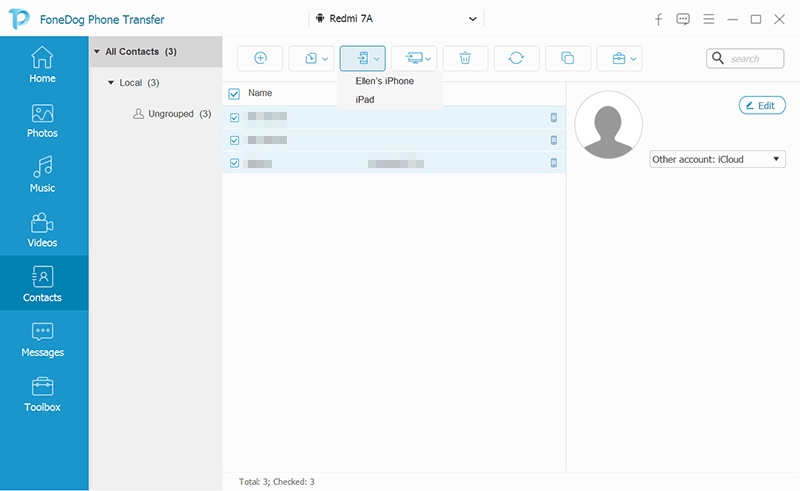
Detta kommer automatiskt överför Samsung Galaxy-kontakter till iPhone. Kom ihåg att koppla bort dina enheter när överföringen är klar för att undvika problem.
Om du byter till en iOS-enhet är det viktigt att du känner till appen Flytta till iOS.
Flytta till iOS är en app tillgänglig för de flesta enheter, även Android. I grund och botten är det en app som hjälper dig att flytta dina filer och annan data från en enhet till en annan, precis som hur en flyttfirma hjälper dig att flytta från det gamla huset till det nya.
Nedan följer stegen som du måste följa:
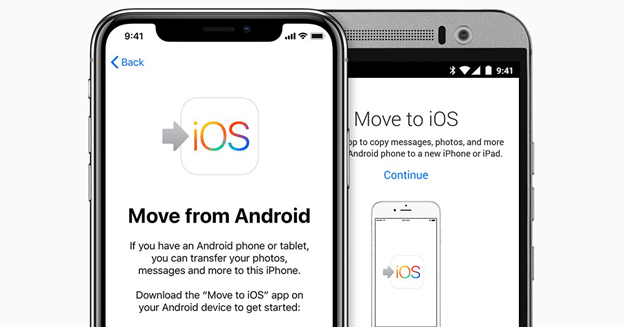
Kontakterna ska nu flyttas över till din iPhone, tillsammans med de andra filerna som du har valt, om du valde andra filer förutom kontakter.
Det är så överför Samsung Galaxy-kontakter till iPhone med appen Flytta till iOS. Observera att appen inte är tillgänglig för extremt gamla modeller av iPhone, även om det är osannolikt nuförtiden.
Tidigare använde du kraften i en välutvecklad app. Den här gången kommer vi att använda oss av molnet överför Samsung Galaxy-kontakter till iPhone.
Som du kanske redan vet kan du länka din iPhone till ett e-postkonto. Som tur skulle ha det, Samsung kan bara länka till ett e-postkonto. Så om du länkar till samma konto får du samma kontakter.
Så här går det i princip:
Detta kommer att ställa in kontot på din Samsung. Nästa skulle vara på iPhone.
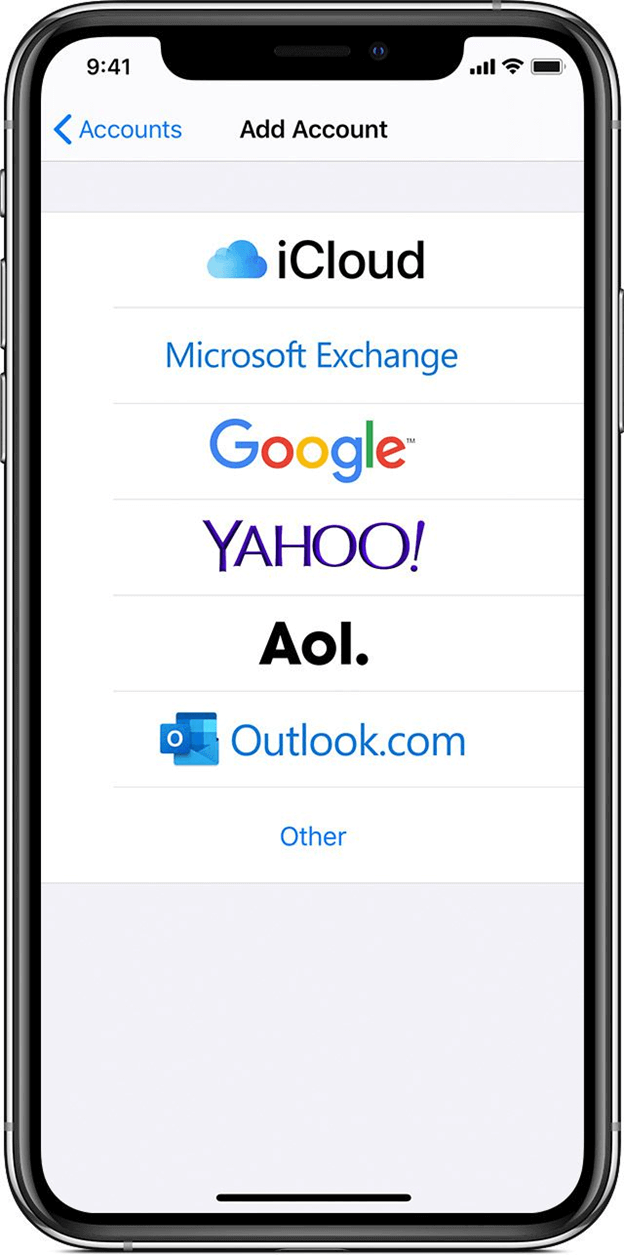
Du bör då kunna se kontakterna på din iPhone. Gå bara till din Kontakter-app och det finns en hel grupp där alla synkroniserade kontakter samlas på hög.
Det är så du kan överför Samsung Galaxy-kontakter till iPhone genom att synkronisera dem. Kom ihåg att alla ändringar som görs i Samsung-kontakterna kommer att tillämpas på iPhone-kontakter.
Vi vet alla att SIM-kort kan lagra kontakter, så det finns ingen anledning att vara en expert för att få idén att lära sig överför Samsung Galaxy-kontakter till iPhone använder ett SIM-kort, men hur?
Varje Samsung-enhet har en funktion som låter användare importera eller exportera sina kontakter till eller från ett SIM-kort. Detsamma gäller för iPhone, så det borde inte vara för svårt.
Nedan följer stegen till överför Samsung Galaxy-kontakter till iPhone:
Detta kommer att importera alla kontakter från SIM-kortet till iPhones kontaktapp. När detta är klart kan du ta bort SIM-kortet och returnera det till din Samsung Galaxy.
Nu, vad händer om du inte har ett SIM-kort, plus att du inte vill använda någon av de molnmetoderna?
Vår sista metod kommer att använda en fil med filtillägget .VCF.
VCF är ett format för kontakter. Om en fil har detta tillägg betyder det att du kan använda den för att extrahera kontakterna och inkludera dem på din enhet. Tur för oss finns det en metod att förvandla Samsung Galaxy-kontakter till VCF-kort.
Nedan följer stegen till överför Samsung Galaxy-kontakter till iPhone:
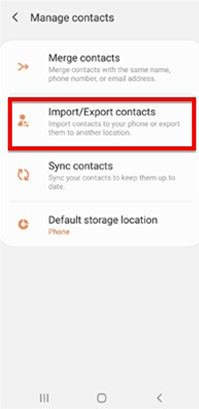
Så här kan du överför Samsung Galaxy-kontakter till iPhone utan att behöva oroa sig för inbyggda appar eller så. Detta är en manuell metod så det kanske inte är för dem som letar efter en snabb lösning på sina problem.
Det finns ett stort antal filer som du behöver överföra när du migrerar från en enhet till en annan. Men alla vet att överföring av kontakter är på en helt ny nivå av krångel.
Tur för dig, du vet nu hur du gör överför Samsung Galaxy-kontakter till iPhone väldigt lätt. Förhoppningsvis kommer du inte att kämpa i framtiden när du vill byta från Android till iOS.
Lämna en kommentar
Kommentar
Telefonöverföring
Överför data från iPhone, Android, iOS och dator till var som helst utan förlust med FoneDog Phone Transfer. Som foto, meddelanden, kontakter, musik, etc.
Gratis nedladdningHeta artiklar
/
INTRESSANTTRÅKIG
/
ENKELSVÅR
Tack! Här är dina val:
Utmärkt
Betyg: 4.5 / 5 (baserat på 93 betyg)