

Av Adela D. Louie, Senast uppdaterad: May 14, 2024
Har du någonsin önskat förmågan att spela in ett ögonblick på din dator som missade din notis? Föreställ dig möjligheten att retroaktivt fånga och dokumentera de föregående 30 sekunderna av din datorskärm, innefattande allt från underhållande videor till oförutsedda avslöjanden. Denna innovation har potential att revolutionera hur människor fångar oplanerade händelser utan dröjsmål.
Denna artikel kommer att visa en enkel och effektiv metod på hur man spelar in de senaste 30 sekunderna på PC. Vi kommer att ge vägledning för varje steg, från systeminstallation till processen att fånga och lagra värdefulla ögonblick. Presentera dig själv för konceptet med omedelbar repris! Låt oss börja.
Del 1. Bästa sättet att skärminspelning senaste 30 sekunderna på Windows eller MacDel 2. Andra sätt att spela in de senaste 30 sekunderna på PCDel 3. Vanliga frågor om hur man spelar in de senaste 30 sekunderna på PCSlutsats
FoneDog skärminspelare är ett effektivt verktyg för att registrera de senaste 30 sekundernas aktivitet på Windows eller Mac. Det ger ett lättanvänt gränssnitt och anpassningsbara inställningar för att fånga spel eller annat skärminnehåll. Dess redigeringsfunktioner och exportalternativ möjliggör inspelningar av professionell kvalitet och smidiga arbetsflöden.
Gratis nedladdning
För Windows
Gratis nedladdning
För vanliga Mac-datorer
Gratis nedladdning
För M1, M2, M3

Du kanske är intresserad av att spela in de sista 30 sekunderna på din dator för att fånga roliga eller spännande ögonblick från spel för senare visning, dela med vänner eller till och med bara göra inlägg på sociala medier. Om du inte är bekant med hur man spelar in de senaste 30 sekunderna på PC, kommer det här avsnittet att vara till hjälp.
Använd Xbox Game Bar om du hellre inte vill installera extra programvara för att spela in de senaste 30 sekunderna på din PC. Denna integrerade funktion låter dig fånga spel eller andra videoklipp direkt från din PC. Den är dock mest lämplig för grundläggande inspelningskrav. För att fånga de senaste 30 sekunderna på din PC, följ den här guiden:
Windows + G" för att helt starta Game Bar-överlägget.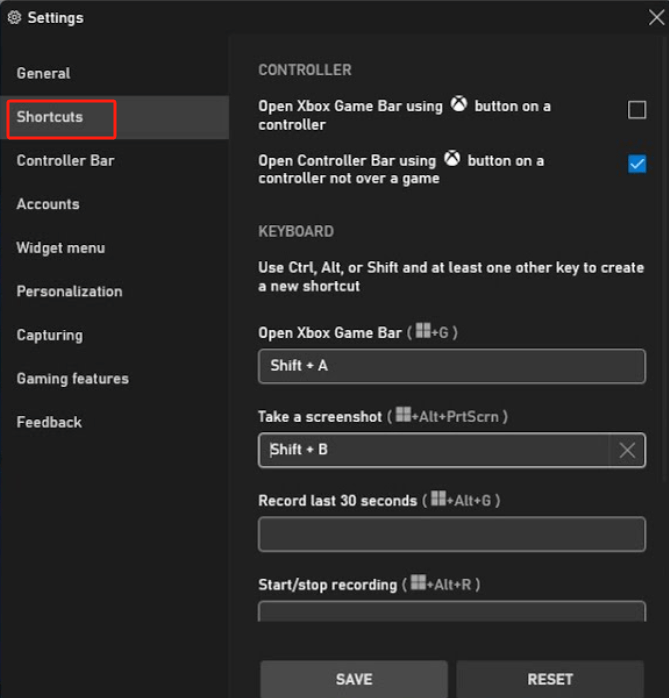
NVIDIA erbjuder ett utmärkt inspelningsverktyg skräddarsytt för spelentusiaster. Denna mångsidiga applikation ger förbättrad kontroll över dina inspelningar, så att du kan finjustera inställningarna för att matcha dina preferenser för förfinat och anpassningsbart videoinnehåll. Se till att du har en NVIDIA grafikkort för kompatibilitet. För att använda NVIDIA-skärminspelaren krävs ett NVIDIA-grafikkort.
Skärminspelning ingår i den flexibla och kostnadsfria internetvideolösningen Clipchamp. Det låter dig spela in webbkameravideo såväl som andra saker från din datorskärm. Att spela in din datorskärm är enkelt med Clipchamp, och de grundläggande funktionerna är tillgängliga utan kostnad. Så här spelar du in med Clipchamp:
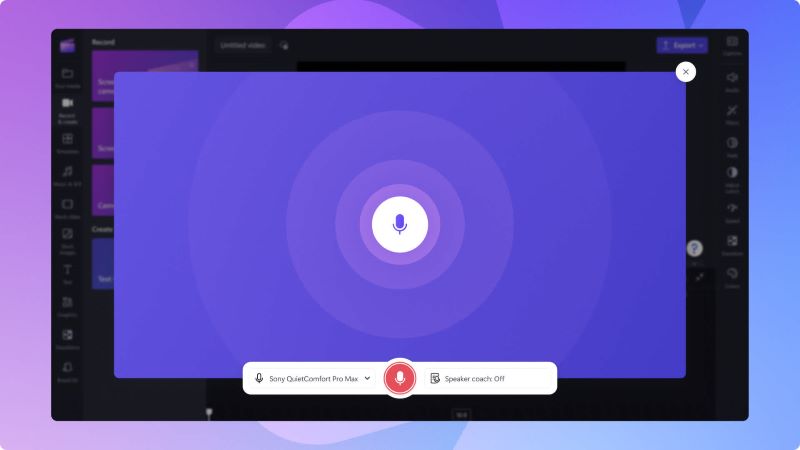
Att spela in de senaste 30 sekunderna kan påverka prestandan något, särskilt på äldre system, eftersom det använder systemresurser för videoinspelning och kodning. Modern hårdvara och mjukvara är optimerade för att minimera denna påverkan, vilket resulterar i en smidigare upplevelse.
Filformatet för inspelningar varierar beroende på programvaran. Vanliga format inkluderar MP4 och MKV, som stöds brett och erbjuder bra kvalitet och komprimering. Kontrollera programvarans inställningar för att anpassa inspelningsformatet enligt dina preferenser.
Ja, du kan använda den inbyggda Xbox Game Bar på din PC för att fånga tidigare spel. Tryck på tangentbordstangenterna "Windows+Alt+G" för att starta och sluta spela in helskärmsspel.
Det finns flera alternativ för att spela in ett klipp på en PC. För grundläggande inspelning kan du använda Xbox Game Bar. För högkvalitativa inspelningar i olika format, överväg att använda specialiserad programvara som FoneDog Screen Recorder.
Folk läser ocksåVar sparas Google Meet-inspelningar? [2024 GUIDE]Löst! Windows 10 Det finns inget att spela in [12 sätt]
Sammanfattningsvis, att veta hur man spelar in de senaste 30 sekunderna på PC är enkelt med verktyg som FoneDog Screen Recorder eller annat. Dessa program erbjuder enkel åtkomst, anpassning och kvalitetsresultat. Välj det bästa alternativet för dina behov för att fånga viktiga ögonblick enkelt och effektivt. Glad inspelning!
Lämna en kommentar
Kommentar
Screen Recorder
Kraftfull skärminspelningsprogramvara för att fånga din skärm med webbkamera och ljud.
Heta artiklar
/
INTRESSANTTRÅKIG
/
ENKELSVÅR
Tack! Här är dina val:
Utmärkt
Betyg: 4.5 / 5 (baserat på 82 betyg)