Av Adela D. Louie, Senast uppdaterad: July 4, 2024
Har du någonsin undrat hur man spelar in kristallklar film och förbättrar inspelningskvaliteten? Det finns ingen anledning att leta längre! Denna kompletta handledning erbjuder steg-för-steg-instruktioner för webbkamerainspelning.
Förbered dig på att lära dig hur man spelar in med webbkamera på vilken dator som helst. Den här artikeln ger din referens även om du är nybörjare. Läs med för att förbättra dina inspelningsfärdigheter.
Del 1. Hur man spelar in med webbkamera på Windows/Mac-datorDel 2. Hur man spelar in med webbkamera (Windows)Del 3. Hur man spelar in med webbkamera (Mac)Slutsats
Del 1. Hur man spelar in med webbkamera på Windows/Mac-dator
FoneDog skärminspelare är det bästa valet för webbkamerainspelning. Denna intuitiva programvara gör det möjligt för användare att enkelt fånga högkvalitativt videoinnehåll med sin webbkamera. FoneDog garanterar enkla steg för både nybörjare och erfarna designers.
 Gratis nedladdning
För Windows
Gratis nedladdning
För Windows
 Gratis nedladdning
För vanliga Mac-datorer
Gratis nedladdning
För vanliga Mac-datorer
 Gratis nedladdning
För M1, M2, M3
Gratis nedladdning
För M1, M2, M3
Det här verktyget låter användare spela in, redigera och dela webbkamerafilmer med lätthet. FoneDog Screen Recorder kan anpassa sig till olika inspelningsbehov och leverera högkvalitativa videor, det bästa sättet att använda din webbkamera för att skapa innehåll och onlinepresentation. Så här använder du det:
- Före något annat, gå till FoneDog-webbplatsen och ladda ner programvaran som är kompatibel för din dator.
- Starta FoneDog skärminspelare app. Anpassa inspelningsparametrar som bildkvalitet, bildhastighet, tillsammans med ljudingångar för att möta dina unika behov.
- För att påbörja videoinspelningsproceduren, välj webbkameran som din inspelningskälla. Tryck på "Starta inspelning"-knappen för att starta inspelningen.
- Förbättra inspelningar genom att använda anteckningsmetoder eller lägga till andra komponenter för att ge mer klarhet eller betoning genom hela inspelningen.
- Avsluta inspelningen och spara filen på din dator.

Del 2. Hur man spelar in med webbkamera (Windows)
Här är en lista över utmärkta webbkamerainspelare för Windows-datorer för att enkelt spela in webbkamerainnehåll.
Använda Windows inbyggda kameraapp:
Din dators integrerade webbkamera kan spela in video, även om kvaliteten kanske inte matchar den hos en specialiserad kamera. Här är en guide om spela in videor på Windows 10:
- Gå till Start-menyn och kör Kamera app, eller använd sökfältet för att hitta kameraprogrammet.
- Starta processen genom att klicka på videokameraikonen.
- När du behöver stoppa inspelningen klickar du på Sluta knapp. För korta pauser i din inspelning, klicka på Paus knapp.

Kom ihåg att standardlagringsdestinationen för foton och videor som tagits via kameraappen är Den här datorn > Bilder > Kamerarolll.
Använda Icecream Screen Recorder:
Programmet har ett lättanvänt gränssnitt och funktioner, vilket gör det till en utmärkt lösning för den som vill spara webbkamerainspelningar. Med bara några enkla steg kan du enkelt skapa en egen film.
- Börja med att ladda ner och installera inspelaren och starta sedan programmet. Gå till "Inställningar" panelen och navigera till "Webkamera"fliken.
- Från det, välj den föredragna kamerastilen, oavsett om det är kvadratisk, cirkel, etc. Välj önskat utdataformat och kvalitet och klicka på webbkameraikonen för att aktivera kamerans inspelning. Justera därefter storleken efter behov.
- Tryck på alternativet som innebär att "capture video-" och ange skärmområdet för inspelning. I det efterföljande fönstret, växla till det alternativet "Webkamera On."
- Tryck på "Spela in" för att börja spela in din webbkameravideo, med flexibiliteten att pausa eller återuppta med "Paus/CV"-knappen. När du är klar klickar du bara på "Sluta Inspelning" för att bevara din videofil.
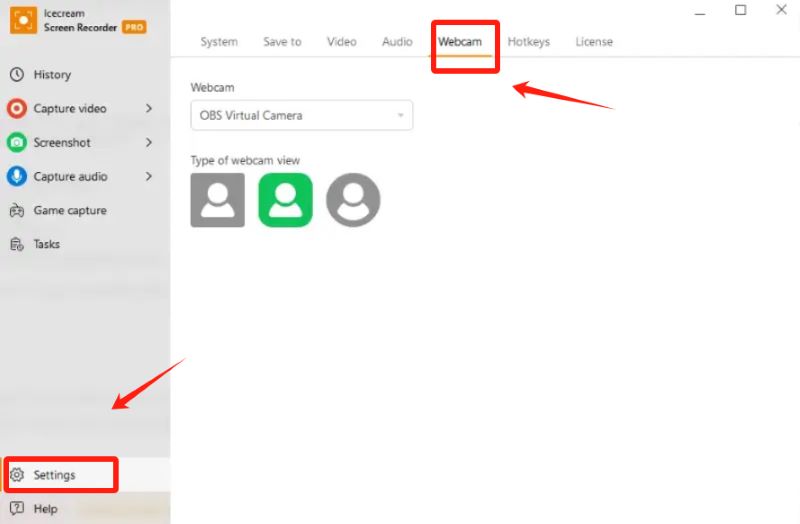
Använda vävstol:
Utnyttja Loom som en alternativ metod för kamerainspelning. Denna applikation med dubbla funktioner och onlineverktyg fungerar som ett idealiskt botemedel för att fånga pedagogiskt videoinnehåll. Det framstår som ett användarvänligt och effektivt verktyg som underlättar snabb inspelning, redigering och delning av videor.
- Skapa ett konto på programvarans officiella webbplats. För att aktivera inspelningsmöjligheter, ladda ner antingen skrivbordsapplikationen eller installera webbläsartillägget.
- Gå till ditt konto på webben och leta upp "Spela in en video" alternativ som finns i det nedre vänstra hörnet. Verifiera din kamerastatus; om programmet saknar behörighet att använda din webbkamera, aktivera den.
- För exklusiv webbkamerafångst, håll muspekaren över bildcirkeln och välj den andra ikonen från höger för att expandera den till helskärm. När du är förberedd, påbörja inspelningen genom att klicka på "Start inspelning."
- När du har slutfört din webbkamerainspelning, avbryt processen genom att klicka på den röda stoppikonen. Alternativt kan du använda snabbtangentskombinationen "ctrl + shift + L".
- För att dela din video med andra, klicka på "Dela" knapp.
Använda OBS Studio för Windows PC:
OBS Studios är en populär plattform för streamers, innehållsskapare, mötesarrangörer och de som är involverade i videorelaterade uppgifter. Det anses vara ett av gratis webbkamerainspelningsprogram för Windows 10 och Windows 11. Dess extraordinära mångsidighet möjliggör effektiv administration av många kameror tillsammans med videoleverantörer. Följ dessa steg för att spela in videor med OBS:
Starta programvaran och säkerställ sömlös anslutning för alla dina kameror eller webbkameror.
- Gå över mot in Källor menyn och klicka på "+”-ikonen som sedan placerades i det nedre vänstra hörnet av.
- Titta sedan och sök efter Videoinspelningsenheter.
- Från det öppnar du meddelanderutan för egenskaper där du kan ange önskad upplösning för klippet, även bildförhållandet tillsammans med bildhastigheten. Det är lämpligt att matcha kameran eller kanske webbkamerans upplösning, vanligtvis 1980 x 1080 eller lägre.
- Gå till kontrollsektionen och klicka på det alternativet som innebär att "Start Inspelning".
Del 3. Hur man spelar in med webbkamera (Mac)
Vad händer om du använder en Mac-dator? För att spela in med webbkamera på Mac, läs listan nedan för att hitta den som passar dina behov.
Använda den inbyggda QuickTime Player:
QuickTime Player är en gratis nedladdning på de flesta Mac-datorer. Dessutom är det en värdefull resurs för videoinspelning och den stöder ett brett utbud av videoformat. Följ dessa steg för att fånga webbkamera med det här verktyget:
- Gå till mappen Applications och starta QuickTime Player.
- Välj "Fil"tryck sedan på alternativet"Nya Film Inspelning". Detta alternativ aktiverar som standard Mac:s framåtvända kamera.
- Därifrån börjar du spela in genom att helt enkelt trycka på skärmens röda mitt Spela in knapp. Inspelningen stoppas med ett andra tryck.
- Leta upp menyraden och klicka på "Fil">"Save” för att spara inspelningen. För att avsluta QuickTime Player-gränssnittet, klicka på den röda cirkeln i det övre vänstra hörnet. Du kommer att bli ombedd att ge inspelningen ett namn och välja en plats för att spara den.

Använda Photo Booth:
Photo Booth-applikationen är förinstallerad på de flesta Mac-datorer och framstår som en av de enklaste metoderna för att fånga video. Här är en steg-för-steg-guide:
- Öppna Photo Booth-appen genom att antingen helt enkelt välja dess ikon från Mac Dock eller hitta den från Tillämpningar mapp.
- Efter det, lokalisera ikonen Spela in ett filmklipp från den nedre vänstra delen av skärmen som sedan liknar en filmrulle.
- För att börja spela in, tryck på den röda inspelningsknappen som finns i mitten av skärmen. Du kan sedan trycka på samma knapp igen för att stoppa inspelningen.
- Under huvudbilden visas några miniatyrer, var och en representerar en video eller ett foto som tagits med Photo Booth. Efter det kan du välja den senaste inspelningen att exportera, som finns till höger.
- Efter det kan du nu navigera till det nedre högra hörnet av fönstret och klicka på delningsikonen och välja önskad delningsmetod.

Använda iMovie:
If iMovie inte redan finns på din Mac, hämta den från Mac App Store som den är gratis tillgänglig för alla Mac-användare. När du har säkrat iMovie, starta din inspelning direkt från Mac-webbkameran.
- Gå till iMovie-menyraden, välj "Arkiv" och välj sedan "Ny film", eller klicka på "Skapa nytt" från iMovie-projektskärmen.
- Klicka på den nedåtvända importpilen högst upp i iMovie-gränssnittet. I den vänstra panelen, gå till "kameror" och välj "FaceTime HD Camera".
- Om det är första gången du använder FaceTime-kameran i iMovie måste du ge appen åtkomst till din Macs mikrofon och kamera.
- Efter det öppnar du "Importera till" rullgardinsmenyn högst upp på iMovie-skärmen och välj det projekt du arbetar med.
- Klicka på cirkuläret "Spela in"-knappen längst ned på skärmen för att starta inspelningen. Klicka på den igen för att stoppa inspelningen. Avsluta sessionen genom att klicka på "Stäng" längst ned på skärmen.
- Klicka på "Projekt" i det övre vänstra hörnet av iMovie-fönstret för att spara ditt arbete och återgå till huvudmenyn för projekt.
Folk läser ocksåHur man spelar in video från webbkamera på PC [Windows och Mac]11 mest rekommenderade webbkamera onlineinspelare (2024)
Slutsats
Sammanfattningsvis, mastering hur man spelar in med webbkamera är inom räckhåll med verktyg som FoneDog Screen Recorder. Från installation till anteckning har den här guiden avslöjat det viktigaste för att skapa fängslande videor. Lyft upp ditt innehåll, omfamna kreativitet och sätt din prägel i onlinevärlden. Med användarvänliga gränssnitt och avancerade funktioner blir resan från inspelning till delning en sömlös och givande upplevelse för innehållsskapare på alla nivåer.


Gratis nedladdning
För Windows
Gratis nedladdning
För vanliga Mac-datorer
Gratis nedladdning
För M1, M2, M3


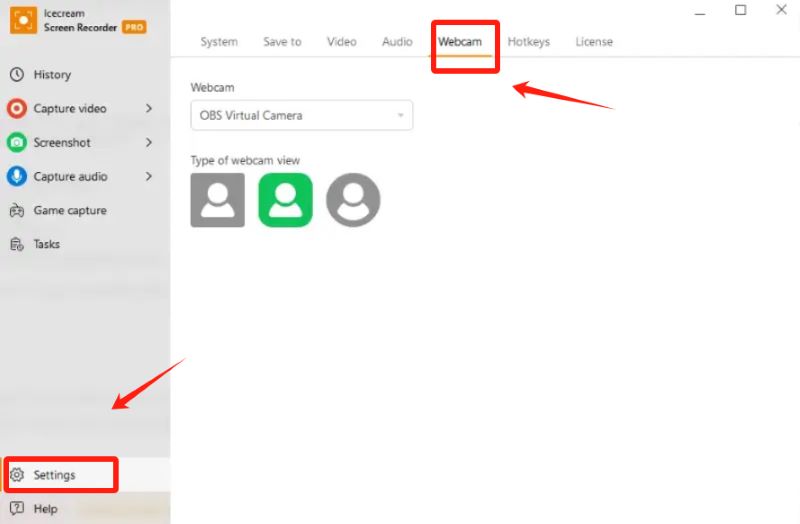


/
/