Av Adela D. Louie, Senast uppdaterad: December 7, 2023
Du kan missa viktig information under dina iPhone Zoom-samtal. Är du trött på det? Säg adjö till stressen med att glömma saker och lämna anteckningar oavslutade. Vi kommer att visa dig hur du enkelt spelar in dina Zoom-möten på din iPhone i det här inlägget. Vi kan hjälpa dig oavsett om du är en student som försöker göra anteckningar i klassen eller en affärsman som försöker se till att varje möte räknas.
Denna detaljerade guide om hur man spelar in Zoom-möte på iPhone kommer att lära dig allt du behöver veta för att bli en mötesmästare och se till att du aldrig missar ett slag igen. Ta reda på vad din iPhone kan göra och följ med oss på en resa till smidiga och användbara onlinebyten.
Del #1: Översikt: Vad är Zoom Meeting och dess funktioner?Del #2: Metoder för hur man spelar in zoommöte på iPhoneDel #3: Spela in zoommöte gratis - FoneDog Screen RecorderSlutsats
Del #1: Översikt: Vad är Zoom Meeting och dess funktioner?
Innan vi får veta hur man spelar in Zoom-möten på iPhone behöver vi lite information om Zoom-möten. Tekniken för videokonferenser och onlinemöten som kallas Zoom-möten är extremt populär. Användare kan ha onlinemöten, webbseminarier och samarbetssessioner med hjälp av detta verktyg. Bland dess utmärkande egenskaper är:
- Videokonferenser: Zoom tillåter deltagare att gå med i möten via video, vilket ger interaktion ansikte mot ansikte, främjar engagemang och förbättrar kommunikationen.
- Skärmdelning: Användare kan dela sina skärmar, underlätta presentationer och samarbete och göra det möjligt för andra att se dokument, applikationer eller webbinnehåll.
- Chatt och meddelanden: Zoom inkluderar textchatt och fildelningsfunktioner för realtidskommunikation under möten, vilket säkerställer enkelt samarbete.
- Inspelning: Möten kan spelas in för framtida referens eller delas med frånvarande deltagare, vilket möjliggör enkel granskning av innehåll.
- Breakout-rum: Värdar kan skapa separata diskussionsytor inom ett möte för mindre gruppinteraktioner, vilket förbättrar samarbetet.
- Schemaläggning och integration: Zoom integreras med kalendrar och e-postplattformar, vilket gör det enkelt att schemalägga och hantera möten.
- Säkerhet och integritet: Zoom erbjuder funktioner som lösenordsskydd, väntrum och kryptering för att säkerställa säkerheten för möten.
- Virtuella bakgrunder: Användare kan ersätta sina bakgrunder med bilder eller videor, vilket ger integritet och ett professionellt utseende.
- Mobil åtkomst: Zoom är tillgänglig på olika enheter, inklusive smartphones och surfplattor, vilket möjliggör flexibilitet och fjärrdeltagande.
Dessa funktioner har gjort Zoom till ett mångsidigt verktyg för företag, utbildningsinstitutioner och individer som vill ansluta och samarbeta på distans.
Del #2: Metoder för hur man spelar in zoommöte på iPhone
Tänk inte bara på spela in spel, dags att göra några seriösa saker. Att spela in Zoom-möten på en iPhone kan göras med olika metoder, främst beroende på din roll i mötet och vilken typ av Zoom-konto du har. Här är tre vanliga metoder för att spela in Zoom-möte på iPhone:
Inbyggd zoominspelning (för värdar och medvärdar):
Om du fungerar som värd eller medvärd för ett Zoom-möte, får du tillgång till den inneboende inspelningsfunktionen på plattformen. För att starta inspelningsprocessen på din iPhone bör du följa dessa steg:
- Starta Zoom-mötet på din iPhone genom att starta Zoom app och starta det önskade mötet.
- Inom mötesgränssnittet, navigera till "Mer" alternativet, representerat av tre punkter, som vanligtvis finns bland möteskontrollerna.
- Efter att ha tryckt på "Mer" kommer du att presenteras med en uppsättning ytterligare alternativ. Välj bland dessa alternativ "Spela in" för att påbörja inspelningen av det pågående mötet.
- För att avbryta inspelningen går du helt enkelt tillbaka till menyn "Mer" och trycker på den igen. Från den efterföljande menyn, välj "Sluta spela in". Denna åtgärd avslutar inspelningsprocessen.
- Den inspelade videon från mötet kommer sedan att lagras och sparas, beroende på dina specifika inställningar. Det kan arkiveras antingen i din Zoom-molnlagring eller på din lokala enhet, beroende på vilka inställningar du har konfigurerat.
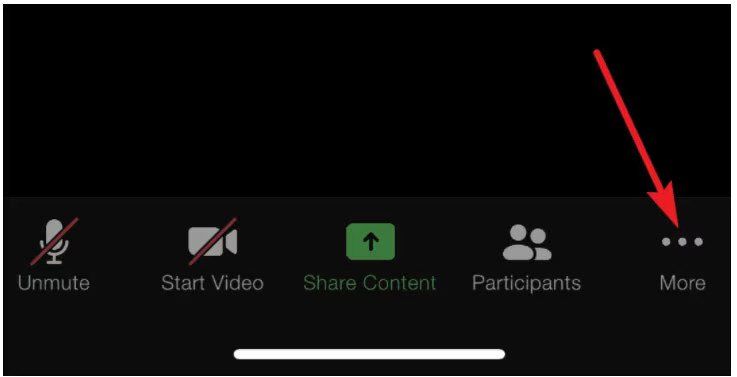
Skärminspelning (för deltagare):
När du befinner dig i rollen som en deltagare utan auktoritet från en värd, har du möjlighet att använda iOS-skärminspelningsfunktionen. För att starta den här processen bör du följa dessa steg:
- Inledningsvis är det viktigt att navigera till kontrollcentret på din iOS-enhet. För att utföra denna åtgärd på en iPhone X eller efterföljande modeller måste man svepa nedåt från det övre högra hörnet av skärmen. För att göra denna uppgift på en tidigare iPhone-modell måste man använda en svepgest från botten av skärmen. De specifika procedurerna kan variera beroende på iOS-versionen och vilken typ av enhet som används.
- När du har lyckats få tillgång till kontrollcentret, leta reda på knappen som är avsedd för att initiera skärminspelning. Symbolen avbildas som en ikon som består av en rund form som finns i en annan cirkulär form. Genom att trycka på den här knappen påbörjas proceduren för att dokumentera det pågående mötet.
- För att avsluta inspelningen är det nödvändigt att komma åt det röda statusfältet placerat i den övre delen av skärmen på din enhet. När du når detta stadium måste användaren trycka på det röda statusfältet, vilket sedan utlöser uppkomsten av en bekräftelseprompt. Bekräfta ditt beslut att avbryta inspelningsprocessen.
- Det fångade innehållet sparas omedelbart i appen Foton på din smartphone, vilket möjliggör snabb åtkomst för framtida användning.
Molninspelning (för molnaktiverade zoomkonton):
- Om ditt Zoom-konto är konfigurerat för att tillåta molninspelning har du möjlighet att skapa automatisk molnbaserad inspelning. För att göra detta, ta på sig rollen som värd, navigera till dina Zoom-inställningar på webbplattformen och aktivera "Molninspelning" särdrag.
- När mötet är igång kan du initiera molninspelningsprocessen genom att välja "Mer" alternativ, följt av att välja "Record to Cloud" från den tillgängliga menyn.
- Därefter kommer det inspelade mötet att bekvämt lagras och tillgängligt inom ditt Zoom-kontos molnlagringsinfrastruktur, vilket gör det enkelt att hämta och dela vid behov.
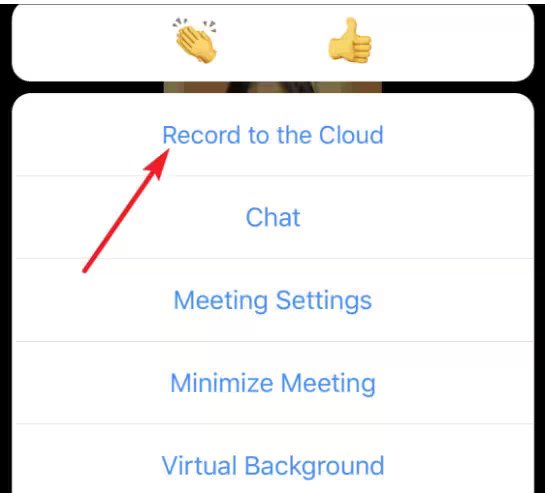
Se till att informera alla deltagare när du spelar in ett möte, eftersom det kan vara föremål för lagar och integritetsbestämmelser. Dessutom kan tillgängligheten för dessa funktioner bero på din Zoom-kontotyp och inställningar.
Del #3: Spela in zoommöte gratis - FoneDog Screen Recorder
Ovan lärde du dig hur man spelar in Zoom-möte på iPhone, så hur är det på din bärbara dator, vilket verktyg kan du använda? FoneDog skärminspelare är en mångsidig och kostnadsfri mjukvarulösning designad för att fånga och spela in Zoom-möten. Det ger användare möjlighet att enkelt spara och bevara innehållet i sina Zoom-möten, webbseminarier och virtuella samarbeten i ett bekvämt videoformat.
 Gratis nedladdning
För Windows
Gratis nedladdning
För Windows
 Gratis nedladdning
För vanliga Mac-datorer
Gratis nedladdning
För vanliga Mac-datorer
 Gratis nedladdning
För M1, M2, M3
Gratis nedladdning
För M1, M2, M3
Som en gratis Zoom-inspelare för möten erbjuder FoneDog Screen Recorder ett tillgängligt och användarvänligt sätt att enkelt dokumentera viktiga diskussioner, presentationer och utbildningssessioner. Med den här applikationen kan du se till att dina Zoom-möten spelas in för framtida användning, vilket förbättrar produktiviteten och samarbetet i både personliga och professionella miljöer.
Så här kan du använda detta gratis att använda skärminspelare för att spela in Zoom-möten:
- Få ansökan:
- Besök först den officiella FoneDog-webbplatsen, där du kan komma åt och ladda ner FoneDog Screen Recorder-applikationen.
- Efter nedladdning, följ de medföljande installationsinstruktionerna för att konfigurera programvaran på din dator.
- Programstart och val av inspelningsområde:
- När installationsprocessen är klar, starta FoneDog Screen Recorder genom att köra programmet.
- När du startar programvaran har du möjlighet att ange inspelningsområdet. Detta kan omfatta hela skärmen eller en specifik region, beroende på dina preferenser och krav.
- Anpassa inspelningsinställningar:
- För att komma åt inspelningsinställningarna, klicka på kugghjulsikonen i programmet. Den här inställningsmenyn låter dig skräddarsy olika inspelningsparametrar, såsom videoformat, videokvalitet och ljudkälla.
- Om du vill spela in ljud tillsammans med din videoinspelning, se till att aktivera mikrofonalternativet.
- Starta inspelningsprocessen:
- Starta ditt Zoom-möte eller starta ett efter behov på din dator.
- Navigera tillbaka till FoneDog Screen Recorder-applikationen och tryck på "Rec" (Rekord) för att starta inspelningsprocessen. Efter detta kommer den faktiska inspelningen att starta efter en kort nedräkningsperiod.
- Pausa och återuppta inspelning:
- Under loppet av ditt Zoom-möte har du flexibiliteten att pausa och återuppta inspelningen efter eget gottfinnande, och ta emot eventuella avbrott eller justeringar efter behov.
- När ditt Zoom-möte är slut, klicka bara på "Sluta" knappen i programmet för att avbryta inspelningen.
- Spara den inspelade filen:
- När du stoppar inspelningsprocessen kommer du att få en uppmaning att ange platsen på din dator där du vill spara den inspelade videofilen. Ange en lämplig plats för lagring av inspelningen baserat på dina preferenser och organisatoriska behov.

FoneDog Screen Recorder ger ett bekvämt och effektivt sätt att fånga dina Zoom-möten, vilket gör det till ett värdefullt verktyg för att bevara viktiga diskussioner, presentationer eller pedagogiskt innehåll. Det erbjuder flexibilitet i inspelningsinställningar och säkerställer att dina Zoom-inspelningar är lättillgängliga för framtida användning.
Folk läser ocksåFånga konversationer: Fullständig guide till Google Meet-inspelning2023 Nybörjarguide: Hur man spelar in video på Mac
Slutsats
Äntligen att veta hur man spelar in Zoom-möte på iPhone är en användbar färdighet som kan hjälpa dig att gå tillbaka och granska viktig information, göra det lättare för människor att arbeta tillsammans och öka produktiviteten. Det finns flera sätt att göra detta på, men vi rekommenderar att du provar FoneDog Screen Recorder, som är ett flexibelt och lättanvänt verktyg för att spela in Zoom-samtal.
Börja spela in med FoneDog Screen Recorder för att få ut det mesta av dina onlinemöten och se till att du inte missar något viktigt. Dra nytta av kraften i inspelning och använd den som nyckeln till bättre och effektivare Zoom-samtal. Ha kul med inspelningen!


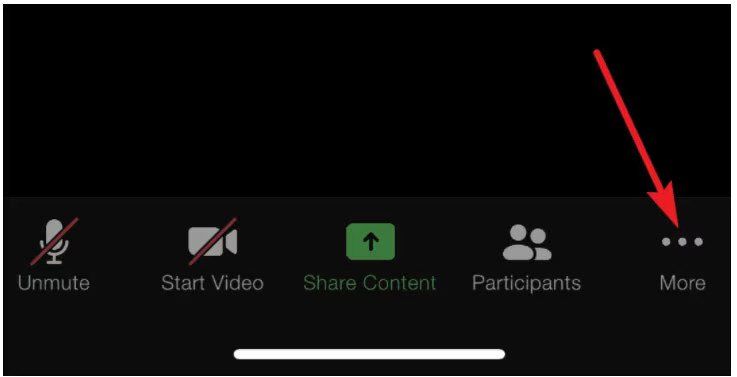
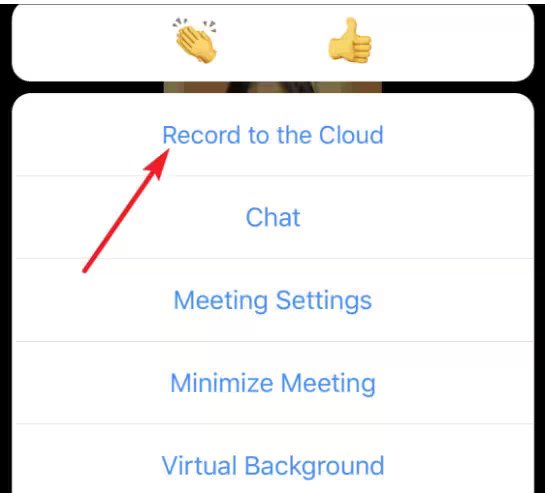
Gratis nedladdning
För Windows
Gratis nedladdning
För vanliga Mac-datorer
Gratis nedladdning
För M1, M2, M3

/
/