Por Adela D. Louie, Última atualização: December 7, 2023
Você pode perder informações importantes durante as conversas do Zoom no iPhone. Você está cansado disso? Diga adeus ao estresse de esquecer coisas e deixar anotações inacabadas. Mostraremos como gravar facilmente suas reuniões Zoom no seu iPhone nesta postagem. Podemos ajudá-lo, seja você um estudante tentando fazer anotações em sala de aula ou um empresário tentando garantir que cada reunião conte.
Este guia detalhado sobre como gravar reunião Zoom no iPhone ensinará tudo o que você precisa saber para se tornar um mestre em reuniões e garantir que você nunca mais perca o ritmo. Descubra o que o seu iPhone pode fazer e venha conosco em uma viagem para trocas on-line fáceis e úteis.
Parte #1: Visão geral: o que é o Zoom Meeting e seus recursos?Parte #2: Métodos para gravar reuniões com zoom no iPhoneParte #3: Gravar reunião com zoom gratuitamente - Gravador de tela FoneDogConclusão
Parte #1: Visão geral: o que é o Zoom Meeting e seus recursos?
Antes de sabermos como gravar reuniões Zoom no iPhone, precisamos de algumas informações sobre reuniões Zoom. A tecnologia de videoconferência e reunião online conhecida como reuniões Zoom é extremamente popular. Os usuários podem realizar reuniões online, webinars e sessões colaborativas com a ajuda desta ferramenta. Entre suas características distintivas estão:
- Videoconferência: o Zoom permite que os participantes participem de reuniões por vídeo, proporcionando interação face a face, promovendo o envolvimento e aprimorando a comunicação.
- Compartilhamento de tela: os usuários podem compartilhar suas telas, facilitando apresentações e trabalho colaborativo e permitindo que outras pessoas visualizem documentos, aplicativos ou conteúdo da web.
- Bate-papo e mensagens: o Zoom inclui bate-papo por texto e recursos de compartilhamento de arquivos para comunicação em tempo real durante reuniões, garantindo fácil colaboração.
- Gravação: As reuniões podem ser gravadas para referência futura ou compartilhadas com participantes ausentes, permitindo fácil revisão do conteúdo.
- Salas de descanso: os organizadores podem criar áreas de discussão separadas em uma reunião para interações em grupos menores, melhorando a colaboração.
- Agendamento e integração: O Zoom se integra a calendários e plataformas de e-mail, simplificando o agendamento e o gerenciamento de reuniões.
- Segurança e privacidade: o Zoom oferece recursos como proteção por senha, salas de espera e criptografia para garantir a segurança das reuniões.
- Fundos Virtuais: Os usuários podem substituir seus fundos por imagens ou vídeos, proporcionando privacidade e aparência profissional.
- Acesso Móvel: O Zoom pode ser acessado em diversos dispositivos, incluindo smartphones e tablets, permitindo flexibilidade e participação remota.
Esses recursos tornaram o Zoom uma ferramenta versátil para empresas, instituições educacionais e indivíduos que buscam se conectar e colaborar remotamente.
Parte #2: Métodos para gravar reuniões com zoom no iPhone
Não pense apenas em gravando jogos, hora de fazer coisas sérias. A gravação de reuniões Zoom em um iPhone pode ser feita usando vários métodos, dependendo principalmente de sua função na reunião e do tipo de conta Zoom que você possui. Aqui estão três métodos comuns de como gravar reuniões do Zoom no iPhone:
Gravação com zoom integrado (para hosts e co-hosts):
Se você estiver atuando como organizador ou co-organizador de uma reunião Zoom, terá acesso ao recurso de gravação inerente à plataforma. Para iniciar o processo de gravação no seu iPhone, você deve seguir estes passos:
- Comece a reunião do Zoom no seu iPhone iniciando o Zoom aplicativo e iniciando a reunião desejada.
- Na interface da reunião, navegue até o "Mais" opção, representada por três pontos, que normalmente está localizada entre os controles da reunião.
- Depois de tocar em "Mais", será apresentado um conjunto de opções adicionais. Entre essas opções, selecione "Registro" para iniciar a gravação da reunião em andamento.
- Para encerrar a gravação, basta retornar ao menu “Mais” e tocar novamente nele. No menu subsequente, opte por "Pare de gravar". Esta ação concluirá o processo de gravação.
- O vídeo gravado da reunião será então armazenado e salvo, dependendo de suas configurações específicas. Ele pode ser arquivado no armazenamento em nuvem do Zoom ou no dispositivo local, dependendo das preferências que você configurou.
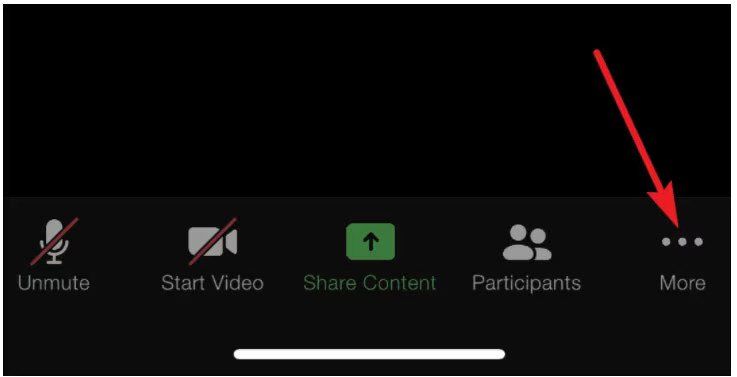
Gravação de tela (para participantes):
Quando você se encontra no papel de participante sem a autoridade de um anfitrião, você tem a opção de utilizar a funcionalidade de gravação de tela do iOS. Para iniciar este processo, você deve seguir estas etapas:
- Inicialmente, é importante navegar até a Central de Controle do seu dispositivo iOS. Para executar esta ação em um iPhone X ou modelos subsequentes, deve-se deslizar para baixo começando no canto superior direito da tela. Para realizar esta tarefa em um modelo de iPhone anterior, é necessário deslizar de baixo para cima na tela. Os procedimentos específicos podem variar dependendo da versão do iOS e do tipo de dispositivo utilizado.
- Após obter acesso ao Centro de Controle com sucesso, localize o botão designado para iniciar a gravação da tela. O símbolo é representado como um ícone que consiste em uma forma redonda contida em outra forma circular. Pressionar este botão iniciará o procedimento de documentação da reunião em andamento.
- Para finalizar a gravação, é necessário acessar a barra de status vermelha posicionada na parte superior da tela do seu dispositivo. Ao chegar a esta fase, o usuário é obrigado a tocar na barra de status vermelha, o que irá acionar o aparecimento de um prompt de confirmação. Por favor, confirme sua decisão de encerrar o processo de gravação.
- O conteúdo capturado será salvo instantaneamente no aplicativo Fotos do seu smartphone, possibilitando acesso rápido para uso futuro.
Gravação em nuvem (para contas Zoom habilitadas para nuvem):
- Se sua conta Zoom estiver configurada para permitir gravação na nuvem, você terá a opção de estabelecer gravação automatizada baseada na nuvem. Para isso, assumindo o papel de host, navegue até as configurações do Zoom na plataforma web e ative o "Gravação em nuvem" recurso.
- Assim que a reunião estiver em andamento, você pode iniciar o processo de gravação na nuvem selecionando o "Mais" opção, seguida da escolha "Gravar na nuvem" no menu disponível.
- Posteriormente, a reunião gravada será convenientemente armazenada e acessível na infraestrutura de armazenamento em nuvem da sua conta Zoom, tornando-a facilmente recuperável e compartilhável conforme necessário.
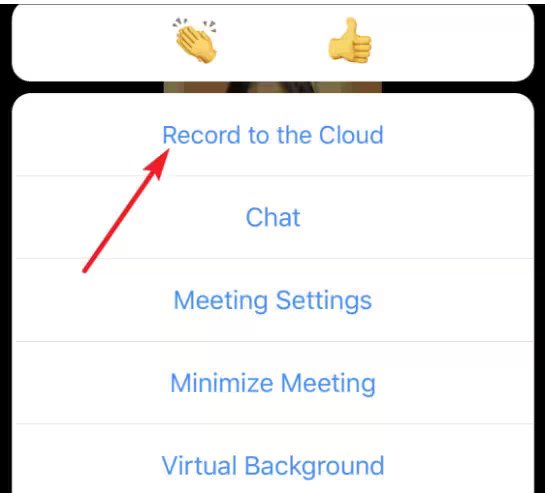
Certifique-se de informar todos os participantes ao gravar uma reunião, pois ela pode estar sujeita a regulamentos legais e de privacidade. Além disso, a disponibilidade desses recursos pode depender do tipo e das configurações da sua conta Zoom.
Parte #3: Gravar reunião com zoom gratuitamente - Gravador de tela FoneDog
Acima você aprendeu como gravar reunião Zoom no iPhone, então e no seu laptop, que ferramenta você pode usar? Gravador de tela FoneDog é uma solução de software versátil e gratuita projetada para capturar e gravar reuniões Zoom. Ele permite que os usuários salvem e preservem sem esforço o conteúdo de suas reuniões, webinars e colaborações virtuais do Zoom em um formato de vídeo conveniente.
 Download grátis
Para Windows
Download grátis
Para Windows
 Download grátis
Para Macs normais
Download grátis
Para Macs normais
 Download grátis
Para M1, M2, M3
Download grátis
Para M1, M2, M3
Como um gravador de reuniões Zoom gratuito, o FoneDog Screen Recorder oferece uma maneira acessível e fácil de documentar discussões, apresentações e sessões educacionais importantes com facilidade. Com este aplicativo, você pode garantir que suas reuniões Zoom sejam capturadas para uso futuro, aumentando a produtividade e a colaboração em ambientes pessoais e profissionais.
Veja como você pode fazer uso disso gravador de tela gratuito para gravar reuniões do Zoom:
- Obtendo o Aplicativo:
- Primeiro, visite o site oficial do FoneDog, onde você pode acessar e baixar o aplicativo FoneDog Screen Recorder.
- Após o download, siga as instruções de instalação fornecidas para configurar o software em seu computador.
- Lançamento de Aplicativo e Seleção de Área de Gravação:
- Assim que o processo de instalação for concluído, inicie o FoneDog Screen Recorder executando o aplicativo.
- Ao iniciar o software, você terá a opção de especificar a área de gravação. Isso pode abranger toda a tela ou uma região específica, dependendo de suas preferências e requisitos.
- Personalizando configurações de gravação:
- Para acessar as configurações de gravação, clique no ícone de engrenagem do aplicativo. Este menu de configurações permite personalizar vários parâmetros de gravação, como formato de vídeo, qualidade de vídeo e configurações de fonte de áudio.
- Se desejar capturar áudio junto com a gravação de vídeo, certifique-se de habilitar a opção de microfone.
- Iniciando o processo de gravação:
- Inicie sua reunião Zoom ou inicie uma conforme necessário em seu computador.
- Navegue de volta para o aplicativo FoneDog Screen Recorder e pressione o botão "Rec" (Registro) botão para iniciar o processo de gravação. Depois disso, a gravação propriamente dita será iniciada após um breve período de contagem regressiva.
- Pausando e retomando a gravação:
- Durante sua reunião Zoom, você tem a flexibilidade de pausar e retomar a gravação a seu critério, acomodando quaisquer interrupções ou ajustes conforme necessário.
- Quando sua reunião do Zoom terminar, basta clicar no botão "Pare" botão dentro do aplicativo para interromper a gravação.
- Salvando o arquivo gravado:
- Ao interromper o processo de gravação, você receberá uma solicitação para especificar o local no seu computador onde deseja salvar o arquivo de vídeo gravado. Designe um local adequado para armazenar a gravação com base em suas preferências e necessidades organizacionais.

O FoneDog Screen Recorder oferece uma maneira conveniente e eficiente de capturar suas reuniões Zoom, tornando-o uma ferramenta valiosa para preservar discussões, apresentações ou conteúdo educacional importantes. Ele oferece flexibilidade nas configurações de gravação e garante que suas gravações do Zoom estejam prontamente acessíveis para uso futuro.
As pessoas também leramCapturando conversas: guia completo para gravação do Google MeetGuia para iniciantes 2023: como gravar vídeo no Mac
Conclusão
Finalmente, sabendo como gravar reunião Zoom no iPhone é uma habilidade útil que pode ajudá-lo a revisar informações importantes, facilitar o trabalho conjunto das pessoas e aumentar a produtividade. Existem várias maneiras de fazer isso, mas recomendamos que você experimente o FoneDog Screen Recorder, que é uma ferramenta flexível e fácil de usar para gravar conversas do Zoom.
Comece a gravar com o FoneDog Screen Recorder para aproveitar ao máximo suas reuniões online e não perder nada importante. Aproveite o poder da gravação e use-o como a chave para conversas Zoom melhores e mais eficientes. Divirta-se gravando!


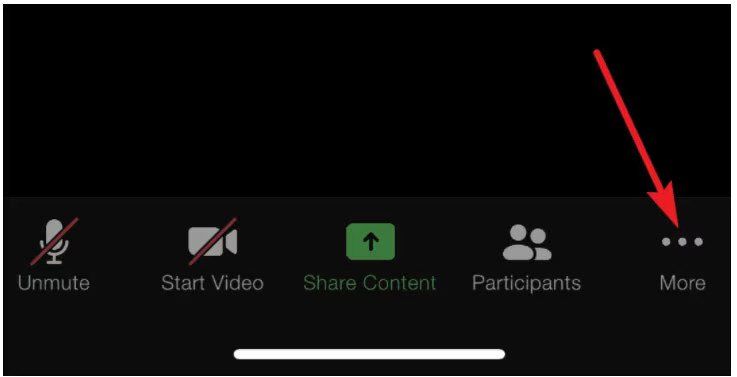
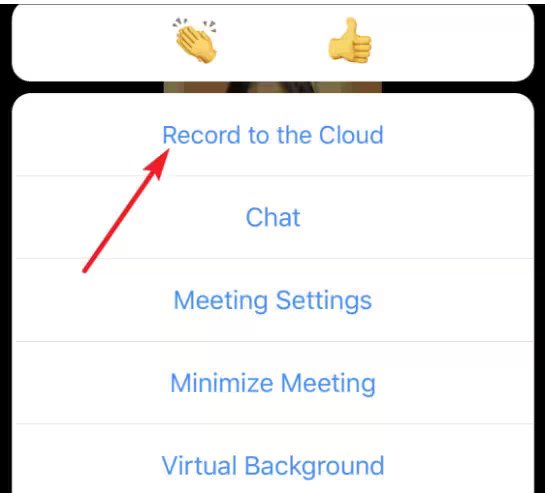
Download grátis
Para Windows
Download grátis
Para Macs normais
Download grátis
Para M1, M2, M3

/
/