Av Adela D. Louie, Senast uppdaterad: July 1, 2024
Är du beredd att utnyttja dina medfödda filmskapande förmågor med bara en webbkamera plus ett minimalt antal musklick? Den här artikeln fungerar som en omfattande referens för att maximera kapaciteten för videoinspelning med operativsystemet Windows 10. Om du är en innehållsproducent, professor eller distansperson, har vi kunskapen och strategierna som hjälper dig att förbättra din kameras kapacitet och förvandla den till ett verktyg som kan skapa dramatiska effekter.
Följ med när vi utforskar stegen för hur man gör spela in video med webbkamera Windows 10, vilket gör att du enkelt kan skapa filmer av exceptionell kvalitet. Genom att utnyttja potentialen i din kamera kan vi omvandla dina idéer till övertygande presentationer och spännande vloggar.
Del 1. Bästa verktyget för att spela in video med webbkamera på WindowsDel 2. Hur man spelar in video med webbkamera Windows 10Bonus. Hur man spelar in video med webbkamera på MacOSDel 3. Tips för att förbättra webbkamerainspelningDel 4. Vanliga frågorSlutsats
Del 1. Bästa verktyget för att spela in video med webbkamera på Windows
När det kommer till Windows webbkamera videoinspelning, FoneDog skärminspelare har dykt upp som huvud och axlar över konkurrenterna tack vare dess funktionsuppsättning och lättnavigerade gränssnitt. Med smidig integrering och starka möjligheter gör det här verktyget det möjligt för användare att enkelt ta förstklassiga videofilmer.
Det ger också justerbara val för ljudinspelning samt webbkameraval. Oavsett om du ger en översikt för arbetet eller bara vill spela in din skärm för skojs skull, erbjuder FoneDog Screen Recorder den bästa applikationen för Windows-användare som letar efter snabb och pålitlig skärminspelning.
 Gratis nedladdning
För Windows
Gratis nedladdning
För Windows
 Gratis nedladdning
För vanliga Mac-datorer
Gratis nedladdning
För vanliga Mac-datorer
 Gratis nedladdning
För M1, M2, M3
Gratis nedladdning
För M1, M2, M3
Hur man spelar in video med webbkamera på Windows 10:
- För att börja, kanske du har och får Fonedog screen blockflöjt upp och den bör också köras på din Windows 10-enhet genom att helt enkelt ladda ner, installera och starta den.
- Öppna FoneDog Screen Recorder på din dator och öppna sedan alternativet "Webcam Recorder" i det primära gränssnittet.
- Efter det kan du trycka på "Systemljud & mikrofon" för att fånga både system- och mikrofonljud samtidigt. Alternativt kan du välja antingen "Mikrofonen"eller kanske"Systemkrav ljud" för att spela in en enda ljudkälla.
- Om ditt mål är att spela in webbkameramaterial utan ljud behöver du bara välja "Ingen" och välj sedan din webbkamera. Om din webbkamera inte är synlig trycker du bara på "Kontrollera om" för att initiera en upptäcktsprocess.
- När du har konfigurerat dina önskade inställningar kan du sedan starta inspelningsprocessen genom att bara trycka på "Start Inspelning". En inställningspanel finns precis i det nedre högra hörnet av ditt inspelningsfönster. Du kan ta skärmdumpar under inspelningen genom att bara trycka på den av en kameraformad knapp.
- För att avbryta inspelningen kan du sedan klicka på den röda stoppknappen. Dessutom finns det alternativ för att "Omstart" så väl som "Paus”-knappen för ny inspelning vid behov.

Avancerade funktioner:
- Felfri skärmdump: Ställ in en exakt inspelningsgräns begränsad till ett specificerat fönster på din Windows 10, och säkerställ odelad uppmärksamhet på önskat innehåll utan ytterligare distraktioner. Skydda din inspelning mot avbrott, säkerställ en smidig upplevelse fri från vattenstämplar, så att du enkelt kan fånga de bästa ögonblicken.
- Exceptionell webbkamerafångst: Välj att spela in enbart från din webbkamera eller kombinera den med din skärmdump. Både inbyggda och externa webbkameror stöds, vilket ger mångsidighet. Innan du spelar in, justera systemljud eller mikrofoningångar med lätthet och ta bekvämt skärmdumpar under processen.
- Högupplöst videoinspelning: Spela in både skärminnehåll och webbkamerafilmer utan ansträngning samtidigt, vilket ger tydliga bilder 1080P upplösning.

Del 2. Hur man spelar in video med webbkamera Windows 10
Att fånga webbkamerabilder för en onlinetutorial, vlogg eller något annat videoformat blir allt mer populärt. Videoinnehåll har förmågan att snabbt dra till sig stora publiker. Att skapa oklanderliga videor har därför stor relevans, särskilt inom området onlineutbildning.
Om du siktar på att producera onlinetutorials blir det viktigt att behärska konsten att spela in webbkameravideor. I det här avsnittet kommer vi att fördjupa oss i processen för hur man spelar in video med webbkamera Windows 10, tillsammans med en fullständig information om hur man gör det för Mac och onlineplattformar.
Sätt 1. Hur man spelar in video med webbkamera på Windows 10
Använder OBS:
För de som använder Windows 10 och vill ha ett mer omfattande tillvägagångssätt för att spela in både din skärm och kamera samtidigt, erbjuder OBS Studio en lösning. Även om OBS Studio kan verka skrämmande till en början, erbjuder den ett brett utbud av konfigurationsalternativ för att anpassa din inspelningsprocess. Låt oss effektivisera proceduren genom att dela upp den i genomförbara steg.
- Först, ladda ner och installera OBS Studio. Anslut din kamera och kontrollera att systemet upptäcker den. Från det kan du alltså starta OBS Studio efter installationen.
- Därifrån kan du sedan navigera mot "Scen"Och"Källor"-sektioner i OBS-gränssnittet som sedan finns längst ner till vänster.
- Efter det kan du nu trycka på "+"-ikonen i avsnittet "Källor" och trycka på det alternativet "Video capture Anordning", som representerar din webbkamera. Tilldela den ett namn, se till att rätt enhet är vald (om flera webbkameror är tillgängliga), och du kan sedan klicka på alternativet "OK".
- När du är beredd att börja spela in kan du alltså helt enkelt trycka på "Start Inspelning"-knappen finns under alternativet "Kontroller".
- För att infoga din skärm i inspelningen behövde du bara klicka på "+"-ikonen under "Källor" igen, den här gången väljer du ett alternativ som säger "Skärmar capture". OBS Studio kommer nu att fånga både din skärm och webbkameraflöde samtidigt.
- Förbättra dina inspelningsmöjligheter genom att fånga specifika eller kanske flera fönster samtidigt, allt medan du spelar in från din webbkamera.
- När din inspelning är klar kan du klicka på "Stoppa inspelning" under "Kontroller". Den här åtgärden sparar automatiskt de inspelade filerna i systemets videomapp.
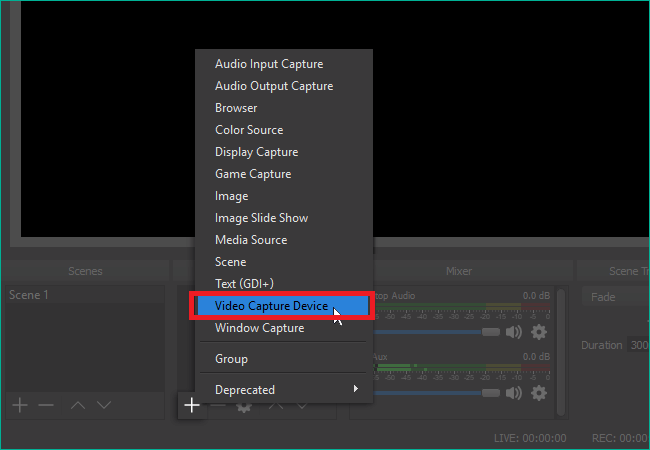
Använda Windows kamera:
Söker efter en mer detaljerad guide som hjälper dig att lära dig hur man fångar webbkamera direkt med din Windows-enhet via Windows Camera-appen? Här är hur:
- Se till att du har startat Windows kameraprogramvara genom att alternativt slå upp "kamera" eller genom att trycka på "Vinn + S" på ditt tangentbord följt av att dubbelklicka på fönstret som öppnas. Båda dessa metoder ingår i bruksanvisningen.
- Navigera till menyn Inställningar genom Arkiv, därifrån gå över till Inställningar för att komma åt inspelningsinställningar såväl som konfigurationer.
- Inom inställningsgränssnittet, se till att dina video- och ljudingångskällor är korrekt konfigurerade, samt ange önskad lagringsplats för dina inspelningar.
- Därefter kan du sedan hitta och klicka på det "Video"-knappen placerad som alltså inom den högra sidan av skärmen för att påbörja en ny inspelningssession.
- När din video är klar, tryck på knappen "Stoppa" inspelning och spara dina filer, förbereda dem för ytterligare redigering samt förfina med alternativa applikationer innan distribution.

Sätt 2. Hur man spelar in video med webbkamera online
Om du föredrar att undvika att ladda ner någon programvara till din enhet, är det rätt att välja en webbkamerainspelare online. Talrik onlineverktyg för webbkamerainspelning är tillgängliga, och i det här fallet fokuserar vi på Webcamera.io.
Denna webbaserade applikation ger dig möjlighet att spela in videor och ta bilder direkt i din webbläsare. När du spelar in från din webbkamera har du flexibiliteten att justera kvaliteten, växla spegelläge eller till och med expandera till helskärm, bland andra alternativ. När din inspelning är klar kan du exportera den till din dator eller lagra den i Google Drive eller kanske till Dropbox.
- För att komma igång kan du klicka på din kamera till din dator och se till att du sedan har beviljat tillstånd för detta onlineverktyg för att komma åt både din kamera och för ljudet.
- Därefter kan du trycka på "Inställningar"-ikonen som alltså finns längst ner till höger för att välja din kamera, ljudkälla samt önskad kvalitet.
- Efter det kan du nu trycka på den röda cirkelknappen för att börja spela in från din webbkamera.
Bonus. Hur man spelar in video med webbkamera på MacOS
Letar du efter en mer detaljerad guide som hjälper dig att bemästra processen att fånga webbkamerabilder direkt på din Mac-enhet? Här är vad du behöver förstå!
- När du använder en Mac-enhet kan du säkert använda QuickTime, som lätt kan hittas i din Launchpad eftersom den är förinstallerad.
- Där väljer du QuickTime Player och efteråt har du alltså tillgång till studion, högerklickar på applikationsikonen och du måste sedan navigera mot File placerad i det övre vänstra hörnet av din skärm. Därefter kan du nu välja "Nya Film Inspelning".
- Genom att göra det kan du nu använda rullgardinsmenyn bredvid inspelningsikonen för att ange din webbkamera som videoingångskälla och justera ljudinställningarna genom att enbart välja din mikrofon från menyn. Välj inställningen Maximal kvalitet.
- Börja inspelningsprocessen genom att klicka på Starta inspelning och fånga önskat videoinnehåll. När du är klar kan du nu klicka på Stoppa inspelning för att avsluta inspelningssessionen och fortsätta med att spara, redigera och distribuera din skapelse.

Del 3. Tips för att förbättra webbkamerainspelning
Det finns många tips för att förbättra kalibern på ditt inspelade videomaterial samtidigt som du använder en webbkamerainspelningsenhet. Kom ihåg att följa de värdefulla förslagen!
- Justera belysningen: Tillräcklig belysning är avgörande för att uppnå förstklassig videokvalitet. Naturligt ljus är att föredra, så placera dig nära ett fönster när det är möjligt. Om du spelar in på natten eller i en dåligt upplyst miljö, använd en ringlampa eller skrivbordslampa för att lysa upp ditt ansikte jämnt och undvik hårda skuggor.
- Förbättra dina skärmkomponenter: Medan din presentation står i centrum under inspelningen är det viktigt att kontrollera andra element som är synliga på skärmen. Utomstående öppna flikar, även popup-meddelanden eller till och med sådana irrelevanta applikationer kan avleda tittarnas uppmärksamhet. Se till att onödiga program är stängda och aviseringar avaktiveras under inspelning.
- Utvärdera ditt ljud: Före inspelning, testa på din mikrofon för att garantera tydligt och hörbart ljud för din publik. Uttryck dina tankar tydligt och konsekvent genom att använda mikrofonen eftersom standardmikrofonen på din enhet inte uppfyller dina standarder.
- Använd en överlägsen kamera: Även om den integrerade webbkameran på enheten du använder kan vara tillräckligt bra för rekreationsbruk, rekommenderas det att du skaffar en fantastisk webbkamera med högre upplösning och färgprecision för att skapa videor med utmärkt kvalitet.
- Skapa en strategisk disposition för ditt innehåll: Avstå från att improvisera. Utforma en strategisk plan för ämnet för din video, skapa noggrant ett manus för din dialog, repetera det flitigt och öva skickligt på de åtgärder du kommer att göra på skärmen. Ett tillräckligt planerat och organiserat klipp skulle då engagera dina tittare och öka din film attraktionskraft.
Del 4. Vanliga frågor
Fortfarande osäker på de korrekta stegen för att fånga video med en webbkamerainspelare? Nedan tar vi upp flera vanliga frågor!
Vad är proceduren för inspelning med webbkameran på min bärbara dator?
Att fånga bilder med din bärbara dators webbkamera är en enkel process! Använd helt enkelt ett inspelningsverktyg som är kompatibelt med din enhet, välj lämpliga video- och ljudingångar och starta sedan inspelningsprocessen för att börja!
Är en webbkamera lämplig för inspelning?
Även om en webbkamera kanske inte levererar optimal videokvalitet, fungerar den som en utmärkt utgångspunkt för dem som bekantar sig med videoinspelning. När man väl är skicklig på att spela in webbkameramaterial kan man uppgradera till en mer professionell extern kamerauppsättning.
Är programvara nödvändig för alla webbkameror?
Webbkameror fungerar vanligtvis utan behov av ytterligare programvara. Men inspelningsprogramvara är avgörande för att få tillgång till nödvändiga verktyg och funktioner. Sådana mjukvarulösningar är ofta tillgängliga via förinstallerade applikationer, nedladdningsbara appar eller webbläsarbaserade plattformar.
Folk läser också14 bästa webbkamerainspelningsprogramvara för alla enheter (2024)9 avancerade och viktiga webbkameravideoinspelare
Slutsats
Sammanfattningsvis, att behöva veta hur man spelar in video med webbkamera Windows 10 har blivit allt mer tillgänglig och mångsidig tack vare innovativa mjukvarulösningar som FoneDog skärminspelare.
 Gratis nedladdning
För Windows
Gratis nedladdning
För Windows
 Gratis nedladdning
För vanliga Mac-datorer
Gratis nedladdning
För vanliga Mac-datorer
 Gratis nedladdning
För M1, M2, M3
Gratis nedladdning
För M1, M2, M3
Men att se till att dessa tips som korrekt belysning, ljud och optimering av inställningar förbättrar kvaliteten på inspelningen. Sammantaget ger webbkamerafunktionen på Windows 10 en sömlös upplevelse för olika personliga och professionella ändamål.


Gratis nedladdning
För Windows
Gratis nedladdning
För vanliga Mac-datorer
Gratis nedladdning
För M1, M2, M3


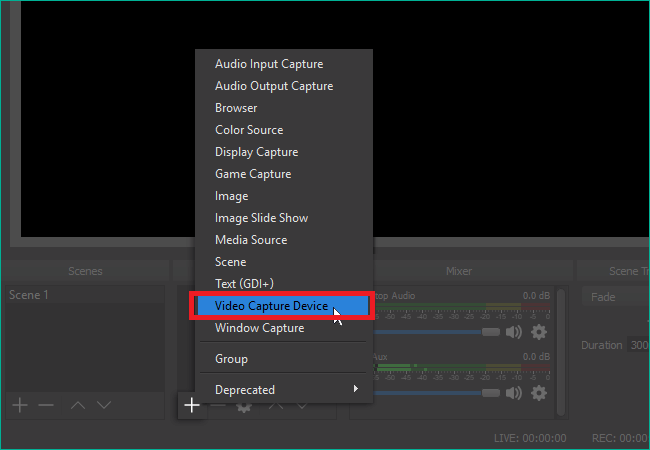


Gratis nedladdning
För Windows
Gratis nedladdning
För vanliga Mac-datorer
Gratis nedladdning
För M1, M2, M3
/
/