

By Nathan E. Malpass, Last updated: September 7, 2023
Congratulations on your brand-new iPhone! Whether you're upgrading from an older model or switching from a different smartphone platform, the excitement of unboxing a fresh device is truly unparalleled. As you hold that sleek piece of technology in your hands, you're about to embark on a journey of seamless connectivity, stunning visuals, and a plethora of features designed to make your life easier and more enjoyable.
But before you can immerse yourself in the wonders of your new device, there's a crucial first step: set up new iPhone. Setting up a new iPhone might seem like a daunting task, especially if you're not familiar with iOS devices. However, fear not! This article is here to guide you through the entire process, especially under the use of a file transfer toolkit.
In this comprehensive guide, we'll cover each step of the setup process in a clear and concise manner. From powering on your iPhone for the first time to personalizing its settings to suit your preferences, we've got you covered. Whether you're a tech-savvy enthusiast or a newcomer to the world of smartphones, you'll find all the information you need to successfully set up your iPhone and begin your journey with it.
So, let's get started with the essential steps that will help you seamlessly transition into your new iPhone and unlock its full potential. Get ready to explore features, customize settings, and make your iPhone an extension of your digital lifestyle.
Part #1: Requirements before You Set Up New iPhonePart #2: The Main Process: How to Set Up New iPhonePart #3: Bonus Set Up New iPhone Tip: Transfer Data to iPhone from Old iOS Devices - FoneDog Phone Transfer
Before you move on to set up new iPhone, it's important to ensure a smooth transition by backing up your existing data. This step is crucial whether you're upgrading from an older iPhone or switching from an Android device. By backing up your data, you can seamlessly transfer your contacts, apps, photos, and more to your new iPhone. Let's take a look at how to back up your data based on your previous device:
If you're upgrading from a previous iPhone, the easiest way to transfer your data is by creating a backup using iCloud or iTunes. Here's how:
Using iCloud:
Using iTunes (Finder on macOS Catalina and later):
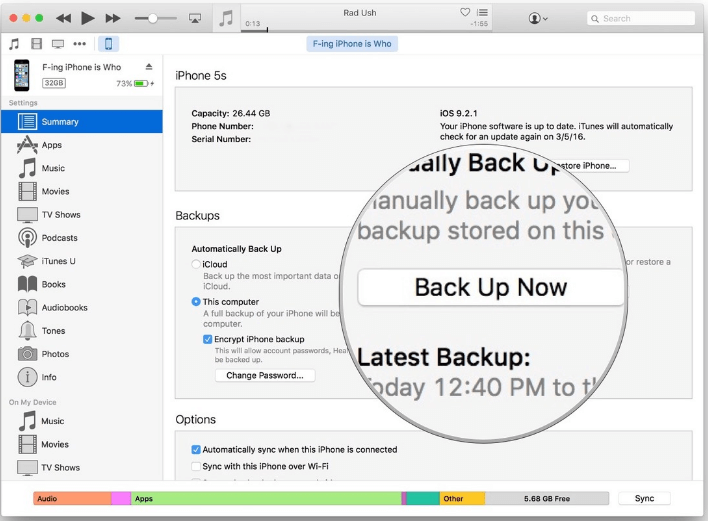
If you're switching from an Android device to an iPhone, backing up your data involves a few extra steps. While there's no direct method like iCloud, you can use cloud services like Google Drive and Dropbox for specific data types:
Using Google Drive:
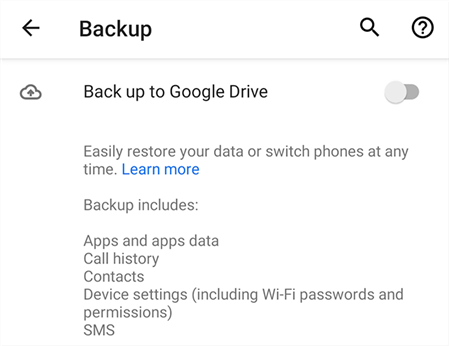
Using Dropbox (For Photos and Files):
By following these steps to back up your old iPhone or Android device, you're ensuring that none of your valuable data gets left behind during the transition to your new iPhone. Once your data is safely backed up, you're ready to move on to transfer files from an Android to your new iPhone. Let's dive into the next steps!
Now that you've successfully backed up your old iPhone or Android device, it's time to embark on the journey of setting up your new iPhone. Apple has made this process intuitive and user-friendly, guiding you through each step. Let's explore the main steps to set up new iPhone:
After unboxing your new iPhone, press and hold the power button until the Apple logo appears. Follow the on-screen instructions to select your language, region, and Wi-Fi network. You'll then be prompted to either set up your device as a new iPhone or restore it from a backup. Choose the appropriate option based on whether you've backed up your old device.
If you've backed up your old iPhone using iCloud or iTunes, select the "Restore from iCloud Backup" or "Restore from iTunes Backup" option, depending on the backup method you used. Sign in to your Apple ID or connect your device to your computer if using iTunes. Choose the most recent backup and allow the restoration process to complete.
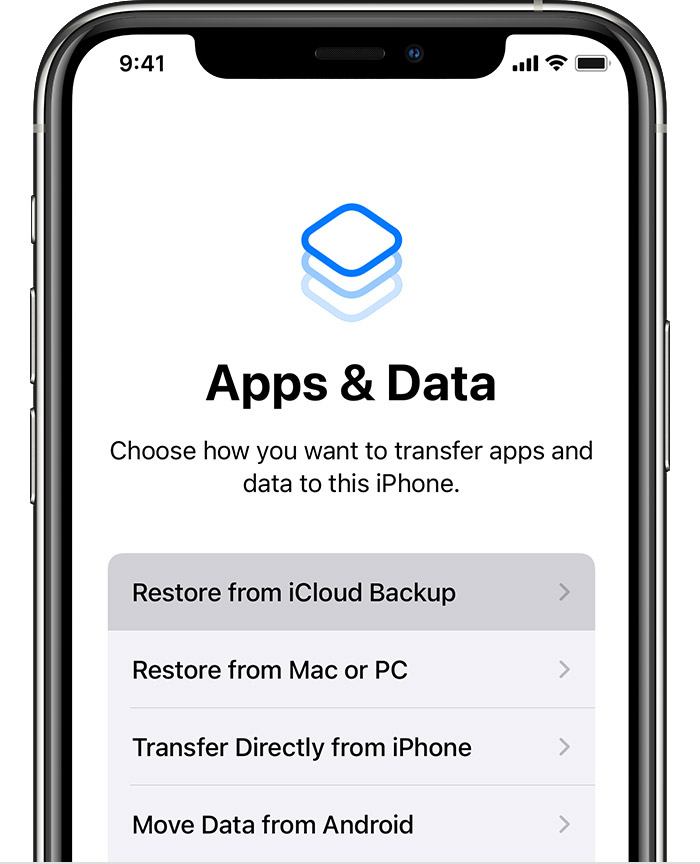
Follow the prompts to set up Face ID (if available on your iPhone model) or Touch ID for added security and convenience. This biometric authentication will help you unlock your iPhone and authorize purchases securely.
Sign in with your Apple ID or create a new one if you don't have an account. You'll be prompted to set up iCloud services, such as iCloud Drive, Photos, Contacts, and more. Choose the options that align with your preferences. iCloud services allow seamless synchronization of your data across your Apple devices.
Configure Siri, Apple's virtual assistant, by following the prompts. You can also set up Apple Pay for convenient and secure payments using your iPhone.
Once your basic setup is complete, your iPhone will begin downloading your apps from the App Store if you've chosen to restore from a backup. Alternatively, you can manually download your apps from the App Store.
Navigate to "Settings" to personalize various aspects of your iPhone, such as display brightness, sounds, notifications, and more. Adjust these settings to make your iPhone feel tailored to your preferences.
If you're switching from an Android device, Apple's "Move to iOS" app can assist you in transferring your contacts, messages, photos, and more. Follow the on-screen instructions to complete the migration.
For added security, enable "Find My iPhone" in the iCloud settings. This feature helps you locate, lock, or erase your iPhone remotely if it's ever lost or stolen.
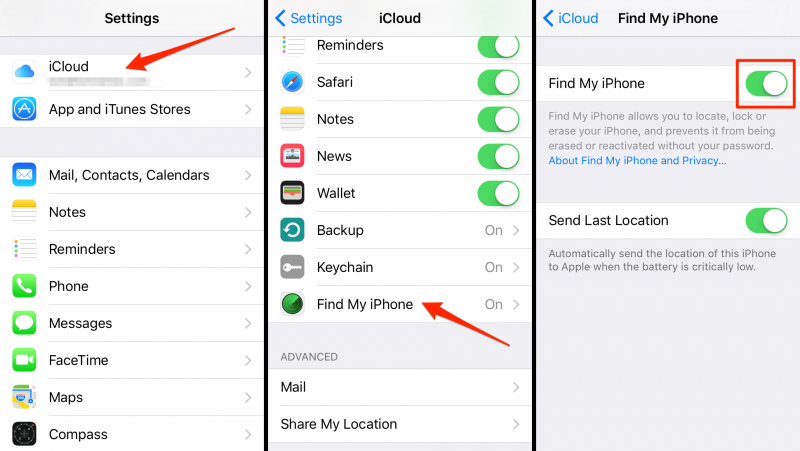
Take time to explore additional settings, such as Privacy, General, Display and brightness, and more. Customize your iPhone to suit your preferences and make the most of its features.
Congratulations! You've successfully set up new iPhone and are now ready to explore its endless possibilities. From staying connected with loved ones to enjoying a wide range of apps, your iPhone is a gateway to a world of convenience and entertainment. Enjoy your new device to the fullest!
While Apple offers seamless methods to transfer data from your old iPhone or Android device to your new iPhone, there are third-party tools that can further simplify the process. One such tool is FoneDog Phone Transfer, an iPhone 15-supported tool that provides an efficient way to transfer data between iOS devices. Here's how you can use it to set up new iPhone:
Phone Transfer
Transfer files among iOS, Android and Windows PC.
Transfer and backup text messages, contacts, photos, video, music on computer easily.
Fully compatible with the latest iOS and Android.
Free Download

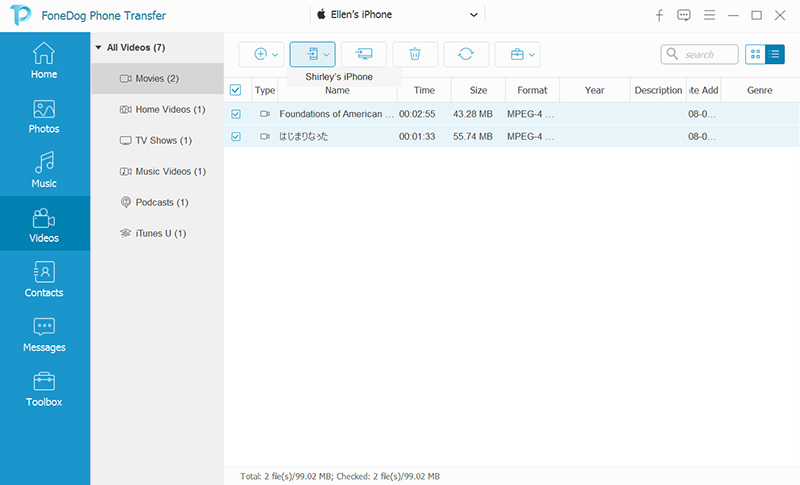
While Apple's native methods for transferring data are highly reliable, third-party tools like FoneDog Phone Transfer can offer an alternative for those who prefer a more customizable approach or have unique data transfer needs. As always, ensure that your data is securely transferred and backed up before initiating any transfer process.
People Also ReadHow to Transfer Videos to iPhone Quickly And Easily!A Guide on How to Transfer Music from Android to Android
Leave a Comment
Comment
Phone Transfer
Transfer data from iPhone, Android, iOS, and Computer to Anywhere without any loss with FoneDog Phone Transfer. Such as photo, messages, contacts, music, etc.
Free DownloadHot Articles
/
INTERESTINGDULL
/
SIMPLEDIFFICULT
Thank you! Here' re your choices:
Excellent
Rating: 4.6 / 5 (based on 73 ratings)