

By Vernon Roderick, Last updated: January 2, 2024
Most of the time, we find ourselves transferring photos by using computers. While it may be a valid method for photo transfer, it is not very effective since it takes too long and requires you to have a computer. Now, what if you don’t have one?
Fortunately, a computer is not a requirement. In fact, there are plenty of methods for this. This article will help you in that aspect by compiling ways on how to transfer photos from camera to phone without a computer.
By the way, there are different ways of transferring your photos from camera to iPhone easily. However, the process will depend on the storage type you are using with your Camera.
So, with that all being said, there are some easy ways for you to finish it.
Tips: Download FoneDog Phone Transfer to transfer photos from camera to phone easily. It's a great tool to transfer data between Android, iPhone, and even computer. Simply connect the camera and the phone to your PC, and this software will do all the rest work.
Phone Transfer
Transfer files among iOS, Android and Windows PC.
Transfer and backup text messages, contacts, photos, video, music on computer easily.
Fully compatible with the latest iOS and Android.
Free Download

If you want to try other methods, we have collected some other common methods in this article.
Part 1. [5 Ways] Everything You Need on How to Transfer Photos From Camera to Phone Without ComputerPart 2. How to Transfer Photos from Digital Camera to Phone with Computer (Easy)Part 3. Conclusion
Before we head to that topic, you have to remember that even though the computer is no longer on the list of requirements, there are still things you need to acquire. Here’s a look at some of the things you’ll need before doing such methods.
With these things, you will be able to use all the methods there is in this article, though you won’t need all of these at once. Now let’s start with the first method on how to transfer photos from camera to phone without a computer.
Learning how to transfer photos from camera to phone without computer wirelessly is a great method, that is to say, if you already have the required equipment.

Requirements:
Although it is a bit rare, there are certain cameras that have a wireless function. It is with such a function that users are able to learn how to transfer photos from camera to phone without a computer. These cameras are capable of creating local networks, wherein they can connect.
But as we’ve said before, it’s only a great idea if you don’t have them yet. This is because such cameras are expensive, so we don’t suggest buying one if you currently don’t have one.
Fortunately, there is a cheaper alternative to this, and that would be by using an SD card with a wireless function instead. That way, it would not be so expensive.
On the other hand, you have to learn the steps on how to transfer photos from camera to phone without a computer using these methods by yourself, since the instructions are specific to each brand of the camera or SD card.
In some cases, wireless transfer can be a bit unreliable owing to the fact that you will have to connect to the internet. After all, there are many issues with using the internet. Thus, the traditional method of a wire transfer is still better for some people.
For Android devices, you will need a USB On the Go (OTG) adapter, you will also need a USB connector for your camera or an SD to USB adapter.
To transfer photos from the camera to your Android device:
Perhaps the best example of wired phone transfer is Photo Transfer or PTP, one of the oldest and most commonly used features for transferring files, specifically image files.
Requirements:
As you can see in the requirements, this method on how to transfer photos from camera to phone without a computer is exclusive to Android devices.
However, though it is for Android users only, it is the most effective and quickest way to transfer photos. Here’s how you can do it:
This is the most effective method on how to transfer photos from camera to phone without a computer, that is if you currently have your camera on you.
Now, what if you only have the SD card for it? Fortunately, there is a method for that which still involves using an OTG cable, but this time, we need a card reader as well. Here’s how to use this method:
That’s pretty much everything you need on how to transfer photos from camera to phone without a computer with an Android device. But what if it’s not an Android but an iPhone instead?
If you are not an Android user, then, unfortunately, you won’t be able to use our previous recommendation. But there is a method for iPhone users as well.
Requirements:
This bit is similar to the one we discussed earlier, the only difference being the equipment required. This, however, would be more expensive since it is a bit difficult to acquire Lightning to USB camera adapters.

Needless to say, here are the steps on how to transfer photos from camera to phone without a computer with an iPhone device:
That is how to transfer photos from camera to phone without a computer if you have an iPhone device. Now if the port of your camera is not compatible with the Lightning cable you bought, you don’t have to worry.
You can still do it with an SD card reader, but make sure that it is compatible with the Lightning cable. Here’s how to do it:

That gives you two options on how to transfer photos from camera to phone without a computer with an iPhone, just like with the Android device. That’s plenty enough to ensure that you don’t struggle with photo transfer again.
Your fourth option is to simply use a third-party app. This will make the process a lot easier, but it would also make it risky since unreliable apps tend to have viruses or malware.
Of course, it won’t be something you need to worry about if you get an app that is already approved by other users. Thus, we suggest using the Dropbox app.
For one, the Dropbox app has a feature that suits this article on how to transfer photos from camera to phone without a computer. Here’s how to use that feature:
The process will be a lot easier since you will be guided every step of the way. Now if you still struggle to understand how it works even with the help of an app, then perhaps another method on how to transfer photos from camera to phone without a computer is required.
Our last entry involves the transfer of files directly from the camera onto your phone. The only requirement this time would be the camera itself, your phone, and a rare kind of cable. This works with both Android and iPhone so you don’t have to worry about compatibility.
The cable, however, should be the one that has an end for USB and the other end for the micro-USB. With that, you will be able to transfer any file you want, even go as far as learning how to transfer photos from camera to phone without a computer.
All you need to do is simply connect one end of the cable, usually the one that looks like a mini-plug, into the camera. Then, with the other end, which is typically flat, connect your phone.
You will then see on your phone that the camera appears to be one of the removable disks. Simply enter that disk then copy and paste the files that you want to transfer. It’s that simple, but it is inconvenient since it’s hard to come by with the required cable.
Regardless of the situation or problem, you will always encounter some difficulties. Fortunately, some can still push through these problems.
However, if you’re not great with smartphones, then maybe it is time that you use a computer. If you did come to that decision, we recommend using FoneDog Phone Transfer.
FoneDog Phone Transfer is third-party software for Windows PC. It is designed to help users transfer files, including videos, texts, and most importantly photos. It is absolutely one of the best methods for phone transfer.
Phone Transfer
Transfer files among iOS, Android and Windows PC.
Transfer and backup text messages, contacts, photos, video, music on computer easily.
Fully compatible with the latest iOS and Android.
Free Download

To transfer photos from camera to your phone, follow the easy steps below:
Step 1. Download the software on your computer.
Step 2. Connect both your digital camera and phone to the computer and make sure both of them are detected by the computer.
Step 3. Select the file type, in your case, choose Photos.
Step 4. Transfer the photos you want from your camera to your Android phone or iPhone.
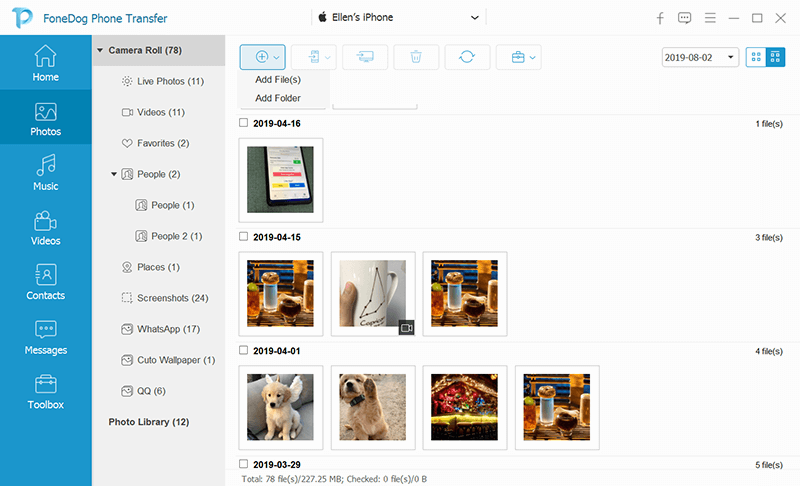
In addition, you also can transfer photos to other devices, such as Android devices. So if you want to transfer photos from your iPhone to the computer, you can visit this post.
People Also ReadHow to Transfer iPad Photos to iPadHow to Transfer iPad Photos to Mac
Many people use their phones for taking pictures, but it’s just not as authentic as when we use cameras to do the same job. It allows for higher resolution for clearer pictures.
Unfortunately, it’s not easy to transfer files from this device, especially if you want to specifically learn how to transfer photos from camera to phone without a computer.
Hopefully, this article made it clear to you that it is possible, though a bit hard, to transfer files without the help of a computer.
Leave a Comment
Comment
Phone Transfer
Transfer data from iPhone, Android, iOS, and Computer to Anywhere without any loss with FoneDog Phone Transfer. Such as photo, messages, contacts, music, etc.
Free DownloadHot Articles
/
INTERESTINGDULL
/
SIMPLEDIFFICULT
Thank you! Here' re your choices:
Excellent
Rating: 4.8 / 5 (based on 106 ratings)