

By Gina Barrow, Last updated: May 17, 2024
Google Chrome is by far the largest and most used internet browser today and with the increasing number of users, there is no doubt that sometimes you experience certain issues like unable to connect to the internet.
However, there could be a lot of potential reasons as to why your Chrome is not connecting to the internet and it can affect both Windows and Mac computers. It could be a matter of simple connection errors or maybe something more elaborate like not being able to open any websites on Chrome while the site is accessible in other browsers like Firefox, Safari, and Internet Explorer.
We’ll go through the easiest and quickest ways to resolve your Chrome not connecting to the Internet in this new post, so read along to find out!
Part 1. 5 Easy Methods to Fix Chrome Not Connecting to the Internet IssuePart 2. How to Fix Chrome Not Connecting to Internet on Android and iOSPart 3. Summary
Before you jump into troubleshooting your Google Chrome, it’s best to diagnose the issue first. Begin by first ensuring that you have a stable and excellent internet connection that can open other online services. If you are able to do so, then you are sure that your Chrome has an issue.
When Chrome says no internet connection but there is, here are 5 methods for you to try:
The easiest troubleshooting you can do is to quit Chrome and restart it on your computer.
If you are able to access Google Chrome then your problem is now resolved otherwise, continue troubleshooting.
Another option to fix your Chrome that is not connecting to the internet is to change the DNS address. Follow these steps:

Close the window and retry accessing Google Chrome this time.
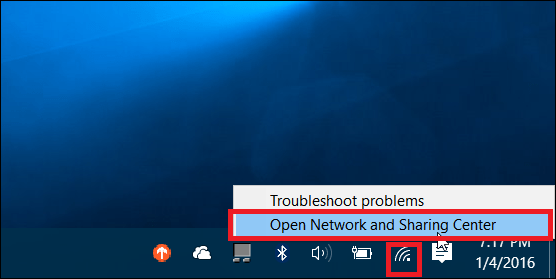
Like any other software, your Chrome might need an update, reason why you are unable to connect to the internet. Mostly, Chrome is automatically updated; however you can update it manually by following this method:
After updating your Chrome, try to refresh the current web page you were trying to access.
This issue also occasionally occurs after Windows updates and may be fixed in the next update. If your Windows is already up to date, you can wait for the next update to fix this issue. Or try the other methods below.
If you are a bit technical or familiar with the CMD prompt then you can also troubleshoot the Chrome not connecting to the internet issue.
Here’s the detailed guide:
After restarting, your chrome should be working now.
Lastly, you can reset the Chrome to its default setup to fix the internet connection issue.
This should resolve your Chrome not connecting to internet problems.

Like your computer, your Smartphone may also experience the same Chrome connection issue. Here is the definitive guide on how you can resolve it quickly:

As you know your Android Smartphone keeps cache of all the sites and apps you are accessing to ensure smooth operation. However, the caches are stored on your device and eat up your space and will later on cause slowness and other issues. One of which is the problem with the internet connection.
This should remove all the caches stored by the device from your Chrome app.
Re-installing the Google Chrome app will remove all the issues you are experiencing since it will give you a clean slate app. Here’s how:
On iOS:
On Android:
This should resolve the Chrome connection issues on both operating systems.
Lastly, you can opt to reset the network connections of your mobile phone to not only fix the Chrome issue but the overall internet connection problem that your phone is facing with.
On iOS:

On Android:
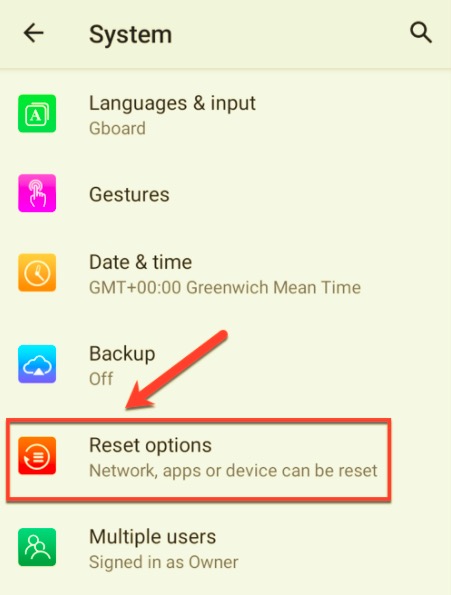
Now that you have reset the network connections, you should be able to open Google Chrome without any issues now.
Fixing the Google Chrome not connecting to the internet issue is easy and does not need a technician or an expert to perform the actions. All you need is to go through these steps that we mentioned above and see which among these works best for you.
Have you resolve this issue before? Comment the steps you have taken!!
Leave a Comment
Comment

Ian2023-04-14 11:58:42
This worked for me I tried the steps in part 1, solution 1 and 2 and it didn't work. Finally after completing solution 3, I know have Chrome working Thank you
Phone Transfer
Transfer data from iPhone, Android, iOS, and Computer to Anywhere without any loss with FoneDog Phone Transfer. Such as photo, messages, contacts, music, etc.
Free DownloadHot Articles
/
INTERESTINGDULL
/
SIMPLEDIFFICULT
Thank you! Here' re your choices:
Excellent
Rating: 4.7 / 5 (based on 73 ratings)