

By Nathan E. Malpass, Last updated: January 6, 2024
Firefox is one of the most popular web browsers including Chrome and Safari. People use Firefox in order to surf the web, look for information, stream videos, and more. However, there are times when you face the problem of Firefox not opening.
In this guide, we’ll teach you how to fix the problem when you can’t launch Firefox on your computer. This comprehensive guide will teach you how to fix your problem and get yourself ready for another surfing experience with the popular web browser. Read on to learn more.
Part 1: Firefox Not Opening With No Error MessagePart 2: Firefox Not Opening With Specific Error MessagesPart 3: To Wrap It All up
Usually, when you click the icon for Firefox and no error message or window appears, the first thing you could do is to restart the computer. After this, you should try opening the browser again. When Firefox still doesn’t open, then you can try the following solutions:
Certain software used for Internet security can hinder Firefox from opening. It typically happens after Firefox is updated. This is true, especially when the tool has a feature called Virtual Browsing. Usually, this is present in some ZoneAlarm versions. The feature is also available in other types of Internet security tools.
In order to fix this, you should look out for the virtualization settings of the tool and then clear out its virtual cache. Simply visit the Internet security app’s support site in order to learn how to empty the virtual cache. 
How do I fix Firefox not opening? When Firefox worked previously but doesn’t seem to start, there might be corrupt data within your settings. This won’t be fixed by a simple uninstallation and reinstallation of Firefox since the settings won’t be deleted after an uninstallation.
Thus, to see if this is actually the case, you can make a new profile within the Profile Manager. Once the problem of Firefox not opening is fixed after creating a new profile, you can simply move the settings from the old one to the new profile.
Here are the steps on how to do it:
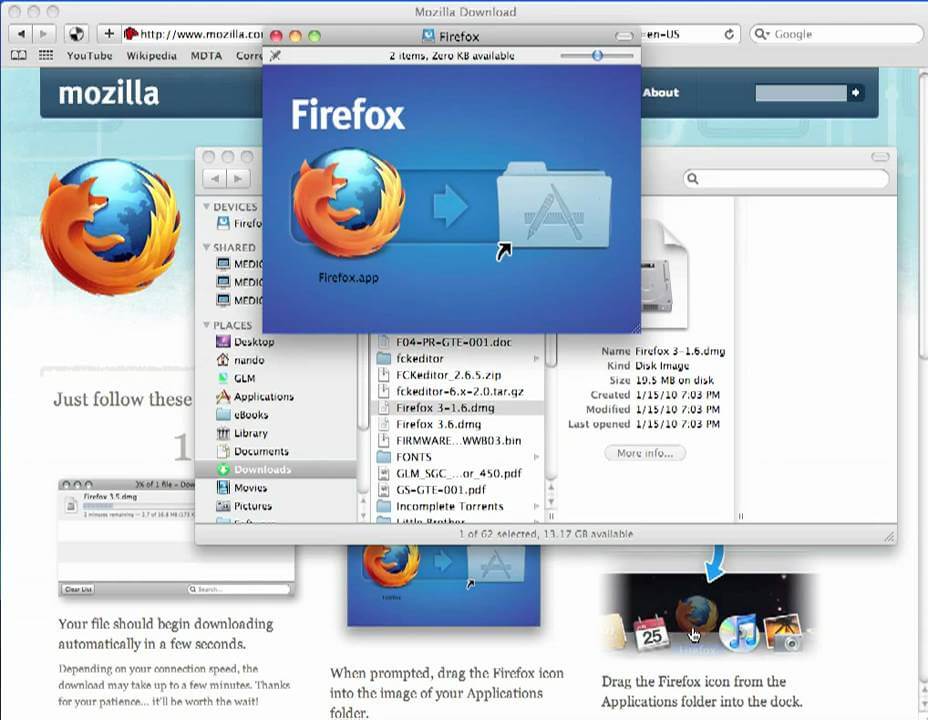
Sometimes, Firefox won’t open but shows specific error messages. These errors can be seen below. The solutions to each of these issues will be given as well.
This issue is a result of issues with the program files of Firefox. The best solution is to uninstall Firefox and reinstall it back again. It is important to note that your bookmarks, passwords, and user settings (and data) won’t be deleted because they are in another separate folder for profiles. Here are the steps on how to fix this problem:
C:\Program Files (x86)\Mozilla Firefox
C:\Program Files\Mozilla Firefox
When this error occurs, Firefox might necessitate the users to log into the computer as the administrator. For this, you have to restart the computer. Or, if you are wary of the administrator account, you can also execute Firefox as that of an admin.
Here are the steps on how to do it:
It is important to note that Firefox was launched in this method with the administrator account. However, the user account utilized to log into Windows during the startup phase will still be the active user of the PC. 
Sometimes, this error comes up during the issue of Firefox not opening. In order to fix it, you have to close all processes related to Firefox. To close all processes, you simply have to open Windows Task Manager within your PC. Here are the steps on how to do it:
In this guide, we’ve taught you how to fix the issue of Firefox not opening. We have given solutions on how to fix the problem when error messages come up and when no error messages are shown. The process of troubleshooting the problem is not that hard. However, it might require some effort on your part in order to make sure you enjoy surfing the web with Firefox again.
We’d love to ask you a question: How did you fix Firefox when it was not opening on your PC? Do you have other solutions up your sleeve? Let us know in the comments section below.
Leave a Comment
Comment
Android Toolkit
Recover deleted files from your Android phone and tablet.
Free Download Free DownloadHot Articles
/
INTERESTINGDULL
/
SIMPLEDIFFICULT
Thank you! Here' re your choices:
Excellent
Rating: 4.6 / 5 (based on 69 ratings)