

By Gina Barrow, Last updated: September 14, 2023
Losing your phone is perhaps one of the most devastating things that can happen. What’s, even worse is when you have locked yourself out! Several attempts of unlocking your Android phone with the wrong sets of codes will permanently block you. These are just two of the common plights of Android users.
To avoid these mishaps, Google.com made it handy to include a feature that could help you unlock your phone and reset it, and even track it down when it is lost or stolen.
This feature is called Android Device Manager. Learn more about this feature in the next parts below.

Part #1: What Is Android Device Manager?Part #2: How to Unlock Your Phone Using Android Device Manager on Google.comPart #3: The Best Alternative to Android Device Manager - Highly RecommendedPart #4: Summary
Technically, Android Device Manager is a security feature that enables you to conveniently locate, lock, and, erase data on your device in case it is lost or stolen, and if you have locked yourself out.
This service is offered by Google. It only requires you to register or log in to your Google account to use this feature and an Android version running on 4.4 and up.
Android Device Manager can be accessed by going to google.com/android/device manager from any browser. It’s pretty easy to unlockyour phone by using this service.
However, Android Device Manager requires certain settings to be enabled before you can use it such as the following:

Apart from turning on the ADM on your phone, you must also turn on the Location and GPS. Here’s how:
And the rest of the prerequisites would be having Wi-Fi or mobile data on the same device and must have the same Google Account registered. You are now all set!
If you are wondering how will the Android Device Manager help you unlock your phone, we have the easy and upfront guide below:
On the other hand, if your phone is lost or stolen, you can also utilize the Android Device Manager via Google.com to unlockor reset your device. Follow these steps on how you can reset your device remotely:

When you choose to Erase data, all your phone content will be deleted on the device to secure your details from possible theft and fraud activities. Therefore, having a backup is essential to avoid the inconvenience of data loss.
Important Note: There were some user reports that they cannot unlock their devices using the Android Device Manager and rather get a notification saying that Google has verified that a screen lock is set on your phone.
Since the Android Device Manager on Google.com cannot absolutely unlock your phone if you have forgotten the password, you can look for a better alternative. One of the best alternatives we found is FoneDog Broken Android Data Extraction.
FoneDog Broken Android Data Extraction gives you the privilege to recover data and files from different situations including:
Broken Android Data Extraction
Recover photos, messages, WhatsApp, videos, contacts, call history from broken Samsung Phone.
Recover Data when you cannot enter the password on Android.
Complete Compatible with Samsung Galaxy devices.
Free Download
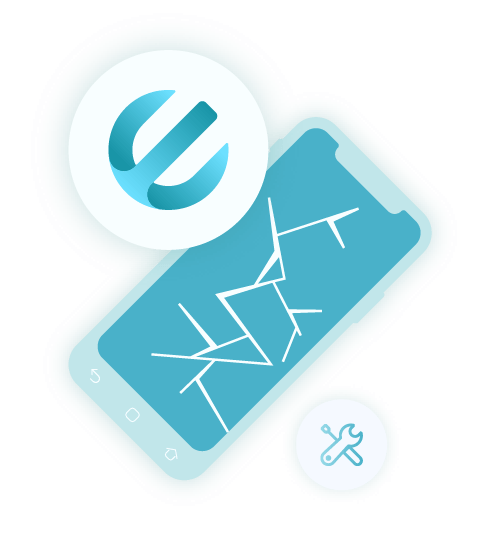
FoneDog Broken Android Data Extraction is a tool that can recover all the vital data from Android devices in just a few clicks. Even deleted files can be recovered quickly! All you need is to install this on your computer and follow these steps:
After you have successfully installed FoneDog Broken Android Data Extraction, launch the program and connect your Android phone using a USB cable.
Click on Broken Android Data Extraction from the main program menu
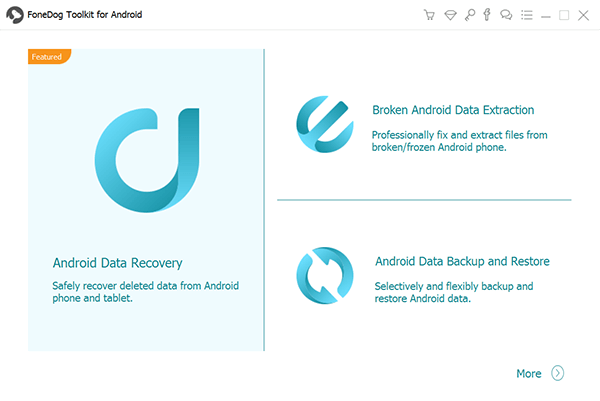
On the next screen, you will be prompted to provide the exact or nearest scenario you are dealing with on your phone. If you are by any chance unable to enter the password or if your device is frozen, just simply click the Start button to begin the recovery.
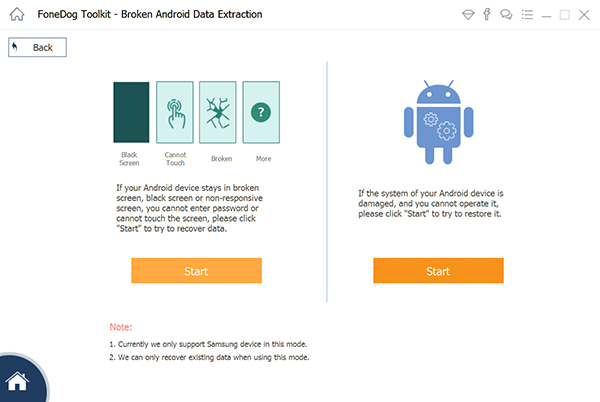
Provide your Android phone’s correct make and model in the next part. You can select from the drop-down menu for the list of devices.
Tick the box for the terms and disclaimer and then click Confirm.
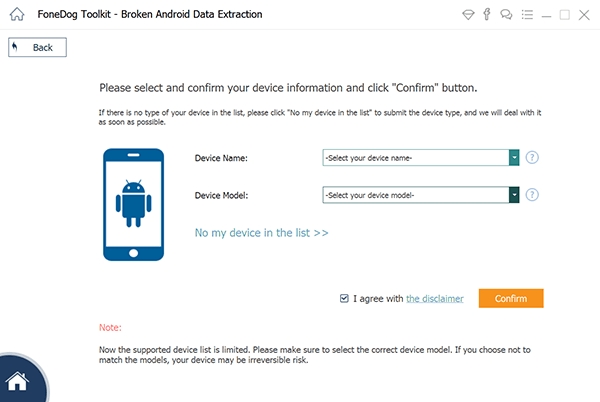
Next, you must enter the Download Mode on your device to go through a state of troubleshooting and be able to download a recovery package. To do this,
Click the Start button to continue.
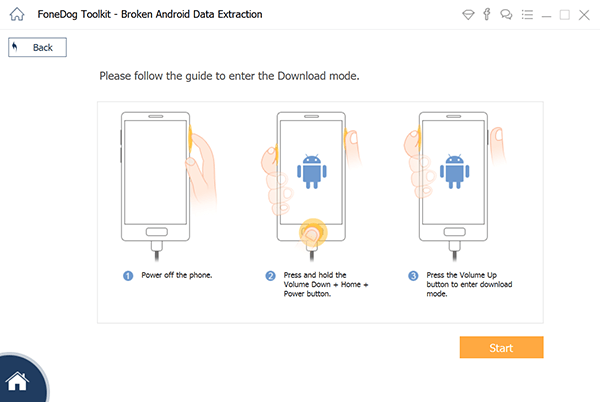
FoneDog Broken Android Data Extraction will automatically download the Recovery Package once you have successfully placed your device in Download Mode.
You can see its progress on the screen. The software will also analyze your device prior to downloading the recovery package.
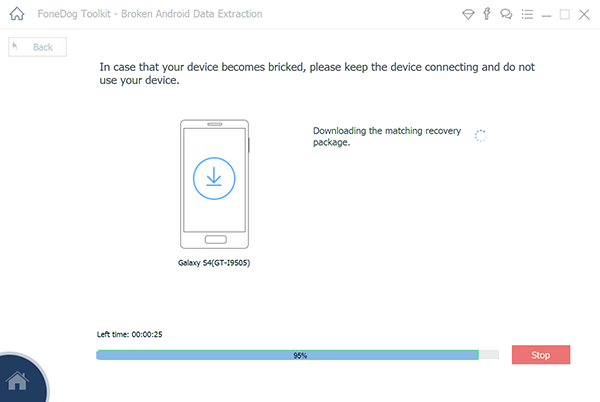
After the recovery package has been installed on your device, you will now be able to see all the data that was stored in it, including the deleted files.
All the files are filtered into categories wherein you can select the types to Preview. From here, you can choose to perform a selective recovery or choose to recover them all.
Click the Recover button and determine its file location.
FoneDog Broken Android Data Extraction is guaranteed effective and 100% safe to use
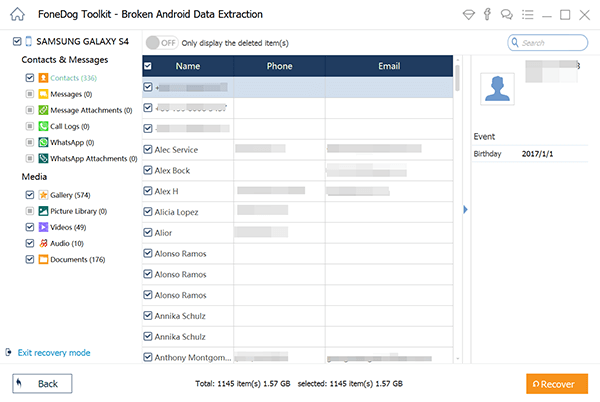
People Also ReadBroken Android Data Extraction: Fix a Bricked Android PhoneHow To Recover Data From Locked Android Phone With Broken Screen?
You have just learned how to unlock your phone using the Android Device Manager on Google.com. This service is free to use for all Android devices running on version 4.4 and above.
Android Device Manager enables you to unlock your device, lock it with a password, place a message on the home screen, erase, track, and ring an alarm. All these can be accessed as long as you have enabled the feature on your phone prior to any incidents.
However, it isn’t all the time that the Android Device Manager lets you unlock your phone. There were cases of failed unlocking.
To avoid getting this hassle, use FoneDog Broken Android Data Extraction. It has way more features that you can take advantage of.
Leave a Comment
Comment
Broken Android Data Extraction
Extract data from broken Android phone and fix brick phone.
Free DownloadHot Articles
/
INTERESTINGDULL
/
SIMPLEDIFFICULT
Thank you! Here' re your choices:
Excellent
Rating: 4.7 / 5 (based on 57 ratings)