

By Vernon Roderick, Last updated: January 6, 2024
Although transferring files is very straightforward, there are certain issues that make it harder and more complicated. Some of these errors have known solutions, but some are still in the process of investigation.
Lucky for you, the infamous “The device is unreachable.” error already has a solution, many solutions for that matter.
This article will offer eight of the most effective solutions for the aforementioned issue. Before that, let us first understand why this is happening.

Part 1. Possible Reasons Why the Device is UnreachablePart 2. Use a Specialized Tool to Fix the “The Device is Unreachable” ErrorPart 3. Use Another Cable/Computer/Port to Fix the “The Device is Unreachable” ErrorPart 4. Check Your Settings to Fix the “The Device is Unreachable” ErrorPart 5. Check Connection Settings to Fix the “The Device is Unreachable” ErrorPart 6. Trust Computer to Fix the “The Device is Unreachable” ErrorPart 7. Rename Files to Fix the “The Device is Unreachable” ErrorPart 8. Update iTunes to Fix the “The Device is Unreachable” ErrorPart 9. Check the Device Driver to Fix the “The Device is Unreachable” Error
First off, the “The device is unreachable.” error is known to occur whenever a user connects their device to a computer. This mostly happens to iOS devices when connected to either Mac or Windows PC.
While there are cases of Android users suffering from the same issue, it is rather rare so solutions are a bit vague. Either way, you now know when it occurs, but why?
When you see an error with a message, “The device is unreachable.” there are a few conclusions that you can come up with.
Most experts will assume that iTunes is outdated, and thus it is not allowing connections. However, there’s also the matter of incompatibility with the cable, computer, or USB port used.
Ultimately, there are different causes, and each of them has its own remedies. With that said, our first solution can be considered as a one-size-fits-all since it can be used in most situations.
You may already be aware, but when transferring files, it is recommended to use a specialized tool for better efficiency. However, it carries a considerable risk as well.
Nevertheless, if you want to avoid any issues, using a tool is the way to go. And that is precisely why I recommend using FoneDog Phone Transfer.
Phone Transfer
Transfer files among iOS, Android and Windows PC.
Transfer and backup text messages, contacts, photos, video, music on computer easily.
Fully compatible with the latest iOS and Android.
Free Download

FoneDog Phone Transfer is a tool that was built for transferring files. It supports the latest version of iOS, so that’s one thing taken off your shoulders.
Without further ado, follow these steps if you want to avoid seeing the message, “The device is unreachable.” by using this specialized tool:
Using a USB cable, connect the iOS device to your computer. Make sure FoneDog Phone Transfer is open before doing this. The software will automatically recognize the device once connected and will display some information.
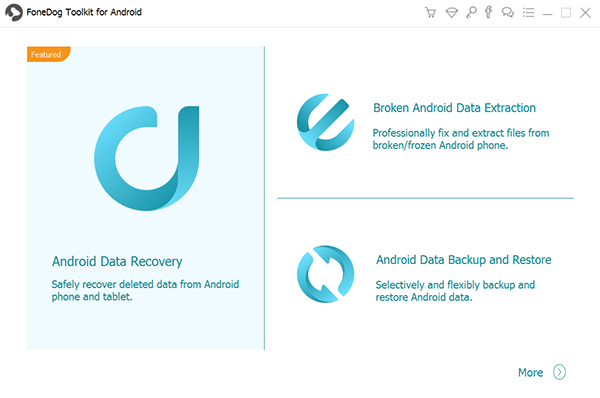
On the left side of the window, you will see a selection of file types such as Photos, Music, Videos, and such. Select the file type that you’d like to begin with. This will prompt the software to scan for files belonging to the selected file type so you’ll have to wait for a while.

Once the scanning is done, you will get to see a list of files on the right side of the window. To select an item, simply click on its respective box. After selecting all the necessary files, click on the third button from the top menu which should correspond to Export to PC.
This will allow you to easily transfer files while at the same time avoiding any issues such as the “The device is unreachable.” error. FoneDog Phone Transfer does not only help you solve the error talking in this article, but it also can help you solve other common questions that you meet when you are using the iPhone, like “This Folder is Empty”, "Driver not installed" and so on, refer to the linked article for detailed solutions.
However, remember that it does not guarantee that you’ll be free from any other issue. You can consider this to be a high-level solution, but you may also use a simpler and quicker fix.
It is common knowledge that when you encounter an issue with an object, you just use a different one. This solution follows the same concept as it only involves switching to another cable, computer, or port.
Although it’s very simple at first glance, there are actually some things that you have to consider. Here’s a look at some tips with this solution:

The thing is, this is just a workaround that can be done in a few seconds. Thus, you shouldn’t expect that it will fix the “The device is unreachable.” error easily, though it’s a solution worth mentioning.
As you may already know, there are some settings that have something to do with file transfer. When these are incorrectly configured, there are bound to be issued. The “The device is unreachable.” error is just one of those issues.
With that said, you have to ensure that the settings are correctly set up. In our case, there are only two settings that we will have to tweak.
We all know iCloud as the cloud storage of iOS devices. Since it allows the transfer of photos, its settings obviously have something to do with our problem. In any case, you have to turn it on.
This can easily be done by going to Settings > Apple ID > iCloud. Turn on the toggle for iCloud Photos. This should turn on this feature and allow the transfer of photos and videos.

Another feature that has something to do with file transfer is Photo Stream. This is a more common cause of the issue since it is exclusive to certain iOS devices.
Particularly, you can only use it on iOS 5.1 or later. The same process applies to this. You just have to Settings > Apple ID > iCloud > Photos, then make sure that Photo Stream is enabled.
The disadvantage of this solution is the fact that it only makes the photo transfer easier. That said, it doesn’t affect the file transfer of other file types.
Since you can only affect photo transfer with the previous section, it might not be enough to work with. However, in addition to the settings of your iOS device, there’s one more set of settings that will affect all file types.
These are connection settings, which is what determines how the connection between the device to another device goes. There are also two settings that we will be discussing.
There have been many reports that the “The device is unreachable.” error message was solved by changing a setting on Storage. These are the steps that you’ll need to follow:

This prompts the computer to detect the smartphone as a device as a source of media files such as photos, videos, and music. This should solve the underlying problem, though the chance is a bit slim. If it didn’t work, then you can change another set on top of this.
Although this is usually used in addition to the previous setting, it is only available on Windows 10 and Mac. Thus, the chance of using this is fairly low. Either way, here’s how you can change yet another setting that will lead to solving your problem:

This prompts the device to always manage the original files instead of checking for other formats. The advantage of this is that it maintains the format that was on the file originally. Thus, it avoids any complications that can be caused by modifying the file.
This may not be very important to others, but it’s actually crucial to trust a computer before connecting to it. There are a couple of things trusting a computer can bring you.
When you trust a computer, you will be able to sync it with your device. It will also allow tasks such as creating backups, accessing various files, and more. Thus, it can be used to make file transfer more efficient and in turn, avoid the “The device is unreachable.” error.
Choosing to not trust a computer will result in opposite effects. The option to trust a computer only shows up if you haven’t done it yet.
Simply put, you only have to connect your iOS device to the computer. Then, there will be a popup message on your device asking Trust This Computer?
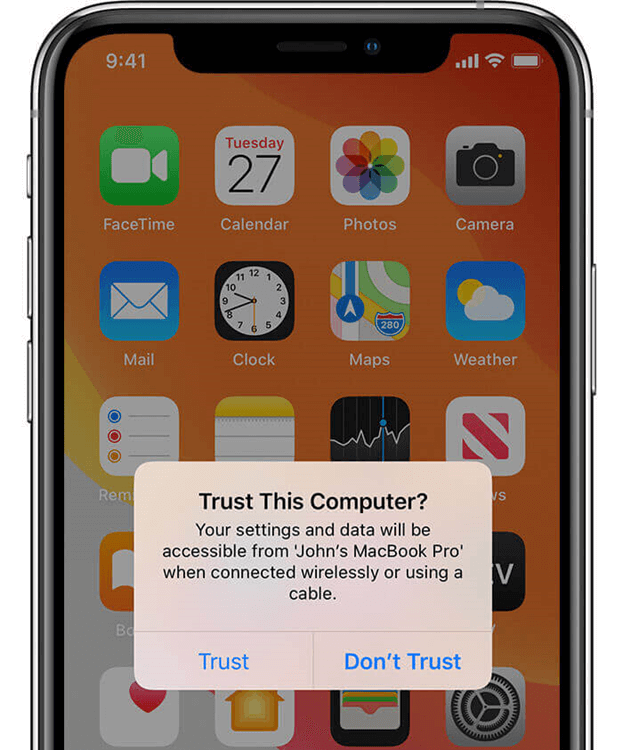
Now all you have to do is select Trust. By doing so, you are granting the computer permissions and also the benefits we mentioned earlier.
While it may be a bit questionable, there are cases where users tried renaming files and end up solving the “The device is unreachable.” error. Fortunately, someone came up with an explanation for this.
We have what we call a file path which is the location of a file. For example, a file named “document.docx” on the desktop will have a file path of C:\Users\Desktop\document.docx.

It turns out that once the file path is too long, you won’t be able to transfer them whatsoever. Thus, it is important to rename the file if it has a fairly long name. If renaming is not possible, then you may also transfer it to a folder that provides a shorter file path.
Either way, once you do this, it should be possible to manage that file. However, while it’s not exactly a way to fix the “The device is unreachable.” problem, it does deal with individual files.
Now we’re down to the last two solutions, and this entry happens to be what people usually think of when facing the error, iTunes.
iTunes can be considered the universal tool in Mac. It allows users to manage files, transfer files, download files, preview files, and many more.
Thus, there’s nothing wrong with assuming that it has something to do with the “The device is unreachable.” error. In fact, many experts conclude that this is the main problem.
For that reason, you have to know how you can update iTunes so bugs like this can be taken care of. Follow these steps so that you can update iTunes to the latest version:

This will prompt the tool to automatically detect updates, download them, and install the necessary patches. In addition to the manual update, you may also make it automatic. This can be done by following these steps:
This will allow iTunes to automatically check for updates once the specified time interval is reached. In other words, you just have to do this and nothing else.
Our last solution is a bit different from our previous remedies. Instead of dealing with the smartphone settings, we will be tweaking with the computer.
This solution is made with the assumption that the driver on your computer is malfunctioning. As you might have heard, there is a driver that deals with connected devices. If this driver is malfunctioning, it’s natural for errors like “The device is unreachable.” to appear.
With that said, we will be using a workaround that allows you to deal with the malfunctioning driver. Follow these steps if you are ready:

People Also ReadHow to Add Ringtone to iTunesHow to Transfer Text Messages from iPhone to Computer
This will prompt the utility tool to automatically detect any changes made to the driver. It will also automatically check any malfunctions and will fix this right away. All you have to do is wait until it finishes naturally.
It’s not very hard transferring files, but all of that will change once you encounter an unexpected issue. Unfortunately, some issues are still unknown and don’t have clear origins nor a solution.
Lucky for you, the error that you’ve stumbled upon, “The device is unreachable.” happens to be a common issue. Thus, there are solutions already and there’s no need for you to come up with your own remedy.
Leave a Comment
Comment
Phone Transfer
Transfer data from iPhone, Android, iOS, and Computer to Anywhere without any loss with FoneDog Phone Transfer. Such as photo, messages, contacts, music, etc.
Free DownloadHot Articles
/
INTERESTINGDULL
/
SIMPLEDIFFICULT
Thank you! Here' re your choices:
Excellent
Rating: 4.5 / 5 (based on 109 ratings)