

By Adela D. Louie, Last updated: May 31, 2023
There are many ways that you can be able to make a video extra-ordinary. One way is to add voice over to video on Windows 10. This can help you make interesting videos to watch. If the voice over has a really nice quality, it also shows or signifies that the video is made with extra care and is high quality. In this article, we will know some of the essentials that you will need to add voice over to video and make the quality of your video one for the books.
If you are also an aspiring video maker who wants to share a lot of your experiences through the use of moving pictures this article will really help you a lot. So, if you are ready to learn how to add voice over to video, have your pens and notebooks ready as we will start the discussion.
Part #1: What Are the Essentials to Add Voice Over to Video on Windows 10?Part #2: What Is the Video Editing Software That You Can Use to Add Voice Over to Your Videos?Summary
It is so much important that you have learned and studied the different essentials so that you can add voice over to video on Windows 10. We will be talking about the tools and procedures that will make your videos more interesting compared to what it is before. Let us begin.
Some of the most important factors are the tools that you are going to use. You must be ready with the video material where you will be adding your voice over. It consists of the video editor and the hardware that you will be using such as a mic, condenser, and a lot more.
You must be prepared with the best video editor that will help you to carefully add voice over to video. When it comes to the microphone that you will use, many content creators use mics in two groups which are known to be the condenser and the dynamic microphones.
If you have used a condenser before, it can help you produce a superior sound as they pick up the noise pollution. If you really wanted to produce a very high-quality video with the integration of voice over, choosing high-quality materials will matter the most.
As we have mentioned before, it is important that you choose the best video editing software that will help you add voice over to video. In this part of the article, we will share with you the best and other video editing software that you can try to use.
When it comes to videos, may it be conversion or editing, the FoneDog Video Converter is your most reliable partner. It is video software that is compatible with both Mac and Windows computers.
It can help you easily convert your files as well as edit and improve your video and audio files. This best free video conversion software can be used efficiently since it can convert your files, and edit them in a very timely manner without compromising the quality of the videos that you produce. So if you wanted to add voice over to video on Windows 10, this is the best video editing software that we recommend you try. Here are the things that you should know about the FoneDog Video Converter.
Let us now learn how to add voice over to video, using the FoneDog Video Converter.
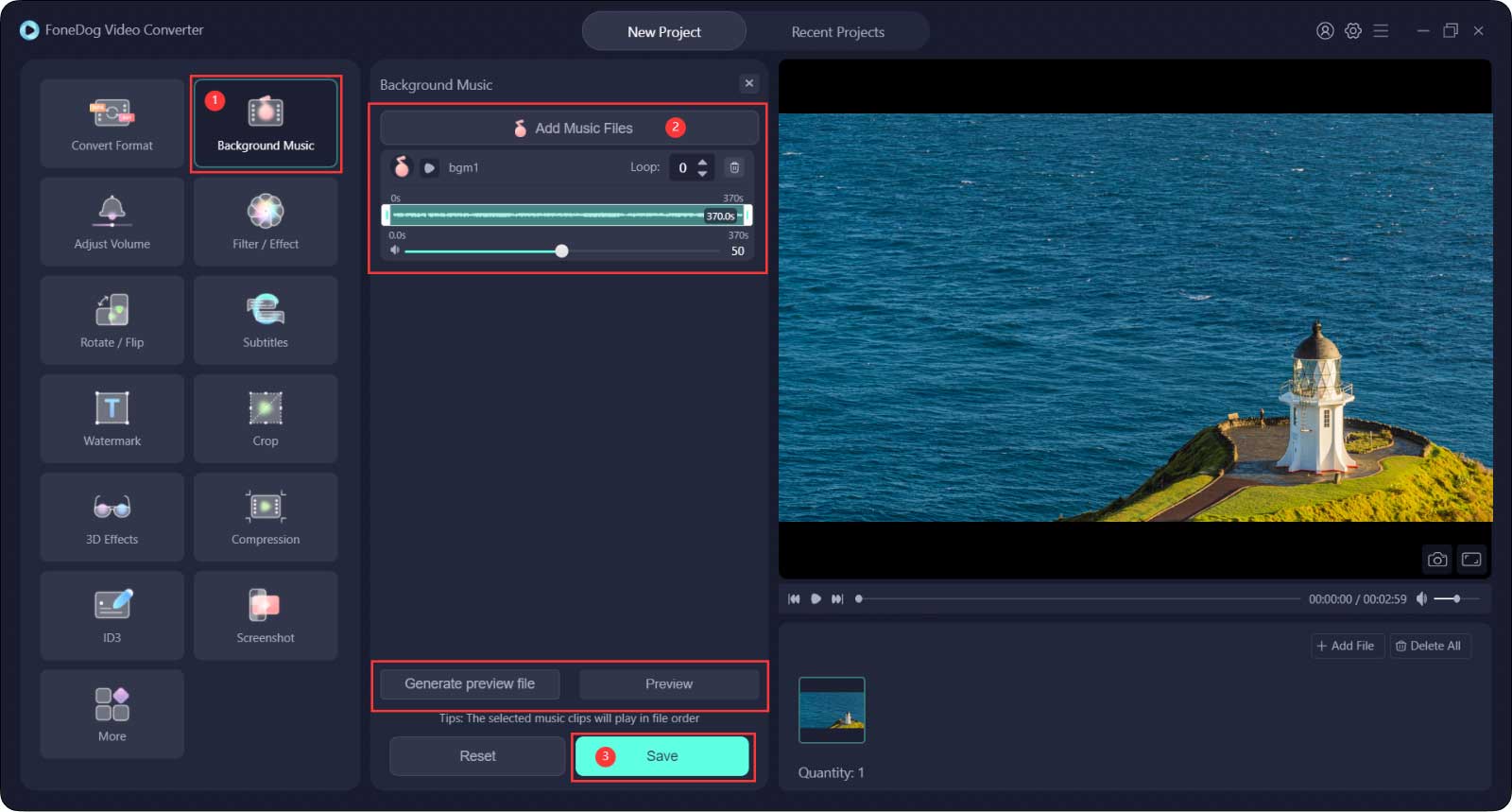
Another tool that you can use to add voice over to video on Windows 10 is the very famous VLC Media Player. One of the disadvantages of using this one is you would not see the parameters that you may need in case that you wanted to adjust some settings. It can also be complicated, however; you can always check the steps below just in case.
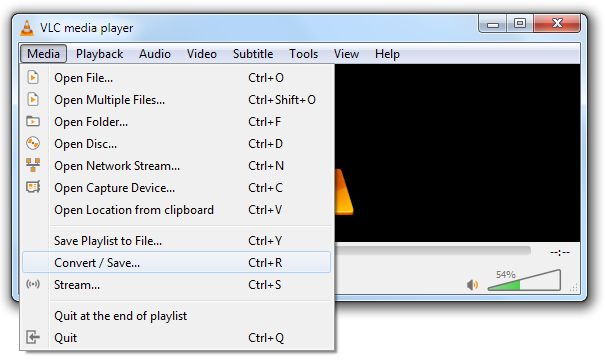
Another tool that can help you add voice over to video on Windows 10 is the Windows Movie Maker. It is easy to access since it is part of the essential software suite of Windows. Let us learn the steps that we have to follow if we opted to use the Windows Movie Maker.
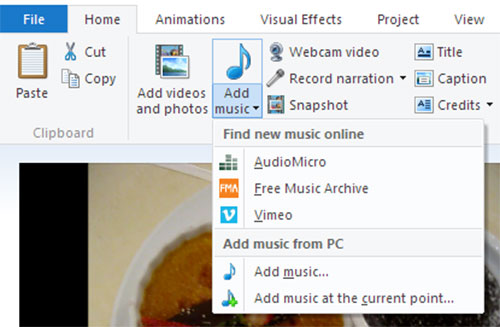
These are only some of the tools that you can use to add voice over to video. If you go over the web, there are lots of them that can help you.
People Also Read[Solved] Learning How to Rotate Video on Windows 10 in 20232023 Guide: How to Merge MP4 Files on Windows 10?
Now you know how to add voice over to video on Windows 10? There are a lot of technological innovations today that we can use to be able to improve basic materials and things that we do before. The integration of voiceovers in videos is one of the wisest improvements that we can try. We hope that through all the information and tools that we have imparted to you, you can be able to choose which suits your resources, as well as the outputs that you wanted to have. After all, you have to exert a lot of your creativity to make a video that will reflect what your heart wanted to do and share.
Leave a Comment
Comment
Hot Articles
/
INTERESTINGDULL
/
SIMPLEDIFFICULT
Thank you! Here' re your choices:
Excellent
Rating: 4.6 / 5 (based on 88 ratings)