

By Adela D. Louie, Last updated: June 24, 2022
As we all know, the AIFF file format really eats up a huge space on your system. That is why most people, they want to reduce such file sizes and the only way to do so is to have these AIFF files converted into another file format that is of a smaller size.
And with that, most people would want to just convert AIF to MP3 format since MP3 is a universal format that can be played on several types of devices including your mobile devices. Plus, the fact of course that this is the most popular file that we have.
So, if you want to know the different ways how you can convert AIFF to MP3, then keep on reading and make sure to finish this post and we guarantee you that you will be able to find out what you are looking for.

Part #1: Good to Know Facts about AIFF File Part #2: The Best Way to Convert AIF to MP3 – FoneDog Video Converter Part #3: Other Ways on How to Convert AIF to MP3 Part #4: Conclusion
The AIFF file or also known as Audio Interchange File Format was made way back in 1988 by the Apple manufacturer. This type of file comes with a file extension . AIFF or . AIF. These is files that are uncompressed and because of that, it takes up a huge amount of storage space on your computer.
And for you to be able to play AIFF files, you will be needing to use either your QuickTime, iTunes, iPad, iPhone, VLC, or some other multi-format players.
And if you are going to convert AIF to MP3, you will be able to notice that the quality of sound will also be reduced. And once you process the conversion, you may be able to lose some of its data and you can no longer have it uncompressed or undone. And even if you convert your AIFF file to MP3 and eventually have it the output back on AIFF, the quality of the sound will not be improved anymore.
Knowing all of these facts is a must for you. And if you still want to proceed with the conversion process, then keep on reading this post to know more.
And since we are talking about converting your AIF to an MP3 format, most probably you are now looking for the best tool there is that can help you out with this task. And we are happy to inform you that we have the best tool that can help you out when it comes to converting any video and audio files that you want. And that is no other than the FoneDog Video Converter.
Yes, we know that the name itself says “video converter”. That is why this is where the good part comes in. The FoneDog Video Converter does not only convert videos into several types of formats, but it can also convert AIF to MP3 format.
This program is very easy to use as well, all because of its user-friendly interface, everyone can use it and easily convert files to another format whether it is a video or an audio file. The FoneDog Video Converter is also known because of its high speed when it comes to converting your files. And the best thing about it is that its high-speed conversion will never compromise the quality of your video and audio files.
And to show you a brief guide on how to use the FoneDog Video Converter to convert AIF to MP3, below is a guide that you can follow.
Have the FoneDog Video Converter be downloaded and installed on your PC. When you are done doing this, double click on the program so you could launch it and start using it.
And once that you were able to get to the main interface of the program, you can now go ahead and get the AIFF file that you want to convert and drag it over to the main interface of the FoneDog Video Converter where it says, “Add or drag files here to start conversion”.
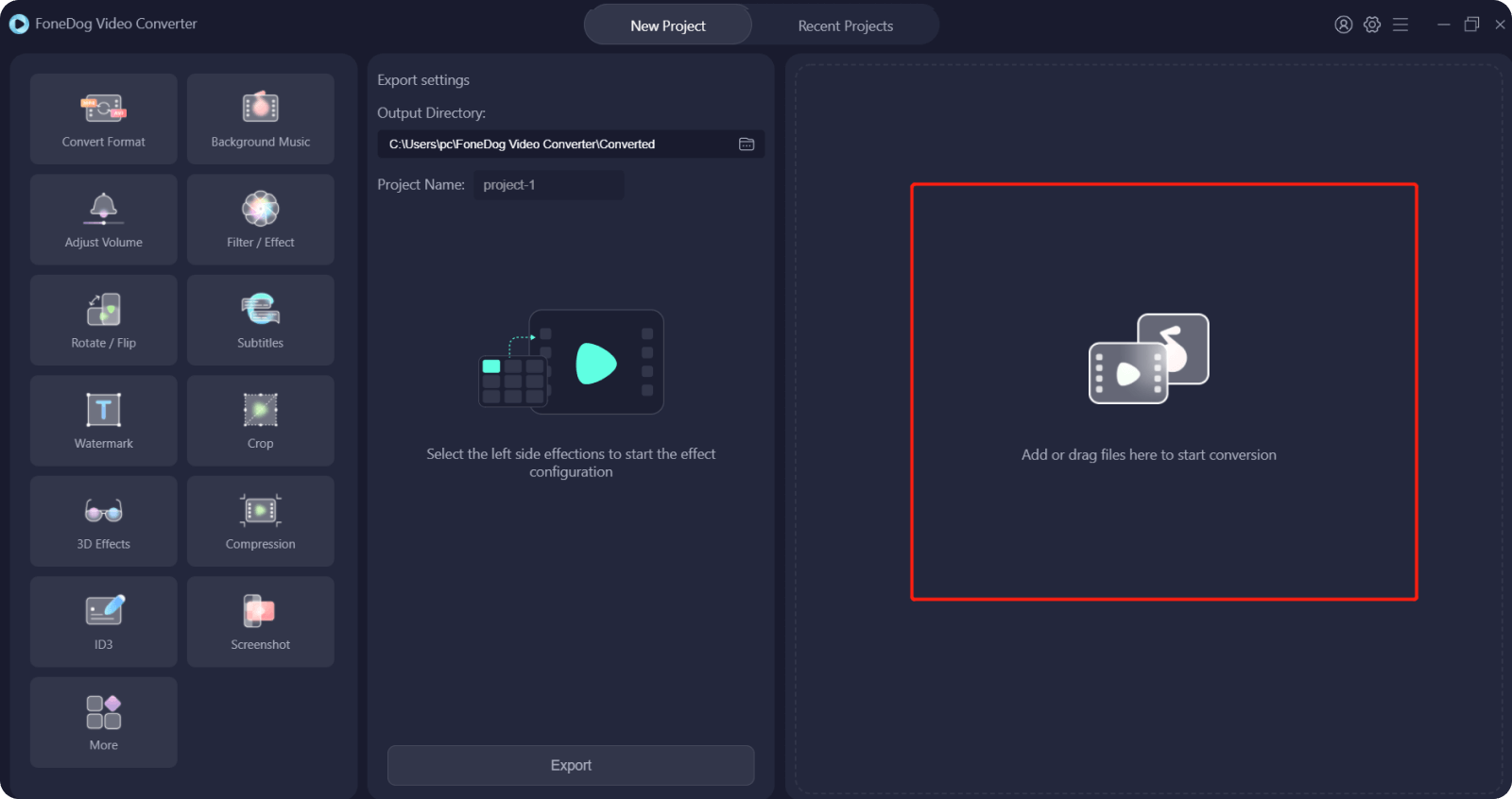
Once you have added your AIFF file to the program, you can now choose the format. Click on the Convert Format option and choose MP3 from there. And then, you can also choose from this page where you would like to save your converted video on your computer. And once you are done choosing the location of your file to be stored at. And then click on the Save button.
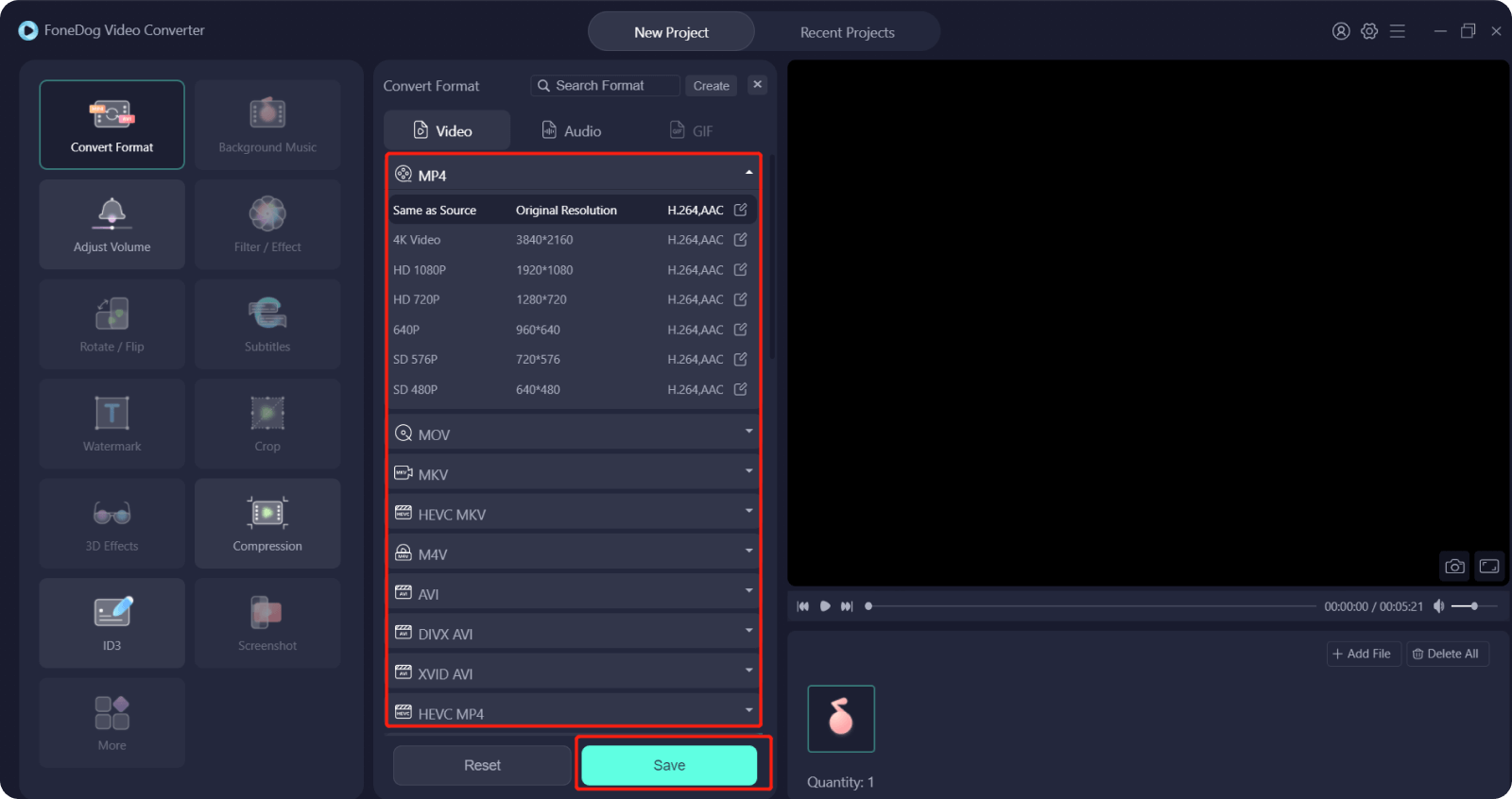
Once you have selected your desired settings, you can now click on the Convert button on your screen and the process will immediately start. And once that the conversion process is complete, you may view your converted audio from the “Recent Projects” section.

Now that you were able to see the best way on how you can convert AIF to MP3, the next thing that we are going to show you is on how you can convert your AIF files to MP3 in some other ways. And for you to find these ways out, keep on reading until the end.
One tool that you can use to convert your AIF file to MP3 format is by using your iTunes program. And doing so is very easy. Take a look at the steps below.

Advantage:
Disadvantage:
The VLC application is known as a free media player that has the ability to play any format of audio and at the same time, it comes with a hidden option for you to convert your videos and files. And to use this to convert AIF to MP3 using this tool, below are the steps you need to follow.

Advantage:
Disadvantage:
This tool also allows you to convert AIF to MP3 the easiest way. All you have to do is to follow the steps below to get the job done.

Advantage:
Disadvantage:
People Also ReadThe Ultimate Way to Convert 1080P to 4K in 2022How to Use the Best DAV Converter to Convert DAV Files
This post definitely contains all the information that you need to convert AIF to MP3. And that converting such files is also a good thing since the AIFF file can take up a large amount of space which will ultimately lead to the storage full issue on your iPhone or computers. And when it comes to converting your AIFF file to MP3, the best tool that you can use is of course the FoneDog Video Converter as this is the best go-to tool to convert any of your files to a format you desire.
Leave a Comment
Comment
Hot Articles
/
INTERESTINGDULL
/
SIMPLEDIFFICULT
Thank you! Here' re your choices:
Excellent
Rating: 4.6 / 5 (based on 78 ratings)